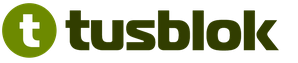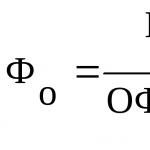Вроде бы простой инструмент, но все равно очень много вопросов: «Как сделать заливку в Фотошопе». Совершенно не важно что будем заливать (слой, выделенную область, фигуру или маску), процесс идентичен.
Удовлетворяя требования подписчиков, решил написать подробную статью на эту тему и раскрыть завесу тайны. Поэтому, изучайте материал, в котором постарался максимально затронуть функционал заливки.
Где в фотошопе инструмент «Заливка»
Инструмент «Заливка», располагается на панели инструментов и выглядит в виде ведерка с каплей.
Инструмент «Заливка» - заливает одинаково окрашенные смежные области основным цветом.
Обычно, панель инструментов располагается с правой или левой стороны, от рабочей области. Активировать ее можно нажав «Окно» → «Инструменты», поэтому, если в вашей версии Adobe Photoshop она не видна, включите ее.
Существует быстрая активация инструмента. Для этого следует нажать горячую клавишу «G».
Как выполнить заливку в Фотошопе
Существует 4 основных способа выполнить заливку в Фотошопе. В зависимости от поставленной задачи, пользователь должен уметь подбирать актуальный вариант решения. Поэтому, решил показать все что есть, а вы сами решайте какой способ подходит вам.
Заливка из меню
Выбираем «Редактирование» → «Выполнить заливку», либо горячими клавишами Shift + F5 .
Попадаем в окно «Заполнить». В пункте «Содержание», следует выбрать один из вариантов. Выделю наиболее востребованные пункты:
- Основной цвет. Происходит заливка цветом, выбранным как основной в палитре на панели инструментов;
- Цвет фона. Происходит заливка цветом, выбранным как цвет фона в палитре на панели инструментов;
- Цвет… Предлагается самостоятельно выбрать цвет из палитры.
- Черный. Произойдет заливка слоя черным цветом.
- Белый. Произойдет заливка слоя белым цветом.
- 50% серого. Слой заполнится 50% оттенком серого цвета.
Выберите интересующий пункт и нажмите «Ok». В результате произойдет заливка цветом слоя.
Заливка из панели инструментов
В панели инструментов, выбираем «Заливка», или нажимаем «G». Мы активировали инструмент «Заливка».
Чтобы сделать заливку, кликните на активном слое в рабочей области. Закраска произойдет тем цветом, который был выбран как «Основной».
Если нужно изменить цвет, можно активировать пипетку, нажатием на клавишу Alt , после тыкнуть на интересующий цвет картинки. Фотошоп определит этот цвет как основной.
Другой способ, на прямую зайти в палитру цветов, нажав на иконку основного цвета и выбрать цвет из палитры.
Закраска кистью
Наверное самый трудный способ, но все же он тоже возможен. Как вы понимаете, в этом случае нужно взять инструмент «Кисть», после чего выбрать необходимый цвет. Далее, настроив размер кисти клавишами «[» и «]», закрасить слой.
Заливка горячими клавишами
Самый легкий способ сделать заливку в Фотошопе, это воспользоваться горячими клавишами. Из описания выше, вы уже должны понять, что существует два цвета:
- Основной цвет. Располагается выше на иконке;
- Цвет фона. Цвет, который располагается ниже на иконке.
Разработчиками Фотошоп, добавлены горячие клавиши, которые упрощают заливку однотонным цветом любой области.
- Alt + Delete - команда, которая позволяет выполнить заливку основным цветом.
- Ctrl + Delete - команда, которая позволяет выполнить заливку цветом фона.
Теперь вы знаете ка выполнить заливку в Фотошоп, но это еще не все. Ниже я подготовил примеры различных заливок, которые 100% пригодятся в вашей работе.
Как сделать заливку в Фотошопе
С основными моментами разобрались и как сделать заливку в Фотошоп, подробно рассмотрели. Но, в практике встречаются разные ситуации, поэтому вы обязаны знать как:
- залить активный слой;
- произвести заливку выделенной области;
- залить фигуру (круг, прямоугольник или другую);
- производится заливка узором;
- работает градиентная заливку;
- и посмотрим как заливка упрощает работу с маской.
На каждом пункте хочу остановиться по подробнее, поэтому приступим к делу.
Как залить слой в Фотошопе
По большому счету, ответ на этот вопрос уже дан выше. Но, чтобы статья получилось структурированной, решил еще раз пройтись по основным моментам.
Чтобы залить один из слоев в Фотошопе, прежде всего его нужно активировать в панели «Слои». Действие применяется только на активный объект.
После этого, мы можем воспользоваться одним из трех вариантов:
- залить слой через меню (Shift + F5), где выбрать необходимый пункт заливки;
- активировать инструмент «Заливка», на панели инструментов и тыкнуть на слое;
- нажать Alt + Delete , если надо выполнить заливку основным цветом и Ctrl + Delete , если надо выполнить заливку цветом фона.
Каждое из этих действий, приведет к одному и тому же результату. Слой будет залит однотонным цветом.
Как залить выделенную область в Фотошопе
Более интересным, выглядит заливка выделенной области. В этом случае, любым инструментом выделения, нужно задать границы области, на которую будем воздействовать.
К примеру, возьмем инструмент «Лассо». Активируем слой из предыдущего примера и нарисуем какую-нибудь фигуру.
Бегущие муравьи, указывают область выделения и именно ее будем заливать.
- Выбираем инструмент «Заливка» или нажимаем клавишу «G».
- Задайте основной цвет в палитре.
- Кликните левой кнопкой мыши на выделенной области. Произойдет заливка выбранным цветом.
Как вы понимаете, выделение может быть абсолютно любой формы.
Кстати, залить выделенную область, так же можно при помощи горячих клавиш Alt + Delete и Ctrl + Delete .
Как залить фигуру в фотошопе
Переходим к заливке фигур. Абсолютно не важно с какой фигурой будем работать, будь то круг, овал, прямоугольник, квадрат, треугольник или любая другая фигура. Инструмент «Заливка» способен заполнять цветом любую область ограниченную цветом.
Кроме того, если поиграться с параметром допуск… Но, об этом чуть позже.
Проведем эксперимент и зальем цветом геометрические фигуры. Для этого, на слое из предыдущего примера, нарисую их.
Теперь посмотрим как в фотошопе сделать заливку цветом. А оказывается все очень просто. Выбираем инструмент «Заливка», задаем нужный цвет в палитре и активируем слой с нужной фигурой. После этого, просто кликаем по фигуре.
Уверен, кто пользовался штатной программой Windows Paint, тот знал эти банальные вещи. Графический редактор определяет границу смены тонов и заливает объект в пределе одного тона.
Я же нашел более интересный пример. Вот такая расписная штуковина.
Моя задача, поменять цвет заливки с желтого на голубой.
Как думаете, не уж то мне придется кликать на каждом желтом цвете? Нет, это делается гораздо проще.
- Выбираем инструмент «Заливка».
- В верхней части окна, в настройках, снимите галочку «Смежные пиксели». Тем самым мы даем понять Фотошопу, что хотим воздействовать на все цвет одного тона.
- Поиграйте с параметром «Допуск» в диапазоне от 0 до 255. Чем меньше значение, тем меньшее количество оттенков выбранного цвета будет участвовать в закраске. Соответственно большее значение, будет закрашивать больше оттенков.
В моем случае, идеально подошло значение для допуска равное 114. В результате получилось вот так.
Обратили внимание на сколько гибкий инструмент «Заливка»? Если вы знаете как можно иначе применить инструмент, обязательно пишите в комментариях.
Как сделать заливку узором
Нами были рассмотрены заливки однотонным цветом слоя целиком, выделенной области и различных фигур. Но это еще не все.
Инструмент «Заливка» способен заливать различными узорами. Давайте посмотрим как это происходит.
- Активируем инструмент «Заливка».
- В верхней части окна, переключаем с «Основной цвет» на «Узор».
- Правее, из выпадающего списка, выбираем текстуру узора.
- Кликаем по пустому слою, либо месту, которое нужно залить.
В результате получаем заливку слоя узором.
Так же стоит добавить, что Фотошоп предлагает набор узоров, но это не значит что нельзя добавить своих.
При выборе узоров, нажимаем на шестеренку, а в выпадающем меню кликаем на «Управление наборами». В открывшемся окне, нажимаем «Загрузить» и загружаем свои узоры в формате.PAT.
Как в фотошопе сделать градиентную заливку
В наборе с инструментом «Заливка», имеется удивительный инструмент «Градиент». Посмотрим что он может.
- Выбираем инструмент «Градиент».
- Вверху окна, есть настройки. Здесь можно выбрать: палитру градиентов и тип градиента.
- Выделяем объект, либо создаем простую область выделения.
- Внутри области, проводим мышкой с зажатой левой клавишей и получаем интересующий эффект.
Разработчики изначально предлагают 16 видов палитр градиента. Кроме этого, пользователь может добавить свой, уникальный набор.
Градиенты создаются 5-ти видов:
- Линейный градиент;
- Радиальный градиент;
- Конусовидный градиент;
- Зеркальный градиент;
- Ромбовидный градиент.
Создайте каждый из заливок градиентов и на практике посмотрите как они работают.
Как залить маску черным или белым цветом
И последнее что хотел показать, это как залить маску черным или белым цветом.
Что такое маска, думаю вы уже знаете. В предыдущих статьях, они часто использовались. И все же в кратце расскажу принцип работы.
Маска, изначально черного цвета. Все равно что черная занавеска на окне. Чтобы что то увидеть под маской, ее нужно закрасить белым. Белые места, все равно что дырочка на занавеске, позволяет увидеть что за окном.
Так вот, при работе с маской, приходится часто закрашивать черным и белым цветом. Но, если у нас есть выделение фона, совсем не обязательно его мазать кисточкой. Достаточно нажать горячие клавиши, или воспользоваться инструментом «Заливка» и дело сделано.
Приведу пример. Мне нужно вырезать фон с фотографии кота. При помощи каналов и уровней, получилось создать черный фон и белый силуэт кота.
Хотя изображение очень приближено к идеальному, все же на картинке сохранились белые пятна на фоне. Если в данный момент это дефект не сильно бросается в глаза, то при добавлении объект на другой фон, брак будет заметен.
Исправить можно при помощи кисточки с черным цветом, а можно выделить фон и залить его черным цветом.
- Зажимаем Ctrl и кликаем по маске в окне «Слои». Происходит выделение объекта.
- Нажимаем Ctrl + Shift + I . Тем самым инвертируем выделение. Теперь не объект выделен, а фон.
- Заливаем маску черным цветом клавишами Ctrl + Delete .
Вот и все. Мы получили правильную маску с черным фоном и белым силуэтом.
![]()
![]()
Доброго времени суток, уважаемые читатели моего блога. Фон – один из самых важных элементов картинки. Благодаря ему можно даже самую неважную фотку превратить в стильную и современную. Сделать это нетрудно даже для новичка, обладающего минимальными знаниями программы Photoshop.
Сегодня я расскажу вам как залить фон в фотошопе четырьмя способами, покажу какими инструментами пользоваться для быстрого результата, самого качественного и дам несколько полезных рекомендаций, чтобы картинка выглядела более профессионально выполненной.

Приступим?
Инструмент «Заливка»
Если вы хотите залить фон на готовой фотографии, то у вас ничего не получится, пока вы не избавитесь от уже имеющегося заднего фона. Сделать это можно несколькими способами. Я рекомендую вам для начала разобраться с заливкой, поработав с текущей публикаций и «чистым» документом, а потом прочитать статью в моем блоге о том, и работать с png.
Создайте новый документ через меню «Файл» — «Создать».

В Фотошопе некоторые инструменты располагаются на одной и той же кнопке. Как, например, «Градиент» и «Заливка». Чтобы открыть дополнительное меню, нужно просто на несколько секунд зажать левую кнопку мыши, оно откроется и вы сможете выбрать то, что вам нужно.
Так как я пользуюсь самой последней версией Photoshop CC, то у меня еще есть «Выбор 3D-материала». Сказать честно, я этой функцией никогда не пользовался.
Если вы хотите залить документ одним цветом, то вам понадобится обычная «Заливка».

Чуть ниже, в той же панели вы можете видеть два цвета. Один сверху – текущий, которым вы пользуетесь сейчас, ко второму, нижнему, у вас есть возможность быстрого доступа. Переключиться между ними можно при помощи стрелок в правом верхнем углу, а миниатюра в левом нижнем позволяет переключиться к самым распространенным и часто используемым – черному и белому.
Кроме того, некоторые двухцветные фильтры, например, «Облака» отображаются в той цветовой гамме, которая у вас выставлена в этом меню, но это совсем другая история.

Щелкните по верхнему цвету левой кнопкой мыши и у вас откроется дополнительное окно выбора. Сначала в полосе справа вы выбираете основной цвет, а в квадрате слева определяетесь с оттенком. Затем жмете «Ок», чтобы применить изменения.

Жмете мышью в любом месте рабочего поля с картинкой и фон меняет свой цвет на тот, который вы только что выбрали.
Применение фильтров
В природе никогда не бывает одного четкого цвета, существуют оттенки, переливы, тени, какая-то текстура или блики. Поэтому просто заливка априори не может понравиться нашему глазу.
Обычно на фон я, как минимум добавляю «Шум». Вы можете открыть галерею фильтров и попробовать на практике тот или иной вариант, чтобы понимать, как он выглядит. Ну или просто воспользуйтесь моей схемой. В одной из своих статей я рассказал , возможно эта статья окажется для вас полезной.
Выберите «Шум», а затем «Добавить шум».

Практически у любого фильтра есть функция предварительного просмотра, жмете на галочку и смотрите как изменения отражаются на вашей фотографии. В случае с шумом вам останется только подвигать ползунком, чтобы достичь лучшего результата.

Вот такой результат у меня получился. Для некоторых цветов я применяю еще и фильтр «Размытие» — «Размытие по Гауссу», но в случае с фиолетовым это лишнее. А вот вам может пригодиться. Попробуйте сделать это самостоятельно.

Я заметил, что не так много людей пользуется «Историей», в которой отображаются все действия, применяемые пользователем. Зря, ведь это очень удобно. Один щелчок по определенному шагу возвращает вас к тому моменту, где вы его выполняли.
Откройте «Окно», поставьте галочку напротив «История» и поместите ее в нижнюю панель справа.

Теперь, чтобы вернуться к началу мне просто нужно нажать на «Новый» и уберутся все цвета и шумы. Можно начинать сначала

Инструмент «Градиент»
Откройте папку с изображением и перетащите его в рабочее окно.

Осталось лишь растянуть. В этом нет ничего сложного. Но можете прочитать статью о том, Возможно, узнаете кое-что новое.

Ну вот почти и все.
Видео инструкция
После того как я написал статью, я подумал, что некоторым из вас могут быть интересны коллажи. То есть у вас есть какая-то основа, а сверху вы добавите картинку, в качестве фона. При создании ролика я сразу поставил в центр изображения объект. В данном случае страница товара с АлиЭкспресс — Телескоп для телефона .
Чтобы залить фон, вам просто нужно активировать фон, нажать на него. Тогда все изменения будут применяться не к самому объекту, а именно к заднему слою. Ну, думаю, что вы поймете, когда увидите ролик. Я специально не стал из него ничего вырезать.
Можете посмотреть с какими трудностями я столкнулся во время работы.
Если вам понравилась эта статья – подписывайтесь на рассылку и узнавайте о фотошопе больше. Ну а если вам хочется научиться работать с программой профессионально и знать все о ее инструментах и возможностях, могу посоветовать видео курс «Фотошоп с нуля в видео формате ».

Вам больше не придется искать ответы в интернете. Если вы знаете какими инструментами и что можно сделать, то пути решения будут появляться у вас сами собой. Это и отличает профессионалов.
Ну вот и все. До новых встреч и удачи.
В Фотошоп предусмотрено два инструмента заливки: Paint Bucket (Заливка) и Gradient (Градиент). Эти инструменты призваны выполнять заливки трех типов:
- равномерная - раскраска области заливки одним цветом;
- шаблонная - заполнение области заливки мозаичным узором, составленным из элементов выбранного шаблона;
- градиентная - заливка плавным переходом цвета (градиентом), по заданному правилу.
Paint Bucket («Заливка; Ковш») () - щелчок этим инструментом приводит к заливке однородной области сплошным цветом переднего плана, или заранее заданным узором (т. е. равномерная и шаблонная заливка). Все параметры данного инструмента устанавливаются на панели параметров.
Изменение заполнения и обводки существующих фигур
Менее 6 шагов мы можем создать приятный эффект, и вы можете использовать его в качестве фона для своих веб-проектов. Вы можете смешивать технику для разных моделей металлических эффектов. Для разных размеров документа вам может потребоваться изменить входные значения фильтра.
Детали и ресурсы учебника
Расчетное время завершения: 5-10 минут.Заливка части фонового слоя
Выберите инструмент «Градиент» на панели инструментов и создайте 5-точечный градиент, похожий на. Затем, заполните горизонтально фон. Градиентные заливки - это быстрый способ добавить несколько разновидностей в пустые фоны и сплошные цвета. Добавление заливки градиентом к фону - это просто перетаскивание курсора над холстом. Чтобы применить градиент только к части изображения, сначала выберите область, используя один из инструментов выбора. Если вы хотите добавить градиент в текст, используйте слой заливки градиента и обтравочную маску.
Рис. 147. Панель параметров для инструмента Paint Bucket
Fill (Заливка) - в этом раскрывающемся списке можно выбрать тип заливки: цветом переднего плана (Foreground) и шаблоном (Pattern) . Если выбран именно этот способ заливки (Шаблонный), то тогда становится активным следующий параметр: Pattern . В этом меню можно выбрать шаблон, который предлагается по умолчанию Фотошопом, либо созданный самим. Этот узор можно задать командой меню Edit>Define Pattern (Редактирование>Определитьузор).
Используйте обтравочную маску, чтобы применить градиентную заливку к тексту. Используйте инструмент «Градиент», расположенный в панели инструментов. Выберите «Инструмент градиента» из панели инструментов. Выберите стиль градиента, используя панель параметров.
Перетащите курсор на холст. Перетащите курсор на холст, чтобы указать, в каком направлении должен появиться градиент. Короткая стрелка расширяет градиент, а длинный - уплотняет градиент. Независимо от того, как долго стрелка, градиент будет охватывать весь холст.
Использование заливки градиента в выбранной области
Градиентная заливка появляется, когда вы поднимаете кнопку мыши. Отпустите кнопку мыши, и градиент будет применен к слою. Перетащите курсор по выбранной области. Перетащите курсор на область выбора. Отпустите кнопку мыши, чтобы применить заливку градиента к выбранной области. Область вне вашего выбора не изменяется.

Рис. 148. Заливка шаблоном (Pattern)

Рис. 149. Заливка цветом переднего плана (Foreground)
Кроме всего прочего, для данного инструмента можно задать режим смешения цветов (Mode) , уровень непрозрачности (Opacity) и т.д.
Gradient («Градиент») (). Заливает выделенную область плавным переходом цветов, который обычно и называется градиентом. Плавный переход цветов генерируется автоматически редактором, необходимо задать только крайние (ключевые) цвета. Эти цвета устанавливаются как цвет переднего плана и цвет фона.
Выберите размер шрифта и стиль, который вы хотите, на панели параметров. Добавьте новый слой для слоя заполнения градиента. Вставьте новый слой над слоем «Текст» на панели «Слой». Выберите «Инструмент градиента» на панели инструментов и создайте любую градиентную заливку, которую вы хотите, используя панель параметров.
Заливка всей области или выделенной с помощью инструмента «Заливка»
Примените обтравочную маску для создания градиентного текста. Выберите «Создать обтравочную маску» в меню «Слой». Градиент привязан к форме текста, что приводит к заполнению градиентом букв для вашего проекта. Самый быстрый способ увеличения и уменьшения масштаба одним нажатием клавиши.
Чтобы задать градиентную заливку, нажимаем левую кнопку мыши, установив указатель в том месте, где будет начало градиента и, неотпуская ее, протягиваем в направлении распространения градиента. Точка начала линии определяет положение основного цвета. Точка конца линии - соответственно, положение цвета фона.
В отличие от инструмента заливки Paint Bucket , данный инструмент заливает весь рисунок, независимо от значения параметра Tolerance . Если же необходимо залить градиентом какой-то определенный участок изображения, то предварительно создаем выделение этого участка и применяем инструмент внутри этой области. Если есть несколько выделенных областей, то протягивание инструмента по всем областям создает непрерывную заливку для всех этих областей.
Великолепный выбор цвета с цветным колесом. Настройки находятся на вкладке «Общие». Прекрасно работает с большими изображениями, когда вам нужно работать в тесном контакте. Быстрый способ подгонки изображения к экрану, а затем быстрый переход в другую область с предыдущим коэффициентом масштабирования.
Панорамирование и масштабирование одновременно во всех документах
Работает практически с каждым инструментом рисования. Самый быстрый способ быстро переместить что-то, а затем вернуться к предыдущему инструменту. Лучший способ сравнения или работы над изображениями одновременно.
Полноэкранный просмотр файлов с мини-моста
Он не работал, только выбрав текстовый слой.
Рис. 150. Здесь мы использовали инструмент Gradient, протянув его из левого верхнего угла в правый нижний
Чтобы успешно пользоваться инструментом Gradient , необходимо освоить панель его параметров. Она очень похожа на аналогичные панели для других инструментов заливки.
Быстрый способ переключения между строчными и прописными буквами. Полезный способ сделать выравнивание расстояния между символами. Если вы выберете слово, строку или целый абзац, вы измените отслеживание. Быстрое изменение расстояния между выбранными линиями.
Простой способ использовать один текстовый слой, но имеет разные позиции для текста. Отличный способ для заполнения цвета в выборе или изменения цвета текста и слоев векторной формы. Вместо отмены диалогового окна и возврата к нему попытайтесь сбросить и сэкономить время и силы.
Рис. 151. Панель параметров для инструмента Gradient
Однако оригинальными параметрами этого инструмента являются те, которые задают вид и стиль градиента.

Рис. 152. Вид градиента (поле просмотра) - здесь отображается выбранный тип градиента цветов. Если щелкнуть по самому полю вида градиента, то откроется окно редактирования вида градиента (Gradient Editor)
Изменение непрозрачности и непрозрачности заполнения
Цифровые клавиши, Смещение цифровых клавиш. Это изменит непрозрачность и заливку выбранного слоя, и это изменит прозрачность и заливку инструмента, если вы выберете инструмент рисования. Это быстрый способ инвертировать видимые части слоя, если вы инвертируете цвета маски слоя.
Переключиться на точные курсоры для инструментов рисования
Быстрый способ переключения между выбранным цветом. Отличный способ очистки маски после сохранения ее из выделения. Снова снова вернется к нормальному виду. Вы можете быстро показать исходное содержимое слоя с помощью этой комбинации клавиш. Повторное использование этого параметра снова позволит маске.

Рис. 153. Окно Gradient Editor
Здесь можно, изменяя различные параметры, создать в Фотошопе свой, оригинальный градиент. А можно просто модифицировать уже имеющийся.
Возможно задание одного из пяти типов (стилей) градиента: линейный, радиальный, угловой, отраженный и ромбический.
Объединить все видимые слои в новый слой
Бонусная клавиатура
Любой, кто работает творчески, пытается, делает частые исправления и корректировки и отклоняет решения, возможно, через день. Чтобы быть эффективными, несмотря на внезапный процесс, вы должны уничтожить как можно меньше пикселей как можно бесповоротно. Исправления можно сделать так быстро и легко. Этот принцип называется неразрушающей или беспроблемной работой и является основой профессионального рабочего процесса.
Рис. 154. Возможные стили градиента
Для чего нужен градиент? С помощью этого инструмента в Фотошопе можно создавать эффект тени, что имитирует объемность какой-то фигуры. Кроме того, градиенты широко используются совместно с масками, для создания, например, плавного перехода из одного рисунка в другой.
Отличительные особенности типов заливки
Классификацией неразрушающих методов является уровень настройки или заполнения.

С уровнем настройки вы можете сделать корректировки изображения и по-прежнему изменять или отключать эти исправления даже после этого. Уровни настройки для следующих настроек.
Для заполнения доступны следующие варианты. Через «Уровень → Новый уровень настройки» Через значок «новый уровень заполнения или уровень настройки» внизу панели управления уровнем.

Через «Исправления».
. После того, как вы добавили уровень коррекции, вы можете внести соответствующие корректировки в панель «Свойства». На панели «Слои» исправления отображаются как отдельный слой и влияют на все нижележащие слои. Чтобы уровень настройки влиял только на базовый уровень, вы должны создать маску разреза.

Рис. 155. Этот коллаж создан с использованием быстрой маски. Прозрачная область маски как раз задается с помощью градиента
Самым популярным редактором графических изображений является Фотошоп. Он имеет в своем арсенале большой объем различных функций и режимов, предоставляя тем самым бесконечные ресурсы. Нередко в программе применяется функция заливки.
Автоматически добавлять исправления в виде поперечного сечения

Нажмите маленькую стрелку в правом верхнем углу панели «Исправления». Вы также можете автоматически добавлять маску.

Умный объект облегчает различные области обработки изображений и в то же время помогает в неразрушающей работе. Умный объект служит в качестве элемента контейнера для одного слоя или группы слоев. Вы можете масштабировать объект так часто, как хотите, без потери качества. Является ли слой интеллектуальным объектом, вы можете увидеть его на значке слоя.
![]()
Затем выберите один из следующих вариантов.
Для нанесения цвета в графическом редакторе действует две функции - «Градиент» и «Заливка» .
Эти функции в Фотошопе можно отыскать, кликнув на «Ведерко с каплей». Если необходимо выбрать одну из заливок, нужно правой кнопкой мыши кликнуть по пиктограмме. После этого появится окно, в котором и располагаются инструменты для нанесения цвета.
Экземпляры умных объектов
Щелкните правой кнопкой мыши по выбору панели управления слоем и выберите «Преобразовать в интеллектуальный объект».

Внутри файла вы можете видеть все уровни и выполнять настройки как обычно. Умные объекты также могут вставляться несколько раз.
![]()
Например, создайте кнопку для своего сайта. Как только вы удовлетворены дизайном кнопки, вы можете суммировать все «уровни кнопок» в интеллектуальном объекте. Затем создайте копии кнопки и поместите ее в макет. Теперь вы хотите изменить кнопку позже.

«Заливка» отлично подойдет для нанесения колера на изображение, а также для добавления узоров или геометрических фигур. Так, данный прибор можно применять при закраске фона, предметов, а также при нанесении замысловатых рисунков или абстракций.
Заменить содержимое интеллектуальных объектов
Изменения влияют на все кнопки. В следующем диалоговом окне вы выбираете сохраненный файл.

С помощью связанных интеллектуальных объектов макеты и коллажи можно управлять модульно. Различные дизайнеры могут одновременно работать в разных областях проекта, а рабочий процесс также значительно упрощается и ускоряется для отдельного дизайнера.
Видео: вложенные интеллектуальные объекты и интеллектуальные фильтры
Однако недостатком фильтров является то, что вы постоянно меняете пиксели слоя. Только смягчающие инструменты и размытие объектива не поддерживаются. После того как вы применили фильтр, вы увидите новую запись в палитре слоев.

Фильтр может быть включен и выключен в любое время и может быть отредактирован с помощью автоматически добавленной маски.
«Градиент» используется, когда необходимо выполнить заливку с двумя или несколькими цветами, причем эти цвета плавно переходят из одного к другому. Благодаря данному инструменту граница между цветами становится незаметной. Еще Градиент применяют для подчеркивания цветовых переходов и обрисовки границ.
Параметры заливок можно с лёгкостью настроить, что дает возможность подобрать необходимый режим при заливке изображения или находящихся на нем предметов.
Заливка выделенной области в фотошоп
Режим смешивания можно отрегулировать в головке панели управления уровнем. Режимы смешивания «Чересстрочный», «Мягкий свет», «Жесткий свет», «Сияющий свет» и «Линейный свет» обладают тем свойством, что 50% серых пикселей становятся невидимыми. Более светлые пиксели подсвечивают плоскости ниже, темные пиксели затемняют плоскости ниже.
Таким образом, 50% уровней серого оптимальны для рисования света и тени на отдельном уровне. Чтобы заполнить самолет средним серым тоном, всегда есть разные способы . В следующем диалоговом окне один из вышеуказанных режимов микширования должен быть выбран в качестве режима.

Затем поставьте галочку в флажке ниже, чтобы заполнить слой нейтральным цветом.
. С помощью этой техники вы можете легко нарисовать свет и тень для лежащего слоя.
Делаем заливку
Работая с цветом, в Фотошопе важно принимать во внимание используемый вид заливки. Чтобы добиться желаемого результата, нужно правильно выбрать заливку и оптимально отрегулировать ее настройки.
Применяя инструмент «Заливка» , необходимо отрегулировать следующие параметры:
1. Источник заливки - это функция, при помощи которой регулируются режимы заливки главной области (например, ровное покрытие цветом или орнаментом);

2. Чтобы найти подходящий узор для нанесения на картинку, нужно воспользоваться параметром Узор .

3. Режим заливки - позволяет настроить режим нанесения цвета.

4. Непрозрачность - данный параметр регулирует уровень прозрачности заливки;

5. Допуск - устанавливает режим близости цветов, которые требуется нанести; при помощи инструмента «Смежные пиксели» можно залить близкие промежутки, включенные в Допуск ;

6. Сглаживание - образует наполовину закрашенную грань между залитыми и не залитыми промежутками;

7. Все слои - наносит цвет на все слои в палитре.

Для настройки и применения инструмента «Градиент» в Фотошопе, нужно:
Определить нуждающуюся в заливке область и выделить ее;

Взять инструмент «Градиент» ;

Подобрать нужный цвет для закрашивания фона, а также определиться с основным цветом;

Расположить курсор внутри выделенной области;
С помощью левой кнопки мыши нарисовать прямую; степень цветового перехода будет зависеть от длины линии - чем она длиннее, тем меньше видно цветовой переход.


На панели инструментов в верхней части экрана можно настроить необходимый режим заливки. Так, можно отрегулировать уровень прозрачности, метод наложения, стиль, область заливки.
При работе с цветовыми инструментами , используя разные виды заливки, можно достичь оригинального результата и очень качественной картинки.
Заливку используют практически в каждой профессиональной обработке изображений, вне зависимости от поставленных вопросов и целей. Вместе с этим, предлагаем использовать при работе с изображениями редактор Фотошоп.
Выявленные на изображении. Именно он оснащён достаточным количеством различных возможностей и функций, благодаря которым обработка фотографий сопровождается не только высокой эффективностью, но и проявлением дизайнерами своих творческих способностей.
В Фотошопе можно изменять заливку отдельных предметов, что благоприятствует более высокой цветовой насыщенности изображения. К сожалению, те, кто только стоит у истоков дизайнерского мастерства, кто начинает осваивать практические возможности графического редактора, не владеют даже простыми навыками корректировки фото , поэтому активно желают знать, как сделать заливку в Фотошопе.
Заливка в Фотошопе представляет собой процесс изменения цвета определённой области. Для выполнения таких задач в графическом редакторе можно использовать две функции: «Заливка» и «Градиент».

Наиболее используемые инструменты для замены цвета элемента – заливка и градиент
Чтобы откорректированная фотография сопровождалась высоким уровнем эстетики, пользователь должен заранее прочувствовать разницу между этими двумя функциями. Также ему важно разобраться, в каких конкретно случаях каждая из этих двух функций будет более эффективной.
Однако первые шаги начинающего графического дизайнера сопровождаются совершенно простым, но очень важным вопросом, не что такое заливка в Фотошопе, а где находится она, как вызвать нужные функции.
Отличительные особенности типов заливки
Запустив графический редактор, пользователь первоначально должен внимательно осмотреть панель меню, чтобы впоследствии было совершенно несложно ориентироваться в ней и запускать необходимые функции.
С левой стороны, на боковой панели легко отыскать пиктограмму с изображением наклонённого ведра, из которого вытекает капля. Кликнув по данной пиктограмме правой клавишей мышки, появляется дополнительное окно, в котором предлагается выбрать тип заливки.
Первую позицию в списке выбора занимает непосредственно инструмент «Градиент» , а вторую - «Заливка».

Графический дизайнер обязан понимать не только, как выполнить заливку в Фотошопе, но и отличительные особенности этих двух инструментов, чтобы безошибочно определять, какой тип заливки в конкретном случае лучше всего использовать.
Инструмент «Заливка» успешно применяется, когда необходимо изменить цвет какого-либо предмета, области, фона. Также этот инструмент позволяет добавлять геометрические фигуры, узоры, наносить фантастические рисунки, абстракцию.
Инструмент «Градиент» необходим, когда очень хочется залить область не одним, а сразу несколькими цветными оттенками, при этом стирая резкие границы между ними. Также опытные дизайнеры используют такой инструмент, чтобы чётко прорисовать границы какого-либо фрагмента на изображении.
После работы с любым инструментом можно вызвать дополнительное меню настройки, в котором выбрать желаемые параметры заливок.

Как изменить цвет при помощи заливки
Процесс цветовой корректировки изображений, когда изменяется основной цвет фона или какого-то предмета, в принципе не сопровождается особенными сложностями. Начинающий дизайнер, выяснив, где заливка в Фотошопе cs6 находится, может смело приступать к первому практическому опыту. Достаточно сделать корректировку нескольких фото, следуя рекомендациям опытных графических дизайнеров, как станет понятна каждая деталь, и процесс улучшения изображения станет восприниматься уже иначе, сопровождаясь креативностью и повышенным интересом.
Пользователь должен первоначально определиться, в какой конкретно области планируется изменять цвет, то есть выполнять заливку. Эту область необходимо выделить, воспользовавшись некоторыми инструментами типа «Лассо» или «Прямоугольная область».
После выделения желаемой области можно кликнуть правой клавишей мышки и в развернувшемся окне выбрать пункт «Выполнить заливку» или же сразу активировать на панели меню режим заливки.
Теперь появляется дополнительная панель, позволяющая внести изменения в параметры соответствующего инструмента. В частности, область может быть залита ровным однотонным цветовым слоем, а также к ней можно применить орнамент с несколькими цветовыми оттенками.
На горизонтальной панели настроек следует выбрать основной цвет, а затем сразу перейти к выбору желаемого узора. На этой же панели можно воспользоваться и другими предложениями. В частности, можно сделать заливку непрозрачной, а также воспользоваться режимом близости цветовых оттенков.

Если запустить такую функцию, как «Сглаживание», то будет осуществлён плавный переход от закрашенной области к незакрашенной.
Достаточно интересно разобраться и с тем, как заливать в Фотошопе cs6 определённые области при помощи инструмента «Градиент». Первоначально точно также следует выделить область, над которой планируется поработать. После этого активировать инструмент «Градиент».
В настройках инструмента следует выбрать основной цвет и цвет, при помощи которого планируется окрасить отдельные части фона.
Теперь, воспользовавшись левой клавишей мыши, следует нарисовать произвольной длины прямую линию, выступающую в качестве границы цветового перехода. Однако важно понимать, что чем длиннее будет данная линия, тем менее заметным будет цветовой переход.
После завершения этой процедуры можно вновь прибегнуть к изменениям настройки залитой области, регулируя уровень прозрачности, стиль и метод наложения.
Применяя различные типы заливки, всевозможные инструменты, можно существенно преобразовать исходное изображение. Следует отметить, что результативность также зависит во многом от того, какая версия Фотошопа инсталлирована на компьютере . Опытные графические дизайнеры всегда отслеживают появление обновлений, выход новой версии графического редактора. В частности, Adobe Photoshop cs6 оснащён большими возможностями, нежели Фотошоп предыдущих версий.
Итак, имея в распоряжении Adobe Photoshop, ознакомившись с рекомендациями опытных графических дизайнеров, несложно научиться осуществлять самостоятельную корректировку изображений, в том числе применять заливку. Цифровая обработка фотографий, рисунков, изображений для многих выступает в качестве увлекательного процесса, в котором достаточно ярко раскрываются творческие способности дизайнера и его креативное мышление.
Доброго всем времечка суток, уважаемые читатели моего блога. Как настроение? Готовы к труду и обороне? Отлично. мы с вами научились, а что если вам надо закрасить какую-то область? Неужели мы будем пыжиться, чтобы аккуратно закрашивать область кистью, пытаясь не задеть границы? Конечно нет.
Полностью закрасить объект в один клик нам поможет один очень интересный инструмент. Как раз сегодня я расскажу вам как делать заливку в фотошопе с помощью одноименного инструмента.
Что же делает конкретно инструмент заливка в фотошопе? Да всё довольно просто. Он закрашивает краской область, которую вы захотите. Но тут надо учитывать различные факторы. В общем что я какую-то голую теорию вам рассказываю? Давайте разберемся на конкретном примере.
Итак, поехали!
Простая заливка
В общем раз круг внутри был полностью белый, а фон снаружи тоже полностью белый, то заполнится вся область, пока не встретит препятствие, например третий и четвертый круги.
Теперь возьмите еще один любой цвет и залейте область пересечения круга. Закрасилась лишь вот эта область пересечения. Но почему? Ведь мы нарисовали 2 разных круга? Да потому что мы нарисовали их на одном слое, поэтому они и считаются единым целым. Вот если бы два круга были были нарисованы на двух рахных слоях, тогда другое дело. Один из кругов (на активном слое) закрасился бы полностью. Но о слоях почитайте лучше .
Только что заметил, что у меня эти два круга с закрашенной красной областью по центру, похожи на глаз с красным зрачком))).
Закрашивание узором
По умолчанию инструмент закрашивает тем цветом, который указан в основном цвете палитры. Но можно также закрашивать области узором. Давайте попробуем.

Допуск
Во многих инструментах есть такое свойство как допуск. И везде этот допуск работает примерно одинаково.
Чем меньше допуск, тем меньше цветовой диапазон закрашиваемой области. Т.е. если допуск 0 и вы хотите закрасить белым цветом на сине-голубом фоне, то заливке подвергнется только лишь тот оттенок, на который вы кликнули изначально, ну и конечно все точно такие же оттенки ни на грамм не отклоняющиеся от нормы. А если допуск будет максимальным (255 ), то заливка закрасит вообще весь холст без исключения.
Давайте посмотрим на примере, а вы потом сами поэксперементируете. За основу возьмем квадрат, который меняет свой цвет плавно от желтого до белого. Попробуем установить разные значения допуска и закрасить их черным цветом.

Как видите, чем больше доступ, тем больше он использует диапазон цветов, которые считает родными и тем больше цветов и оттенков закрашивает. Я надеюсь, что суть вы уловили. Уловили? Если нет, то спрашивайте. Я отвечу.

Кстати
Напоследок хочу рассказать про еще один момент. Заливать цветом не обязательно какой либо рисунок. Можно просто залить область.
Для этого выделите какую-нибудь область (я выбрал ) и нарисуйте выделение на белом фоне.

Теперь снова беру в руки заливку, выбираю любой цвет. Выделение никуда не делось, ну и отлично. Тогда заливаем то, что внутри контура выделения уже известным нам способом. Хоп! И готово. Вот такая вот маленькая хитрость.

Ну хоть это и не все свойства, вам их будет вполне достаточно. Если вы хотите изучать фотошоп более досконально и во всех подробностях, а также «плавать» в нём как рыба в воде, то я очень рекомендую вам просмотреть этот видеокурс . Лучшего я еще не видел. Если б он у меня был раньше, то изучение этого графического редактора далось бы мне гораздо легче. В общем очень рекомендую.
Ну а на сегодня я наш урок заканчиваю, дорогие друзья. Я надеюсь, что статья была для вас полезна и настоятельно рекомендую подписаться на обновления моего блога, тогда вы не пропустите выход новых и полезных статей, а также различных новостей и конкурсов.
Удачи вам в изучении. Главное не филонить). Увидимся с вами в следующих уроках. Пока-пока!
С уважением, Дмитрий Костин.