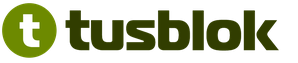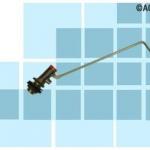Ako už mnohokrát sa mi to stalo osobne, ja, nabitý optimizmom a obrovským množstvom nápadov, spustím proces rozloženia stránky, otvorím ju, začnem realizovať budúci dizajn, ktorý som si predstavoval, a potom začnú problémy ... potom farby sa akosi tak dobre nekombinujú, potom sa dizajnové prvky akosi nezbiehajú, vo všeobecnosti začína strnulosť, ktorá sa nakoniec rozvinie do miernej apatie ...
V skutočnosti nie je tvorba dizajnu webovej stránky taká ľahká úloha, ako by sa mohlo zdať, ja osobne si musím vybrať dni, kedy sa inšpirácia takpovediac rúti ... a samozrejme, že mi pomôžu určité body, ktoré by som chcel podrobne uviesť a povedať ďalej.
Najprv si musíte vytvoriť rozloženie budúcej stránky na kus obyčajného papiera, hodiť tam, čo vás napadne a nejako viac-menej štruktúrovať, čo chcete vytvoriť, rozhodnúť sa, koľko stĺpcov bude mať vaša stránka, gumené alebo pevné dizajn atď. .d. Okamžite odporúčam zvýrazniť informačné bloky, či už ide o správy alebo mailingy, vo všeobecnosti načrtnite celý obrázok, ktorý chcete urobiť na papier. To vám pomôže nezmiasť sa a nie je na čo zabudnúť, keď prejdete na kreslenie návrhu v grafickom editore.
Ďalej, teraz môžete začať rozhodovať o farebnej schéme, tu môže byť hotová súprava veľmi užitočným nástrojom, veľmi pohodlnou vecou sú tu už zhromaždené tie farby, ktoré sú veľmi dobre kombinované a stačí ich vziať a použiť, ale Samozrejme by ste nemali zabúdať, že nič nie je dokonalé a váš prínos z hľadiska doplnenia farieb môže byť neoceniteľný.
Experimentujte, experimentujte a znova experimentujte. Nemali by ste sa obmedzovať len na jednu možnosť, ktorá vás napadne, snažte sa pre svoju budúcu stránku implementovať čo najviac možností, potom to bude pre vás oveľa jednoduchšie a môžete si vybrať, čo bude úspešnejšie. Pamätajte, že dizajn vašej stránky je jej tvárou a čím krajšie, štýlovejšie a pohodlnejšie témy, tým lepší bude prvý dojem z vašej stránky. Opäť by ste sa však nemali nechať príliš unášať, všetko potrebuje mieru a v honbe za krásou nemusíte stránku zasypávať kopou zbytočnej grafiky, všetko by malo byť jednoduché a vkusné.
Odporúčam vám, aby ste si grafické prvky v dizajne urobili sami, napríklad ak je stránka o záhradkárstve a niekde potrebujete fotografiu lopaty, potom si ju odfoťte sami, pretože po prvé, týmto spôsobom nebudete porušovať akékoľvek autorské práva a po druhé, budete jedinečný. Samozrejme, nikto nezakazuje používanie bezplatných ikon, ale naopak, prečo nie, nie všetci ľudia môžu vytvárať krásne ikony, a preto vám pomôžu profesionáli vo svojom odbore.
Stáva sa, že táto kreatívna žila sa vám nechce dostať do hlavy a vytvoriť nejaký zrozumiteľný obraz vašej budúcej stránky, potom môžete použiť takú zaujímavú metódu ako „stránky pre inšpiráciu“. Význam je tu veľmi jednoduchý – vyzeráte profesionálne, nájdite v nich niečo vlastné, vyskúšajte to na svojom dizajne a interpretujte to vo svojom výkone. Nemusíte slepo kopírovať všetko, čo je, musíte cítiť, aby ste videli nápad, ktorý by vám určite vyhovoval, a zrealizovať ho po svojom. Zoberte a rozdeľte stránku na tri časti a v rôznych dizajnoch, vezmite si trochu a spojte týchto pár nápadov do niečoho celku alebo to urobte ako celok, tu je to jedno, hlavným bodom je inšpirácia a dobrý výsledok, a profesionálne spracované stránky majú vždy podobný efekt. Takéto stránky si jednoducho nájdete na internete, zadajte do ľubovoľného vyhľadávača kombináciu „stránky pre inšpiráciu“ a jednoducho nájdete dostatočné množstvo možností.
Takto ja osobne vytváram návrhy pre svoje stránky a táto schéma mi veľmi pomáha pri vytváraní dizajnu stránok, dúfam, že pomôže aj vám ...
Dátum publikácie: 2011-09-01
Vytvorenie skvelej webovej stránky sa môže zdať ako náročná úloha, ale ak budete mať na pamäti základné princípy, proces bude zaujímavý a zábavný. Dobrý web by nemal len dobre vyzerať! Prezradíme vám základy a základné princípy, ktoré vám pomôžu vytvárať stránky, na ktoré sa budú chcieť návštevníci opakovane vracať.
Kroky
Časť 1
Nájdenie vlastného dizajnu-
Nezaťažujte stránku. Je žiaduce, aby všetko fungovalo čo najrýchlejšie a bez problémov. Udržujte počet položiek ponuky na minime, vďaka čomu bude navigácia na stránke jednoduchá a prehľadná, čo pomôže návštevníkovi stránky.
Používajte priateľské používateľské rozhranie. Umiestnením prvkov lokality, ako je názov lokality, logo, tlačidlá, grafika a text na rovnaké miesto na každej stránke, výrazne zjednodušíte navigáciu na lokalite.
- Umiestnite názov lokality v hornej časti každej stránky. Bez ohľadu na to, koľko opakujúcich sa prvkov vaša lokalita obsahuje, uistite sa, že horná časť vašej lokality je na všetkých stránkach rovnaká.
- Dizajn musí byť logický. Prvky na každej jednotlivej strane by mali byť usporiadané v logickom poradí, v zostupnom poradí dôležitosti témy; všetky stránky by mali byť štruktúrované podobne.
-
Držte sa konzistentného štýlu. Dizajn webovej stránky by mal dať stránke štrukturálnu integritu a jej dizajn - tematickú harmóniu. Udržujte rozsah stránky v dvoch alebo troch zodpovedajúcich farbách. Vyhnite sa používaniu fontov všetkých veľkostí a farieb. Ak plánujete používať rôzne fonty, štýl, v akom sú použité, musí byť rovnaký na každej stránke webu.
- Pomocou CSS naformátujte svoju lokalitu a uľahčite si správu prvkov lokality bez toho, aby ste museli meniť prvky na každej stránke jednotlivo.
-
Urobte svoju stránku čo najčitateľnejšou. Aby bol text ľahko čitateľný, rozdeľte ho na malé časti. Na oddelenie častí textu od seba použite podnadpisy a medzery. Použite tučné alebo väčšie písmo na zvýraznenie štruktúry a dôležitosti textu.
- Venujte pozornosť formátovaniu textu. Nerobte písmo príliš malé a zväčšite medzery medzi písmenami, aby boli veľké bloky textu čitateľnejšie. Dlhý text sa ťažko číta, preto je lepšie ho rozdeliť na odseky.
-
Vytvorte webovú stránku v univerzálnom formáte. Používajte štandardné HTML a vyhýbajte sa používaniu značiek, funkcií a doplnkov, ktoré sú podporované iba konkrétnym prehliadačom.
- Zatiaľ čo väčšina moderných prehliadačov zvláda zložité obrázky ľahko, vaša stránka bude bežať rýchlejšie, ak optimalizujete obrázky pre web a ponecháte ich malé. Vyvážte svoju túžbu po kvalite a rýchlosti.
-
Otestujte svoj web. Uistite sa, že všetky odkazy fungujú a obrázky sa zobrazujú správne.
- Odporúča sa vykonať malý test „použiteľnosti“ (užívateľskej prívetivosti): poskytnite prístup na stránku zástupcom vašej cieľovej skupiny, aby ste otestovali zrozumiteľnosť a jednoduchosť použitia dizajnu stránky a získali spätnú väzbu od účastníkov testu. .
-
Zvážte zobrazenie stránky z mobilných zariadení. V súčasnosti sa čoraz viac prístupu na internet realizuje z mobilných zariadení. Ak chcete prilákať a udržať návštevníkov na svojej stránke, musíte ju navrhnúť tak, aby vyzerala dobre a bola ľahko použiteľná na mobilných zariadeniach. Najlepšou možnosťou je vytvoriť na tento účel samostatnú stránku, existujú však aj iné spôsoby.
- Pozrite si príklady mobilných stránok. Často vkladaním písmena "m." namiesto „www“ vo webovej adrese stránky budete presmerovaní na mobilnú verziu stránky. Môžete urobiť niečo podobné.
-
Nerobte stránku príliš komplikovanou. Dizajn vašej webovej stránky by mal byť jednoduchý a výstižný. Webové stránky so zložitou štruktúrou a blikajúcimi bannermi sú dávno preč. Používatelia majú radi jednoduché stránky. A to znamená: jednoduchý dizajn, minimálny počet stĺpcov, minimálne množstvo textu, ktorý musíte prečítať, aby ste na stránke našli potrebné informácie.
Použite „responzívne“ rozloženie. Responzívne rozloženie je spôsob kódovania stránky, pri ktorom sa prispôsobuje veľkosti obrazovky, na ktorej sa zobrazuje (namiesto pevných veľkostí). Najbežnejším spôsobom, ako dosiahnuť tento efekt, je nastaviť šírku stĺpca v percentách, a nie v pixeloch, existujú však jemnejšie riešenia.
- Pri nastavovaní možností tlače vypnite obrázky na pozadí.
- Použite čierny text na bielom pozadí.
- Odstráňte ponuky a nepotrebné obrázky
- Vždy si môžete navrhnúť vlastnú šablónu stránky na základe vlastných predstáv o stránke, no niekedy je jednoduchšie kúpiť si hotovú šablónu.
- Nenudte používateľov efektnou grafikou. V 90. rokoch bolo módou experimentovať s Flash animáciami, jasnými farbami a pozadím a skladať hudbu hneď po načítaní stránky, no dnes to návštevníkov jednoducho odstraší. Použite jednoduché pozadie, ktoré kontrastuje s farbou textu.
- Na nastavenie medzier medzi odsekmi podľa potreby môžete použiť CSS (vnorené šablóny štýlov).
- Pre sluchovo a zrakovo postihnutých návštevníkov môžete použiť video a audio s titulkami, ktoré označujú ich dostupnosť. Tabuľky sú efektívnym spôsobom komunikácie informácií, ale zrakovo postihnutí používatelia, ktorí používajú čítačky obrazovky, nebudú môcť počúvať informácie v poradí stĺpcov.
Vytvorte si vlastnú webovú stránku. Ak ste novým kódovaním a webovým dizajnom, ale naozaj si chcete vytvoriť svoj vlastný web, máte veľa možností. Jednoduchý web si môžete napísať sami tým, že sa naučíte základy HTML a CSS. Len verte, že výsledok vašej práce môže vyzerať krásne a profesionálne!
Používame hotovú šablónu. Môžete si kúpiť alebo nájsť bezplatné šablóny webových stránok online. Toto je už napísaný kód, ktorý môžete jednoducho použiť alebo prispôsobiť svojim potrebám. Existuje pomerne málo dôveryhodných vývojárov kvalitných šablón, Wix je jedným z nich.
Najmite si webového dizajnéra. Ak potrebujete profesionálne navrhnutý web a perfektne fungujúci web, najať webdizajnéra je pravdepodobne najlepšou voľbou. To si, samozrejme, bude vyžadovať určité náklady, ale nie také veľké, ako by ste si mysleli. Ašpirujúceho dizajnéra môžete nájsť odoslaním inzerátu na miestnej inžinierskej škole. Ich skúsenosti vám pomôžu vytvoriť úspešnejšiu a profesionálnejšiu webovú stránku.
Časť 2
Premýšľanie o hlavných dizajnových nápadochČasť 3
Dizajn webových stránok pre mobilné zariadeniaVarovania
- Vyhnite sa plagiátorstvu a rešpektujte autorské práva. Bez súhlasu autora nepridávajte na stránku žiadne obrázky ani iné prvky. Všetko, čo uverejníte na stránke, musí byť etické a legálne.
Ak ste začali s rekonštrukciou, potom prvým krokom na ceste do interiéru vašich snov bude vypracovanie dizajnového projektu.
Ako vytvoriť dizajnový projekt sami? Čo to je a prečo je to potrebné? Čo potrebuje vedieť začiatočník, aby mohol urobiť projekt od nuly? Zoberme si to pekne po poriadku.
Čo je dizajnový projekt?
Stručne povedané, dizajnový projekt je váš nápad a predstava o budúcich priestoroch, ktorá sa odráža na papieri.
Prečo potrebujete dizajnový projekt?
 Po prvé dizajnový projekt je potrebný, aby sa vaše očakávania nerozchádzali s realitou. Súhlaste, že po investovaní slušných peňazí do opráv chcete získať nielen krásny a štýlový interiér, ale aj pohodlný a funkčný priestor.
Po prvé dizajnový projekt je potrebný, aby sa vaše očakávania nerozchádzali s realitou. Súhlaste, že po investovaní slušných peňazí do opráv chcete získať nielen krásny a štýlový interiér, ale aj pohodlný a funkčný priestor.
Po druhé Ide o výraznú úsporu peňazí. Svoj interiér si budete môcť pozrieť, zhodnotiť a upraviť PREDTÝM, ako nebude možné čokoľvek zmeniť.
Vo svojom poradí je to investícia do vašej budúcej nálady a potešenia z pobytu v harmonicky zariadenom a pohodlnom apartmáne.
Teraz si povedzme, čo používa profesionálny dizajnér a čo z tohto zoznamu vám bude stačiť.
Čo je zahrnuté v dizajnovom projekte?
Konkrétne ide o balík dokumentov, ktorý obsahuje: kresby, schémy, náčrty, fotorealistické obrázky. Tu je zoznam dokumentov profesionálnych dizajnérov:
- Toto je "nahý" plán miestnosti v mierke (pohľad zhora), ten, ktorý je pred opravou.

- plánovacie riešenie. Toto je plán budúcich priestorov s nábytkom, spotrebičmi a iným príslušenstvom. Na začiatku môže byť niekoľko takýchto plánovacích rozhodnutí. Ak to robí dizajnér prestavba, potom sa pridajú ďalšie 2 plány: plán inštalácie / demontáže priečok a vysvetlenie.

- Rozloženie zásuviek a svietidiel(niekedy to môžu byť 2 samostatné výkresy).

- Je potrebný na označenie zón rôznych typov podlahových krytín.

- Plán stropu je potrebný najmä v prípade viacúrovňových konštrukcií; uvádza sa aj druh materiálu.

- V tomto pláne je uvedené všetko: nábytok, osvetlenie, zásuvky, dekor - všetko. V skutočnosti to vyzerá ako plánovacie rozhodnutie, len „z profilu“.

- Technické schémy(vetranie, kúrenie)
- (špecifikácia materiálov a vybavenia)

- Koláž alebo dizajnová doska. Môže to vyzerať takto:

- Skica/vizualizácia v 3D programe. Mimochodom, vytvorenie 3D vizualizácie nie je také ťažké, ak viete, ktoré z nich použiť pre začiatočníka. ;-)
Ako vidno zo zoznamu, zostaviť taký objem dokumentov pre začiatočníka je, mierne povedané, náročné.
Čo stačí zvládnuť začiatočníkovi?Minimálne náklady
Ako dizajnér môžem povedať, že ak vy, potom stačí skomponovať:
- Výkres merania (položka č. 1 z predchádzajúceho zoznamu)
- Plánovacie rozhodnutie (č. 2)
- Rozbalenie steny (č. 6)
- Dizajnová doska (č. 9)
 Najťažšia úloha- zamyslite sa nad umiestnením predajní. Keďže vývoj stien do značnej miery opakuje plán zásuviek a náčrt (hoci nie je nakreslený v objeme), stačí vidieť budúci interiér. Plán stropu je potrebný iba v prípade viacúrovňových konštrukcií a je nakreslený pomerne jednoducho.
Najťažšia úloha- zamyslite sa nad umiestnením predajní. Keďže vývoj stien do značnej miery opakuje plán zásuviek a náčrt (hoci nie je nakreslený v objeme), stačí vidieť budúci interiér. Plán stropu je potrebný iba v prípade viacúrovňových konštrukcií a je nakreslený pomerne jednoducho.
Ako vytvoriť dizajnový projekt? 4 etapy.
Teraz, keď viete, aké výkresy sú potrebné, musíte zistiť, akým spôsobom pristupovať k vášmu projektu.
1. Premýšľanie o funkčnosti a pohodlí miestnosti.
S tým by sme mali vždy začať, pretože v pohodlnom interiéri je vždy možné vytvoriť krásu, ale nie vždy je možné urobiť krásny interiér pohodlným.
Otázky, ktoré vám pomôžu:
- Aký je účel každej miestnosti? Aké úlohy by mala vykonávať?
- Ako môžem zónovať miestnosť aby tieto funkcie fungovali?
- Koľko vecí mám, koľko miesta teraz zaberajú? A koľko skriniek / nočných stolíkov / zásuviek potrebujem, aby sa mi tam všetko zmestilo?
2. Vytvárame plánovacie riešenie.
Ak ste prešli predchádzajúcou fázou, potom vytvorenie plánovacieho riešenia nie je také ťažké. Tu je však niekoľko jednoduchých tipov pre začiatočníkov:
- Najprv nakreslite plán miestnosti na mierke (môžete to urobiť ručne, môžete to použiť). Nemali by existovať žiadne chyby a zaokrúhľovanie! Nepresnosti v meraniach a pláne môžu viesť k nepríjemným následkom ...
- Ďalej, aby ste ušetrili čas, na samostatnom hárku (je lepšie vziať papier inej farby), nakreslite nábytok, všetky potrebné interiérové prvky a vyrežte ich. Pamätajte na mierku! Je to potrebné na to, aby sa plán prekrútil a pochopil, čo a kde sa bude nachádzať. Ak kreslíte v programe, jedným kliknutím môžete pretiahnuť objekt z jednej oblasti do druhej.
- Keď sa rozhodnete pre presné rozloženie, nakreslite si ho do svojho pôdorysu (alebo nalepte kusy nábytku).
3. Vypracovanie konceptu.
Nedá sa povedať slovami, čo to je, ale dá sa to ukázať. Moje video „“ vám pomôže.
4. Zostavenie koláže / dizajnovej dosky.
O tom som hovoril veľmi podrobne. Vytvorenie koláže je najlepším riešením pre tých, ktorí sa rozhodnú urobiť projekt dizajnu bytu sami. Toto je spôsob, ako vizuálne vidieť kombináciu všetkých prvkov a opraviť, ak sa niečo pokazilo.
Tiež nie je na škodu nakresliť si steny, najmä pre robotníkov. A nezabudnite na umiestnenie predajní! Aby neskončili za pohovkou alebo za skriňou v neprístupnej zóne ;-)
P.S. Nezabudnite, že toto všetko môžete urobiť sami pomocou kurzu "" a technickej podpory.

Váš webový dizajnér
Jevgenija Kupcovová
Kvôli početným požiadavkám čitateľov dnes urobíme návrh, alebo skôr rozloženie webu vo Photoshope. Samozrejme, ak ste sa s tým nikdy nestretli, nie je ľahké to urobiť, vyvstáva veľa otázok, na ktoré sa dnes pokúsim odpovedať. Ako sa ukazuje, na internete o tom nie je toľko materiálu. Existuje veľa dizajnérov, ale nikto nepovie, ako vytvoriť rozloženie webových stránok. Možno len zle vyzerám? :)
Pokračovanie
Vo všeobecnosti, urobme to.
Na začiatok som pripravil jednoduchý layout, ktorý s vami kompletne rozoberieme. Vyzerá to takto:
Ako vidíte, ukázalo sa, že šablóna nie je zložitá, prirodzene ide o šablónu blogu, ktorú neskôr vytvoríme v HTML. Zatiaľ len maľujeme. No a teraz poďme.
softvér
Prvá vec, ktorú potrebujete, je Photoshop. Ak ho nemáš, tak si ho kúp :-)
Vytvorenie dokumentu a rozmery
Ak chcete vytvoriť nový dokument vo Photoshope, musíte prejsť na "Súbor" a kliknúť na "Nový", potom sa zobrazí okno, v ktorom musíte nastaviť príslušné rozmery.
Rozmery závisia od toho, aká široká bude vaša budúca lokalita. Napríklad ste sa rozhodli, že hotová stránka bude mať šírku 1000 px, takže veľkosť dokumentu je potrebné trochu zväčšiť, niekde okolo 1200 px. Toto sa robí predovšetkým pre pohodlie, aby vaše rozloženie vyzeralo rovnako ako v prehliadači.
Čo sa týka výšky, veľkosť sa nastavuje z témy šablóny. Ale je žiaduce urobiť viac, myslím, že 4000 px je dosť. To sa deje tak, aby sa v budúcnosti všetky prvky zmestili. Pretože som si nejako urobil malú výšku a potom som musel všetko preniesť do nového dokumentu.

V mojom prípade bude mať stránka šírku 1200px. Takže som urobil dokument 1300 px široký a 4000 px vysoký. Ostatné nastavenia nechajte tak, ako sú.
Pozadie šablóny webovej stránky
Potom, čo sme vytvorili dokument, prvá vec, ktorú musíme urobiť, je vytvoriť pozadie pre stránku. Nezáleží na tom, či je to farba alebo obrázok, ale urobte to. V mojom prípade je to len biele pozadie. Vyberte nástroj "Vyplniť" v palete farieb, vyberte bielu a potom jednoducho kliknite na pozadie.

Šírka budúceho webu je 1200 px
Teraz musíme nastaviť veľkosť budúcej stránky tak, aby vyzerala rovnako, ako bude vyzerať v prehliadači. Urobíme to pomocou pravítka. Ak pre vás nie je aktívny, musíte prejsť na „Zobraziť“ a začiarknuť políčko vedľa položky „Pravítko“. Potom by sa mal objaviť v okne prehliadača.

A takto to vyzerá:

Vyberte si našu vrstvu, stačí na ňu kliknúť raz:

A teraz musíme vložiť pravítko do stredu nášho dokumentu, alebo skôr nájsť stred. Ak to chcete urobiť, presuňte kurzor na pravítko na ňom, podržte ľavé tlačidlo myši a nakreslite čiaru na našom dokumente. Ťaháme približne v strede, pravítko si samo nájde stred.

Keď nájdeme stred, musíme umiestniť našu webovú stránku so šírkou 1200 pixelov do stredu dokumentu s veľkosťou 1300 pixelov. Na to vyberieme nástroj Obdĺžniková oblasť, hore nastavíme Štýl na Nastaviť veľkosť, kde napíšeme tieto hodnoty: šírka - 1200px, výška 400px. Ďalej stačí kliknúť na naše biele pozadie a budeme mať vybranú oblasť šírky, ktorú potrebujeme.

Teraz umiestnime nami vybranú oblasť myšou do stredu, sama si nájde stred. Potom musíte vytiahnuť ďalšie 2 pravítka a nastaviť ich na obe strany vybranej oblasti. Vyznačíme teda hranice našej budúcej stránky, ktorá bude mať šírku 1200 px. Pre tieto pravítka bude tiež jednoduchšie prispôsobiť dizajnové prvky. Ak nerozumiete, urobte to isté ako na obrázku nižšie.

Pravítko využijeme aj v budúcnosti, keďže sa tu bez neho nezaobídeme, umožňuje nastaviť všetko rovnomerne.
Teraz máme takmer kompletne pripravený náš dokument. Zistili sme stred a uviedli aj presnú veľkosť, pre ktorú nemusíte vyliezať. Teraz prejdime k tomu najzaujímavejšiemu, a to k tvorbe dizajnu webstránky (layoutu).
Vytvorenie dizajnu alebo rozloženia webovej stránky
Dôležité!
Vždy vytvorte skupiny pre vrstvy a pomenujte ich. Pretože v budúcnosti budete určite zmätení!
skupiny
Vytvoríme skupinu a nazveme ju „Hlavička“ (Klobúk), v nej vytvoríme pod skupinou skupinu „Top Menu“, keďže od nej začneme. V skupine vytvorte novú vrstvu a pomenujte ju „pozadie“. Toto bude pozadie nášho horného menu.

Tu je to, čo by sa malo stať:

Horné menu
Opäť vytiahneme pravítko a nastavíme ho ako na obrázku:

Vyberte nástroj Rectangular Marquee Tool a pozdĺž vodorovného pravítka vyberte:

V palete farieb jazdíme v tejto farbe # 0dbfe5, vyberte nástroj Výplň a vyplňte vybranú oblasť, potom musíte zrušiť výber na karte Výber, kliknite na Zrušiť výber:

Kliknite na nástroj Horizontálny text. V hornej časti panela vyberte písmo „Segoe UI“. Teraz klikneme na modré pozadie ponuky a napíšeme názov našich stránok. Potom môžete text presunúť, kam chcete.

Teraz vytvoríme oddeľovače medzi stránkami. A urobme z nich mierny depresívny efekt. Vytvorte novú vrstvu, vyberte nástroj Čiara. Potom podržte Shift a nakreslite zvislú čiaru cez celé modré pozadie našej ponuky.

Na vrstve s obrázkom dvakrát kliknite myšou, otvorí sa okno so štýlom vrstvy. Začiarknite políčko „Farba prekrytia“ a vložte túto farbu #0aaacc.

Prejdite na položku "Shadow" a nastavte nasledujúce parametre:

Tu je to, čo by sa malo stať:

Potom už len skopírujte vrstvu s našou čiarou a vložte ju za každé slovo. Tu je to, čo som dostal:

Ikony sociálnych záložiek
Tu v menu len na pravej strane pridáme ikony záložiek. V mojom prípade je to , ale môžete umiestniť aj obvyklé stiahnuté ikony. Tu si môžete stiahnuť.
Najprv pomocou pravítka musíte nastaviť výšku našich ikon tak, aby boli rovnomerné. Tu je postup:

Potom vytvoríme skupinu, nazveme ju „Sociálne záložky“, vytvoríme v nej novú vrstvu. Teraz kliknite na nástroj "Arbitrary shape" vyberte požadovaný tvar:

Presuňte kurzor na miesto, kde bude ikona, podržte Shift (aby sa ikona zobrazila rovnomerne) a roztiahnite ju na požadovanú veľkosť. A zopakujeme rovnaký postup s nasledujúcimi obrázkami. Nakoniec by sa malo stať toto:

Prejdime k logu. Opäť vytvorte samostatnú skupinu pre logo a do novej vrstvy.
Logo
Prejdite na túto stránku a stiahnite si písmo. Vyberte nástroj Horizontálny text. V poli s písmami hľadáme názov nášho písma Olivier. Klikneme na miesto, kde sa bude logo nachádzať a napíšeme názov v angličtine, pretože toto písmo nepodporuje azbuku. Tu je to, čo by sa malo stať:

Vytvorte skupinu "Dolné menu" a novú vrstvu.
Dolné menu (hlavné)
Vystavíme čiary ako na obrázku:

Vyberte nástroj Rectangular Marquee Tool a vyberte. Potom vyplňte vybranú oblasť touto farbou #303030. Tu je to, čo by sa malo stať:

Zrušte výber výberu na karte Výber. Teraz prejdite na kartu Filtre - Hluk a vyberte Pridať šum. Potom nastavíme nasledujúce hodnoty:


Pridávanie riadkov. Robia sa rovnako ako v hornom menu, zmenila sa len farba samotnej čiary. Myslím, že to dokážete a toto by ste mali dostať:

Teraz prejdime na panel s informáciami, ktoré používateľovi prezradia, kde sa na stránke nachádza.
Ako obvykle, v skupine "Hlavička" vytvorte skupinu "Informačný panel" s novou vrstvou.
Panel s informáciami
Najprv pridajte pruhy z pravítka, ako na obrázku nižšie:

Vyberte nástroj Rectangular Marquee Tool a vyberte oblasť priamo pod ponukou a vyplňte ju čiernou #000000


Zrušte výber, vyberte "Horizontálny text" a zmeňte veľkosť písma na 48 bodov a farbu #a4a4a4. Píšeme „Nedávne záznamy“. Tu je to, s čím by ste mali skončiť:

Obsah
Obrátime sa na označenie stredu našej budúcej lokality. Musíme použiť pravítko na označenie, kde sa budú nachádzať bloky príspevkov a blok sitebaru (pravý stĺpec).
Okamžite musíte vytvoriť 2 samostatné skupiny:
- Tagy- do tejto skupiny pridáme text s veľkosťou našich stĺpcov.
- Obsah- skupina, kde sa bude nachádzať celý náš stred lokality.
V skupine vytvárame obsah v skupine „Vľavo“, v ktorej budú umiestnené naše bloky so záznamami.
Vyberte nástroj Rectangular Marquee Tool, nastavte Štýl na Prednastavenú veľkosť a Šírka na 800 pixelov a Výška na 100 pixelov. Tu je výsledok:

Pridajte čiary z pravítka ako na obrázku a zrušte výber:

V skupine "Obsah" vytvoríme podskupinu s názvom "Vpravo" (Sitebar). Označíme miesto pre pravý stĺpec lokality.
Opäť zoberieme „obdĺžnikovú oblasť“, ale v štýle oblasti nastavíme o niečo menšiu veľkosť na šírku 350px a výšku necháme na 100px. A potom urobíme všetko ako na obrázku:

Teraz presne vieme, kde budú bloky so záznamami a panel stránok. A všetko bude hladké.
Pamätáte si, že sme vytvorili skupinu štítkov? Tam jednoducho vytvorte vrstvu s menovkami veľkostí blokov, ako je tá moja:

Tieto štítky veľmi pomôžu s rozložením. Nemusíte si pamätať rozmery.
Bloky so záznamami
Začnime blokmi so záznamami, tie sa v tomto prípade robia veľmi jednoducho.
V skupine "Vľavo" vytvorte podskupinu "blok" a novú vrstvu.
Znova vyberte nástroj Obdĺžnikový výber. V štýle nastavte rozmery na 800 x 300. Upravte tak, aby zodpovedali čiaram. Potom vyplňte touto farbou #d9d9d9. Toto je naša miniatúra.

V tej istej skupine pridajte štítok pomocou textu, ako mám na obrázku vyššie.
Teraz pridajme k príspevku názov. Vezmite "Horizontálny text" nastavte veľkosť na 35 bodov a farba je čierna. Pridajte priamo pod miniatúru:

Doplnenie informácií do príspevku. Veľkosť písma sme nastavili na 14 bodov a farbu bližšie k sivej:

A popis k príspevku:


Teraz pridajte text a uvidíte, čo máme:

Aby sme záznamy aspoň trochu oddelili, vytvoríme si jednoduchý oddeľovač z kruhov.
Vytvorte skupinu "Separator", vyberte "Oval area" vytvorte vrstvu. A pod blokom záznamov, držte Shift, nakreslite kruh a potom ho vyplňte touto farbou #efefef.

Zrušte výber a pomocou pravítka vyhľadajte stred kruhu

Vyberte vrstvu, na ktorej je náš kruh, stlačte pravé tlačidlo myši a zvoľte "Vytvoriť duplikátnu vrstvu". Potiahnite ho trochu doľava.

V hornom paneli prejdite na kartu "Úpravy" - Transformácia a vyberte položku Škálovanie. A urobte kruh o niečo menší ako ten prvý, pričom podržte Shift, aby bol kruh rovný.

Tu je to, čo by sa malo stať:

Znova skopírujte vrstvu tohto malého kruhu a presuňte ju doľava. Len zmenšujeme jeho veľkosť, ako je opísané vyššie, aby to dopadlo takto:

Teraz musíte duplikovať stredný kruh a presunúť ho doprava a urobiť to isté s malým kruhom. Aby to bolo jasnejšie, postupujte ako na obrázku:

A tu je to, čo sa stalo iba v normálnej veľkosti:

Teraz umiestnime blok záznamov pod blok. Vytvorte duplikát našej skupiny "Blokovať" Na paneli nástrojov vyberte kurzor (najvrchnejšie). A potiahnite náš záznamový blok nadol. a robíme to 5 krát.

Bočný panel (pravý stĺpec)
Nájdeme našu skupinu "Sidebar" a vytvoríme v nej podskupinu "Search". Urobte to pomocou čiary:

Vyberte nástroj Obdĺžnikové ohraničenie a vyberte vyhľadávacie pole, potom ho vyplňte touto farbou #eeeeee

Nezabudnite odznačiť, kliknite na nástroj "Vodorovný text" a do sivého poľa napíšte slovo Hľadať

Vľavo vyberte nástroj Ľubovoľný tvar a zhora vyhľadajte tvar lupy. Je k dispozícii v štandardných číslach. Vytvorte vrstvu v skupine "Hľadať", ukážte na pole a nakreslite našu postavu so stlačeným Shiftom.

Vyhľadávacie pole je pripravené. Teraz prejdime k widgetom.
Vytvorte skupinový „widget“ a v ňom novú vrstvu. Potom pridajte riadky podľa obrázka. Toto bude pozadie našej hlavičky a vyplňte ju touto farbou #eeeeee

Teraz musíme k nášmu nadpisu pridať samotný nadpis, robíme to pomocou textu. Do hlavičky pridáme ikonu. Aby ste to urobili, musíte si vybrať ľubovoľný tvar, ktorý sa vám páči a ktorý zodpovedá významu :) Pri pridávaní tvaru nezabudnite podržať kláves Shift. A vyplňte ju touto farbou #0dbfe5

A samozrejme musíme pridať položky do našich widgetov. Vyberte nástroj na vodorovný text a potom nastavte veľkosť na 16 bodov. A urobte to ako na obrázku nižšie

Potom stačí duplikovať skupinu a potiahnuť miniaplikáciu nadol. Robíme to isté ako s príspevkami.

Teraz môžeme pozorovať takmer pripravený a jednoduchý layout pre našu budúcu stránku.
Päta (spodná časť stránky)
No ako by to bez neho mohlo byť. V tejto šablóne to tiež nie je príliš zložité.
Všetko ako obvykle, vytvorte skupinu "Päta" a v nej vrstvu. A označte ho pravítkom, vyberte náš už obľúbený nástroj „obdĺžniková oblasť“ vyberte ho a vyplňte # 0dbfe5

Zrušíme výber. Vezmeme "Horizontálny text" a nájdeme písmo, ktoré sme si stiahli (Olivier), a zadáme naše logo, len farbu textu trochu stmavíme.

A na pravú stranu našej päty pridáme menu rovnaké ako vyššie, len bez riadku. Dá sa dokonca jednoducho skopírovať a presunúť nadol.

To je všetko, priatelia, máme pripravený layout, ktorý sa už dá vysádzať :)
Tu je tiež jeho súbor PSD. Stiahnite si a zistite, či niečomu nerozumiete.
Priatelia, ak niečomu nerozumiete, určite sa opýtajte v komentároch.
Do skorého videnia.
Viete, čo je Photoshop, potom pre vás nebude problém vytvoriť rozloženie webovej stránky. Ak hovoríme všeobecne o tom, ako vytvoriť dizajn webovej stránky vo Photoshope, potom potrebujete iba:
- Vytvorte nový dokument.
- Pridajte pozadie.
- Pridajte obrázky.
- Prispôsobte predvolené tlačidlá.
- Vyplňte bloky textovým obsahom.
- Ohodnoťte výsledok.
Krok 1
Začnime od úplného začiatku. Stačí spustiť Photoshop a vytvoriť nový dokument (CTRL + N) s možnosťami zobrazenými na obrázku nižšie.

Krok 2
Teraz musíte na pozadie pridať vhodný vzor.
Štýl vrstvy->Možnosti prelínania->Prekrytie vzorom.


Krok 3
Chcete vytvárať úžasné vzory? Potom použite štruktúru mriežky na navrhovanie. Umiestnite štruktúru mriežky do dizajnu svojej webovej stránky v intervaloch 60 a 20 pixelov.

Krok 4
Takže... teraz je čas vytvoriť menu pre budúcu stránku. Použite nástroj Zaoblený obdĺžnik na jeho vytvorenie (polomer - 3 px). Vezmime si šírku menu – 940 px a výšku – 34 px.


Ak chcete zatraktívniť toto menu, prejdite na Možnosti miešania->Vržený tieň. Použite nastavenia, ktoré môžete vidieť na snímkach obrazovky:

Možnosti miešania->Vnútorný tieň

Farba menu je #6baff.

Krok 5
Pridajme do nášho menu nejaký text. Použite na to nástroj Nástroj horizontálneho typu. Môžete si vytvoriť svoj dizajn s ľubovoľným písmom, ktoré sa vám páči. V príklade bolo použité písmo Aller. Veľkosť 14px.


Krok 6

výsledok:

Krok 7
Každá slušná stránka má vyhľadávací formulár. Použite nástroj Zaoblený obdĺžnik(polomer - 3px) na vytvorenie vyhľadávacieho formulára s nasledujúcimi parametrami: 124px a 26px.

Pridajte vnútorný tieň: Možnosti miešania->Vnútorný tieň.

Vytvorte jeden obdĺžnik s rozmermi 41px a 32px.

Možnosti miešania->Vržený tieň
Možnosti miešania->Vnútorný tieň


Možnosti miešania->Farebné prekrytie(farba — #6bafff)

Teraz je čas pridať ikonu známu do funkcie vyhľadávania. OTVORENÉ Linecons Free->Vector Icons Pack a vyhľadajte tam ikonu vyhľadávania.

A tu je výsledok:

Krok 8

Potom použijeme nástroj Obdĺžnik(zaoblené), čím vytvoríte štvorec (podržte stlačené tlačidlo Shift) s veľkosťou - 16 px.

Vyberte si nástroj nástroj pero a odrežte polovicu tohto štvorca.

Kliknite Upraviť->Transformovať->Otočiť umiestnite tento trojuholník na ľavú stranu obdĺžnika. Vyberte všetky vrstvy tlačidiel Facebook a zlúčiť ich (Ctrl + E).


Možnosti miešania->Vnútorný tieň:

Možnosti miešania->Farebné prekrytie(#c1cac5)

Teraz pridajte nejaký text Choď alebo podobne. na tlačidle Facebook.

Skúste si vytvoriť vlastné logo Facebook pre toto tlačidlo. Môžete napríklad použiť písmeno F a zvýraznite ho modrou farbou (#5a90e5).

výsledok:

Krok 9
Vytvorte nový tvar: šírka 940px, výška 372px.

Ako vždy pridajte tieň:

A hranica: Možnosti miešania->Ťah(20px, farba #6baff).

Krok 10
Pridajte do svojho dizajnu štandardné ikony. Nezabudnite použiť mriežku, rozstup je 180px.

Krok 11
Pridaj text. Musíte použiť rovnaké písmo, aké ste použili pre panel s ponukami. Nastavte veľkosť písma na 30 pixelov.

Pohrajte sa s nastaveniami prelínania: pridajte biely tieň, farebné prekrytie (#6aaefd) a vnútorný tieň, aby ste dosiahli tento výsledok:

Krok 12
Vyplňte štyri stĺpce (každý široký 240 pixelov) textovým obsahom. Do každého stĺpca je lepšie pridať iný text.

Krok 13

Krok 14

Krok 15

Krok 16
Váš ďalší blok môže byť sekcia na akúkoľvek tému. Použite nástroj Zaoblený obdĺžnik vytvorte štvorec (podržte kláves Shift). Polomer - 3px, šírka a výška - 138px.

Ísť do Možnosti miešania -> Stroke zadajte nastavenia: veľkosť-20px, farba #919392.

Skopírujte a prilepte tento prvok 5-krát. Umiestnite tieto štvorce v 20px intervaloch a pridajte na ne fotografie partnerov, zamestnancov atď.

Krok 17
Päta webovej stránky je rovnako dôležitá ako názov. Opýtajte sa sami seba: „Čo chcete, aby vaši návštevníci urobili, keď sa dostanú na koniec stránky?“ Odpoveď, ktorú dostanete, bude skvelým východiskovým bodom pre návrh päty vašej lokality.
Pridajte prechod ako #3a8df1 - #6baff.

Krok 18
Pridajte tri ďalšie bloky do päty podľa vášho výberu, ak dostanete odpoveď na vyššie uvedenú otázku. Použite písmo Arial Regula r pre nadpisy (30px) a pridajte štýly ako na obrázku nižšie:

Pre text v sekciách použite písmo Arial Regular (12px).

Umiestnite niektoré štandardné ikony do jednej zo sekcií päty − RSS, Google+ alebo Twitter.

No a to je všetko! výsledok:

Ak sa vám na prvý pohľad zdá, že vytvoriť dizajn webovej stránky svojpomocne nie je možné a dokážu to len dizajnéri, tak ste na omyle. S pomocou známeho programu Photoshop nie je tvorba dizajnu webovej stránky náročná. Stačí dokončiť iba 18 krokov a získate svoj vlastný jedinečný dizajn pre svoj zdroj a zároveň úplne zadarmo!