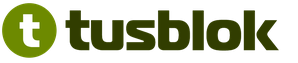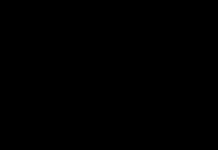V tomto článku sa naučíte inštalovať pluginy na Strike AMXX Server Counter Strike 1.6. V skutočnosti tu nie je nič komplikované. Hlavná vec je vedieť, kde si stiahnite, ktoré súbory a čo sa má zaregistrovať. To všetko budeme naučiť v tomto podrobnom článku o inštalácii plug-inov na serveri CS 1.6. Myslím, že budem pokračovať. Po prvé, prirodzene potrebujeme samotný AMXX plugin. . Predpokladajme, že sme si stiahli nejaký plugin. Potom musíme otvoriť archív s pluginom. Ďalej musia existovať súbory s takýmito rozšíreniami: * SMA, * AMXX, * INI, * TXT. Ak nie je žiadny súbor s takýmto rozšírením, potom nič hrozné. Takže plugin nevyžaduje ich použitie. No, teraz o tom, kde sú tieto súbory načítané.
Súbor s prísnou záťažou * SMA v "D: / Váš server / CSTRIKE / Addons / AmxModx / Scripting".
Súbor s prísnou záťažou * AMXX v "D: / Váš server / CSTRIKE / Addons / AmxModx / plugins".
Súbor s príponou * INI je načítaný v "D: / Váš server / CSTRIKE / ADDONS / AMXMODX / CONFIGS".
Súbor s rozšírením * TXT zaťaženie v "D: / Váš server / CSTRIKE / ADDONS / AMXMODX / DATA / LANG".
Po odovzdaní všetkých týchto súborov do zadaných priečinkov otvorte súbor "D: / váš server / cstrike / addons / amxmodx / configs / plugins.ini". Teraz je názov súboru s formátom * AMXX predpísaný z nového riadku v tomto súbore. To znamená, že by mal byť na obrázku nižšie.

Keď napíšete meno v plugins.ini, na tomto inštalácia pluginu COP 1.6 úspešne dokončené. Reštartujte server alebo zmeňte mapu, aby bol plugin zarobiť. No, teraz chcem hovoriť o týchto súboroch sami, čo robia a čo sú určené.
Súbor s rozšírením * SMA je zdrojom samotného pluginu. Je možné zmeniť, to znamená, upravte samotný plugin. Po úprave ho potrebujete zostaviť.
Súbor s rozšírením * AMXX je súbor zostavený zo zdroja * SMA. Je najdôležitejším súborom. Vo všeobecnosti je to samotný plugin.
- Súbor s rozšírením * ini - plug-in konfigurácia.
-File s rozšírením * TXT - Tieto súbory sú zodpovedné za jazykové balíky.
Povinné je: Sťahovanie * AMXX File na Plugins Folder; Stlačte jeho názov do súboru "D: / váš server / cstrike / addons / amxmodx / configs / plugins.ini". Bez týchto akcií, plugin nebude fungovať! Tiež, ak existujú ďalšie súbory, formát * SPR, * MDL, * ini, * txt a ďalšie - ich inštalácia je potrebná! V opačnom prípade bude plugin pracovať krivý. Voliteľné je len * súbor SMA.
Zvážte inštaláciu v príklade:
1) Stiahnite si plugin. Napríklad CS-Site.AMXX.
2) súbor CS-Site.AMXX umiestnený v "D: / Váš server / CSTRIKE / Addons / AmxModx / plugins".
3) Otvorte súbor "D: / Váš server / CSTRIKE / Addons / AmxModx / Configs / plugins.ini" a zaregistrujte sa tam od nového riadku cs-site.amxx
4) Zapnite / reštartujte server alebo zmeňte mapu.
5) Dokončená inštalácia.
Adobe Photoshop - editor pracovať s grafickými formátmi, ako sú fotografie, kresby, dizajnové prvky a animované obrázky. Photoshop má obrovské množstvo funkcií a funkcií. Podporuje rôzne rozšírenia.
Teraz Adobe Photoshop používa nielen špecialistami (vrátane fotografov, dizajnérov, veršov a umelcov), ale aj mnohých milovníkov. Photoshop obsahuje knižnicu fontov, rámov, filtrov a iných možností. Zároveň je jednou z najdôležitejších výhod najmä pre profesionálov alebo užívateľov s atypickými účely - je možnosť pridať pluginy. Pomocou týchto rozšírení sa zvýšia Adobe Photoshop a niektoré procesy sú automatizované. Vďaka doplnkom od vývojárov tretích strán sa Photoshop vyvíja rýchlejšie a zlepšuje sa - to všetko má obrovský vplyv na konečný výsledok, to znamená, že prevádzka užívateľov editora.
Čo sú pluginy, prečo sú potrebné a ako ich používať vo Photoshope
Anglické slovo "plugin" znamená dodatočné ustanovenie pre systém, ktorý je najčastejšie vyrobený vývojármi tretích strán. Plugin - súbor, ktorý sa pridáva do umiestnenia programu na rozšírenie svojich schopností. Môžu nielen vytvoriť nové príležitosti, ale aj na zlepšenie (vrátane zjednodušenia), ktoré alebo iné existujúce veci. Avšak, z hlavných výhod dodatkov je však Ich výsledok je vo väčšine prípadov predvídateľný - tieto rozšírenia môžu byť v prevádzke reed. Príklady činnosti:
- Nastavenie určitej rovnováhy farieb, teploty a expozície;
- Pridanie rovnakého efektu do niekoľkých súborov - rámy, logo a iné;
- Vytvorenie šablóny pre smerovanie skriptu pre video jedným kliknutím.

Ako nainštalovať doplnky s rôznymi princípmi práce v Adobe Photoshop
Existujú 4 typy dodatkov, ktoré sa líšia v inštalácii:
- Tam je inštalačný program, musíte zadať priečinok;
- Tam je inštalačný program, musíte pridať do adresára sami;
- Manuál do priečinka s photoshopom;
- Príručka cez otvorené rozhranie Photoshop.
Typ Add-On tiež ovplyvňuje konfiguráciu prevzatého archívu a formátu súboru. Každá metóda má vlastné vlastnosti, výhody a nevýhody, ale užívateľ si zriedka musí vybrať typ doplnku. Mnohé názvy rozšírení sa vzťahujú len na jeden princíp inštalácie.
Pluginy pre Photoshop s inštalátorom a inštaláciou do priečinka zadaného používateľa
Táto metóda je najjednoduchšia a najvýhodnejšia. Vyžaduje to:
- Stiahnuť súbor;
- Rozbaľte, ak je to archivovaný (môže byť potrebný špeciálny archivátor, ktorý je zvyčajne k dispozícii na webovej stránke na prevzatie);
- Spustite špeciálny inštalátor doplnku;
- Zadajte požadovaný priečinok, ktorý chcete načítať poskytovateľa (zvyčajne je plug-iny vo Photoshope, ale môže mať neštandardnú cestu a užívateľ si môže vybrať iné miesto).
Potom môžete spustiť photoshop a zistiť, či sa pridávanie zobrazilo v ponuke "Filtre" samostatného riadku a obsahuje všetky deklarované funkcie.
Pluginy pre Photoshop s inštalátorom a samoobslužnou inštaláciou v programových súboroch
Tento typ je často nezávislá aplikácia, ktorá môže pracovať bez Photoshopu, ale to nie je vždy prípad. Takýto inštalačný program nepožiada, aby používateľ pridal priečinok, ktorý chcete pridať - všetko spadne do programových súborov. S inštalatérom bez zadania adresára môže byť problém, ak je Photoshop v neštandardnom mieste. Ak áno, musíte manuálne nájsť miesto, kde sú súbor ".8bf" hit a potom ho skopírujte na plug-ins.
Pluginy pre Photoshop bez inštalátora - manuálna inštalácia
Tento druh zasiahne počítač vo forme súboru s rozšírením ".8BF" alebo - v niektorých prípadoch - archivované. Add-in je jednoducho kopírovaný alebo prenesený do programu Plug-Ins Adresár Photoshop, po ktorom môžete otvoriť editor a použiť ho. Spravidla pri sťahovaní takýchto dodatkov užívateľ tiež prijíma inštrukcie aktivácie (alebo je uvedené na webovej stránke na prevzatie). Proces na príklade "IcOformat":
- Doplnok na vytvorenie ikony desktopov vo formáte ".ico" (Photoshop nefunguje s takýmto predvoleným rozšírením) na stiahnutie zadarmo z oficiálnych stránok developera pre Windows alebo Mac;
- Súbor sa rozbaľuje z archívu a umiestni sa do plug-inov;
- Úspešná aktivácia doplnku hovorí, že Adobe Photoshop je schopný uložiť dokumenty v ".ico".
Je dôležité si uvedomiť, že počas manuálneho postupu tohto a iných doplnkov musí byť Photoshop uzavretý.
Inštalácia plug-inov pre Photoshop cez rozhranie editora
Posledný spôsob, ako aktivovať rozšírenia, je prostredníctvom samotného editora po normálnom prevzatí. Toto sa robí takto:
- V hlavnom menu Photoshop stlačte "Edit" - "Predvoľby" - "plug-iny";
- Zvoľte "Ďalšie zložky plug-ins", potom "vyberte";
- Zadajte priečinok, v ktorom ste prevzaté ".8BF";
- Stlačte "OK".
Výsledok
Pluginy - cenovo dostupné a efektívne riešenie na zvýšenie schopností Photoshopu. Adobe tiež ponúka nováčikom, aby sledovali bezplatné video tutoriály o svojej aktivácii a používaní na oficiálnej webovej stránke.
Programy, ktoré dopĺňajú základný funkčný "motor", sa nazývajú plugins. Pluginy sú navrhnuté tak, aby zvýšili funkčnosť a možnosti vašich stránok. Rovnako ako témy pluginov sú implementované softvérovým kódom, ktorý zvyšuje možnosti stránky. S WordPress Plugins môžete vytvoriť veľa dodatkov na vašich stránkach prezentovaných vo forme galérií, ankety a dokonca vykonať váš blog predávať internetový obchod s fakturačnými nastaveniami na platbu. Ako nainštalovať WordPress Plugin a ako to môžu uľahčiť pre nás, o tom podrobnejšie v pokračovaní.
Čo je to WordPress Pluginy?
WordPress Pluginy Toto sú dodatky k štandardným funkciám, ktoré poskytuje základná inštalácia platformy. Každý nainštalovaný plugin je aditíva PHP súborov do vašich súborov na webovom serveri. Pluginy k dispozícii na prevzatie a inštaláciu s WordPress.org sú testované a sú v prevádzkovej stavu pre WordPress verziu uvedenej v popise.
Použitie pluginov nie je povinné, ale bez vedomia o programovaní bez niektorých z nich je ťažké robiť. Tiež dodatky môžu byť napísané na vlastnú päsť a implementovať vo vašom "motore", na ktoré je zodpovedná iba správna práca.
Každý nainštalovaný plugin je spojený s ďalšími funkciami, ako aj záťažou na serveri, čo môže ovplyvniť rýchlosť spracovania a prenosu údajov. Na druhej strane sú niektoré pluginy presne pre.
Jadro WordPress sa vytvára takým spôsobom, že by poskytol používateľovi minimálne potrebné príležitosti na doplnenie, že pluginy môžu byť.
Stojí za to starostlivo študovať pluginy, ktoré inštalujete, neverte trochu známe a nie preukázané plugins, naučiť recenzie a hodnotenie plug-inov na oficiálnych stránkach.
Platforma WordPress má otvorený kód, znamená to, že každý užívateľ môže vykonať zmeny v absolútne akýchkoľvek súboroch jadra a vyplniť ho rôznymi vlastnými doplnkami.
Pluginy WordPress "štandardne".
V podstate, s "čistou" inštaláciou, bez akýchkoľvek zmien, WordPress v aktíve existuje len niekoľko dostupných plug-inov.
To sa deje z dôvodu skutočnosti, že len na webovej stránke WordPress Developer v čase písania tohto článku bol 38701 dostupný plugin.
Môžete si predstaviť, akú hmotnosť bude WordPress "Installer", keď pôjde so všetkými dostupnými pluginmi. Nemali by ste ešte zabudnúť na veľmi dôležitú funkciu pluginov - spomaľujú prevzatie stránky, tým väčší je počet plug-inov vo vašom systéme, tým dlhší návštevník bude čakať na stiahnutie. A kto z vás miluje, keď sú stránky načítané na dlhú dobu? Zvyčajne jednoducho zavrieme takéto stránky bez čakania na koniec.
Vo väčšine prípadov potrebujete asi desať pluginov na vašich stránkach, čo by stačilo na dosiahnutie požadovaných výsledkov. Vo väčšine prípadov je možné urobiť bez plug-inov vo väčšine prípadov, pred zavedením jedného alebo iného pridávania, pozrite sa na internet, možno môžete vyriešiť vašu úlohu len niekoľko riadkov kódu. V tomto prípade bude použitie modulov tretích strán absolútne nie je odôvodnené.
Ako nainštalovať WordPress Plugin?
Tradíciou sa môžete naučiť, ako inštalovať pluginy Video lekcie.
Ak chcete nastaviť pluginy vo vašej zostave WordPress a potom aktivujte, musíte pridať nový záložku plug-in. Ďalej, buď prostredníctvom vyhľadávania riadiť názov, ktorý potrebujeme, alebo si stiahnite plugin z miesta.
Metódy inštalácie
Inštalácia plug-inov je identická, ak ste s týmto postupom oboznámení, nemali by ste mať problémy.
Tam je spúšťacia inštalácia spúšťacích útokov. Prvé dva spôsoby sú v čase nákladnejšie a vyžadujú viac akcií, hoci ťažké. Posledná metóda je plne automatizovaná WordPress. Bez ohľadu na možnosti, ktoré ste si vybrali, nemali by ste mať žiadne špeciálne problémy. Voľba metódy je pravdepodobne závislá od užívateľa a jeho návyky práce s webe. Zvážte všetky možnosti a môžete nezávisle rozhodnúť, ktorý z nich vám vyhovuje viac.
Inštalácia prístupu FTP na stránku.
Táto metóda je najdlhšia zo všetkých ponúkaných, ale najbezpečnejšieho. Ak sa vyskytnú nejaké problémy, môžete sa ľahko vrátiť do pôvodnej polohy.
Čo potrebujeme urobiť?
- Stiahnite si plugin z akéhokoľvek zdroja, odporúča sa od oficiálnych základných plug-ins.
- Rozbaľte si stiahnutý archív.
- Prejdite do adresára s pluginmi (/ WP-Content / plugins /).
- Skopírujte priečinok, ktorý sa rozbalený skôr na zadaný adresár.
- Prejdite na adresu Admin Panel WordPress, Plug-ins / Install menu položky.
- Nájdite názov čerstvého pluginu a kliknite na tlačidlo "Aktivovať".
Po aktivácii bude plugin spracovaný, ale vo väčšine prípadov bude potrebné konfigurovať, čo je jednotlivec pre každého.
Inštalácia cez konzolu. Možnosť 1.
Táto možnosť je rýchlejšia a nevyžaduje dodatočnú prácu s programami, čo výrazne urýchľuje proces inštalácie.
- Rovnako ako v predchádzajúcom príklade si stiahnete plugin, ale nerozbaľte ho.
- Ideme do konzoly, potom menu plug-ins / pridať nový.
- Ďalej v hornej časti obrazovky kliknite na tlačidlo "Download", zadajte cestu k archívu a kliknite na tlačidlo "SET".
- Po úspešnej inštalácii budeme mať možnosť okamžite aktivovať plugin.
Ako vidíme vždy, keď sa dostaneme rýchlejšie, čo sa obrátime na najjednoduchšie a rýchle zavedenie dodatkov.
Ako nainštalovať plugin WordPress cez konzolu. Možnosť 2.
Najjednoduchší a jednoduchší spôsob inštalácie pluginu je priama inštalácia cez administratívny panel.
- Ideme s konzolou v plug-ins / pridať nový.
- Prostredníctvom vyhľadávania nájdeme plugin, ktorý potrebujeme.
- Kliknite na položku "Inštalovať", čaká na plugin s okom.
- Aktivujte ho po inštalácii.
Táto metóda je najjednoduchšia a najrýchlejšia. Ako nainštalovať WordPress Plugin, aby ste si vybrali len pre vás, všetky možnosti prezentované pracovníkmi a poskytujú vám požadovaný doplnok.
Ako hľadať pravý plugin?
Pluginy sú ďalšou časťou CMS WordPress, ktorý je otvorený na úpravu, čo znamená, že môžete, mať špeciálne programovanie vedomostí, nezávisle vytvárať pluginom vlastného autora a implementovať ho v WordPress. Ako však byť, ak nemáte takéto vedomosti a musíte nájsť požadovaný upgrade z tisícov navrhovaných?
Nájdite plugin ľahší na základe svojho cieľa. Ak chcete napríklad nájsť plugin pre stránky cache, musíte hľadať vhodný plugin na internete na požiadanie "WordPress cachection plugin. Opatrne sa naučte recenzie, odporúčania a správne nakonfigurujte svoje pluginy, pretože niektoré z nich sú schopné poškodiť stránku, s nesprávnymi nastaveniami.
Tiež značky súvisiace s ich funkčnosťou boli vytvorené na vyhľadávanie pluginov. Ak chcete zariešiť pluginy pomocou špecifického parametra, pri vyhľadávaní plug-iny, ktoré vyberiete Filter WordPress.
Tento spôsob skríningových pluginov umožní analyzovať a vybrať presne pre vás. Okrem toho, v opise pluginov, existuje ich hodnotenie dôvery, vytvorené na základe hlasovania, počet inštalácií a sťahovaní, ktoré vám umožnia analyzovať pluginy v popularite medzi užívateľmi. Dôležitým bodom sú aj stránky s popisom práce plug-iny na wordpress.org.
Všetky tieto údaje vám pomôžu urobiť správnu voľbu, ktorá naozaj potrebuje plugin.
Plugins bez toho, ktoré je ťažké robiť.
Tento výber nie je povinný, ale cieľom je pomôcť vám nainštalovať plugins, ktoré sa stanú neoddeliteľnou súčasťou života vašich stránok na WordPress.
- - Plugin vám umožní odrezať spam, s ktorým je tak ťažké bojovať proti populárnym stránkam "sám".
- - Ochrana správy WordPress pred neoprávneným prístupom by mala byť na prvom mieste.
- Hľadať všetko - Zlepšiť vyhľadávanie stránok.
- - doplnok k základnému editoru WordPress sa bude cítiť "ako ryby vo vode" pri písaní zložitých článkov.
Po nainštalovaní programu WordPress Plugin môžete prejsť na ďalšiu položku nášho, analýzu kariet "Nastavenia" na administrátorský panel WP.
Pluginy - neoddeliteľnou súčasťou akéhokoľvek servera počítadla 1.6. S pomocou ich pomoci môžete urobiť to, čo je nemožné v obvyklom "Contere" a odoslať. Napríklad:
- zahrnúť hudbu na konci okruhu;
- vybrať rôzne oznámenia;
- vytvorte novú ponuku HUD alebo TEXT;
- prideliť správcovia a hráčov VIP medzi účastníkmi;
- a oveľa viac…
Avšak, mnoho nováčikov, pokiaľ ide o proces inštalácie, sa čudujú, ako nainštalovať pluginy v KS 1.6? Proces nepredstavuje špeciálnu zložitosť a môžete sa vyrovnať s úlohou za pár minút.
Obyčajný prístroj
Každý plug-in je archív z jedného alebo viacerých súborov, ktoré majú jedno meno, ale iný formát súboru. Ak je súbor v archíve, potom musí byť s rozšírením.AMXX. Bez neho nebude zástrčka fungovať.Archív má najčastejšie niekoľko súborov s rôznymi formátmi:
- .AMXX - nie je možné meniť, pri otvorení budú hieroglyfy;
- .sma je potrebná na úpravu. Prostredníctvom neho môžete súbor zmeniť s rozšírením.AMXX;
- .cfg je potrebné starostlivo nastaviť plug-in, ako aj jeho konfiguráciu. Môže mať extension.ini;
- .txt - je zodpovedný za jazykový rámec alebo pre akékoľvek iné nastavenia;
- .SPR obsahuje sprites (2D obrázky);
- .wav je zvukový dokument;
- .mdl - modely hráčov a objektov;
- .WAD - textúra.
Pokyny pre inštaláciu pluginov v policajte
Na inštalácia pluginu na policajt 1.6, Je potrebné rozložiť stiahnutý archív. Spustenie musíte presunúť do priečinka Server na nasledujúcom spôsobe:- ... / Addons / AMXMODX / Pluginy - Skopírujte súbor s príponou Extension.amxx tu;
- ... / Addons / AMXMODX / SCRIPTING - súbor s formátom.sma;
- ... / addons / amxmodx / config - .cfg;
- ... / Addons / AmxModx / Data / Lang - .txt.
Ak neexistuje žiadny priečinok na zadanej ceste addonsMusíte si stiahnuť program AMXMOD. Ak chcete zarobiť plugin, musí byť pridaný do svojho servera. Ak to chcete urobiť, musíte súbor otvoriť. plugins.ini. (Nachádza sa na ďalšom spôsobe: cstrike / addons / amxmodx / config / plugins.ini) Akýkoľvek textový editor. Vhodné je obvyklý notebook.
Inštalácia plug-inov v WordPress sa vykonáva v troch rôznych spôsoboch - automaticky prostredníctvom plug-inov v oficiálnom adresári WordPress; ručne, stiahnutím archívu ZIP z počítača na stránku a ďalej aktivovať; Alebo sťahovanie obsahu archívu na FTP vášho hostingu.
Pozrime sa na všetky tri možnosti a učiť sa, ako inštalovať pluginy v akejkoľvek situácii! 😉
Pozor!
Nedovoľte, aby žiadne situácie, keď máte veľa inštalovaných, ale neaktivovaných pluginov. Akýkoľvek dodatočný plugin je predovšetkým dodatočným zaťažením na vašich stránkach av druhej - potenciálnom medzere v bezpečnosti lokality. Vyberte pluginy, ak ich nepoužívate!
Automatická inštalácia plug-in bude potrebná v takmer všetkých prípadoch, keď je požadovaný plugin na oficiálnej webovej stránke WordPress (som zvážil vyhľadávanie v pokynoch).
Samotná inštalácia prichádza na jednoduchú sadu akcií:
- Požadovaný plugin nájdeme kľúčovými slovami
- Inštalácia zvoleného pluginu
- Aktivácia a ďalšie nastavenie
Hľadanie pluginov sa vykonáva v rozhraní "Plugins" - "Pridať nové". Keď zadáte rozhrania Pridať plug-in, najobľúbenejšie a odporúčané pluginy sa zobrazia.

Na správnom displeji používame vyhľadávanie podľa názvu titulu. Napríklad, budem sa snažiť nájsť a nainštalovať limit login pokusy plugin, ktorý blokuje výber hesla v programe WordPress Admin.

Výber bude ponúknutý niekoľko rovnakých typov pluginov a budete sa musieť rozhodnúť, ktorý vám vyhovuje podľa vašich úloh. Vždy som používal, že vľavo hore, má viac ako milión inštalácií a plugin testovaný časom. Plugin pracuje s najnovšou verziou WordPress a nie je aktualizovaný jednoduchým dôvodom - nie je nič na aktualizácii, to len funguje a to je všetko.

Pozor!
Stále som sa neodporúča, aby som dal pluginy, ktoré sú presne kompatibilné s najnovšími verziami WordPress, aby ste sa vyhli problémom s budúcimi aktualizáciami. Ja sám položil to, čo som skontroloval desiatky stránok a môžem si dovoliť ústup z pravidiel, ale neodporúčate robiť to 🙂
Akonáhle ste sa rozhodli pre plugin, potrebujete, zostáva kliknúť na tlačidlo "Inštalovať" v karte plug-in a automaticky prevziať archív s pluginom do svojho hostingu alebo servera. WordPress nezávisle odstraňuje obsah pluginu a kde je to potrebné.

Teraz musíte aktivovať plugin tak, aby začne pracovať na vašich stránkach. Ak sa to nestane, potom sa pre nastavenia pluginu nezobrazí ponuka WordPress. Použite odkaz na aktiváciu a pokračujte do štúdie! 🙂

Vo všeobecnosti to je inštalácia pluginu a je dokončená. Ako by ste si mohli všimnúť - všetko je len-dva-tri, úplne žiadne ďalšie znalosti (okrem ťažkostí nájsť plugin, ktorý potrebujete) nebude potrebovať.
Ako nainštalovať plugin na wordpress manuálne stiahnutím archívu ZIP
Druhý spôsob je pre vás užitočný v prípade, keď ste si zakúpili plugin na jednom z populárnych a osvedčených internetových obchodov (odporúčam codecanyon.net) alebo prevzaté z lokality Developer.
Dovoľte mi pripomenúť vám len v prípade, že vás chrániť pred problémami: Nikdy nedôverujte tým, ktorí vám ponúkli hacknuté verzie platených pluginov, to vám prinesie problémy a akékoľvek potešenie z používania!
Takže, po kúpe pluginu, budete s najväčšou pravdepodobnosťou archívom ZIP, ktorý nemusí navyše rozbaľovať alebo produkovať niektoré manipulácie s ním. Všetko sa privádza na zavádzanie cez rovnaké rozhrania doplnku v WordPress.
Prejdeme na sekciu "pluginy" - "Pridať nový" a prejdite cez tlačidlo "Download Plugin":
Vyberte archív v počítači a kliknite na tlačidlo "SET":

Archív bude naložený na váš hosting a potom ho zostane aktivovať. Potom môžete začať nastaviť váš plugin. Všetko je jednoduché! 🙂
Môže existovať situácia, keď je váš plugin v priloženom archíve. To znamená, že máte Archív ZIP, v ktorom bude existovať nejaká dokumentácia a samotný plugin je v tomto archíve. V tomto prípade môžete pri načítaní získať podobnú chybu:

Ak ste videli túto správu, potom musíte extrahovať archív a nájsť archív zips v ňom, podľa názvu, ktorý zodpovedá vášmu názvu plugin (pre overenie, môžete ho extrahovať dodatočne, musí obsahovať súbory s extinension.php s názvom váš plugin).
Potom sa pokúste stiahnuť tento vnorený ZIP archív (a nie samotné súbory PHP) a problémy s nastavením by sa nemali vyskytnúť.
Nastavenie pluginu stiahnutím na FTP vášho hostingu
Nakoniec budeme analyzovať najmenej preferovaný spôsob inštalácie plug-in, ktorý môže byť užitočný, ak je váš WordPress nakonfigurovaný na zakázanie zaťaženia plug-iny cez administratívny panel (budem zvážiť opravu tejto situácie v inom pokyno) .
FTP je spôsob, ako pristupovať k súborom stránok prostredníctvom špeciálneho programu nainštalovaného na vašom počítači alebo prostredníctvom panela správy súborov na vašom hostingu (mnoho, kde sa poskytuje takáto príležitosť, pozrite si navrhované funkcie na hosting).
Ak chcete pracovať s FTP, používam (a odporúčam IT) FileZilla Program. Toto je voľný klient, ktorý je k dispozícii pre všetky populárne operačné systémy. Bude to tiež ako samostatné pokyny, ale teraz budem jednoducho prinesiem krok za krokom algoritmus, ktorý vám umožní nainštalovať plugin.
Programové rozhranie je rusky-jazyk, takže nebudú žiadne problémy, aby sa s ním vysporiadať. To je, ako vyzerá vzhľad programu po pripojení k hostingu, ale s angličtinou (používam anglicky, tak sa nebojte):

Vaše údaje budete musieť zadať na pripojenie k hostingu. Môžete ich objasniť v ovládacom paneli hostingu v sekcii FTP, rovnako často sa tieto údaje zasielajú okamžite po zakúpení tarifného plánu alebo umiestnenia lokality.
Ľavý panel obsahuje súbory v počítači:

A v paneli na pravej strane je to, čo je na vašom hosťovaní:

Musíte nájsť www adresár, public_html alebo s názvom vašej stránky. Definujte správny adresár vám pomôže s súborom wp-config.php, ktorý je vždy v "root" vašej stránky.
Potom dvakrát kliknite na adresár wp-obsah, potom v pluginoch a zobrazí sa už nainštalované pluginy na vašich stránkach.

Potom je všetko jednoduché: V počítači vyberte súbory vášho pluginu z archívu ZIP, aby ste boli v adresári s názvom titulu. Napríklad, pre systém sociálnych médií s názvom s názvom Social-Media-popup.zip, priečinok sa nazýva Social-Media-Popup a budú súbory s rozšírením PHP vo vnútri.

Po tom, vytiahneme celý priečinok do pravého panelu alebo kliknite na IT pravé tlačidlo myši a vyberte položku "Download" (pre ruskú verziu programu FileZilla) alebo "Upload" (pre anglicky hovoriace):

Pozor!
Musíte si stiahnuť adresár sám s PHP súbormi, a nie archív zips, pretože mnohí sa môžu zdať. Ak si stiahnete archív, WordPress to neuvidí a nainštaluje plug-in.
Po načítaní Directory Plugin sa zobrazí v časti "Plugins" v administratívnom paneli vašich stránok. Teraz bude potrebné aktivovať plugin a začať s ním pracovať. 🙂
Používanie správcu hostingového súboru
Ak nechcete nainštalovať súbor FileZilla v počítači, potom nie je menej jednoduchý spôsob, ako prevziať archív s pluginom na vaše stránky. Ak to chcete urobiť, stojí za to používať správcu súborov vášho hostingu (používam beget.ru, recenzia je c).
Budem zvážiť všetko na príklad hostingu, vo vašom vlastnom prípade vzhľad Správcu súborov, štruktúra adresára a dostupných akcií na súboroch a archívoch sa môžu líšiť od tých, ktoré sú uvedené v pokynoch.
Po zadaní hostingového panelu nájdite správcu súborov položky:

Nové okno otvorí rozhranie správy súborov vášho hostiteľa. Váš domovský adresár bude prezentovaný v oboch paneloch:

V niektorom z panelov prejdite na názov vašej stránky, potom postupujte v www alebo public_html, potom už analogicky s predchádzajúcou položkou: WP-obsah a potom v pluginoch. Zobrazí sa adresár s už nainštalovanými pluginmi:

Tlačidlo na prevzatie súborov nájdeme v paneli s nástrojmi:

Vyberte Archívu ZIP (to je dôležité!) Na prevzatie z počítača:

Súbor sa zavádza a uvidíte ho na obrazovke:

Potom budete potrebovať zvýrazniť stiahnutý archív v paneli, kde ste si stiahli archív, kliknite na pravé tlačidlo myši a vyberte položku "Rozbaľte Archív":

Váš plugin bude nainštalovaný v WordPress a zostane len aktivovať v časti "Plugins" v administratívnom paneli vašej stránky. To je všetko! 🙂
Záver
Tak sme si s vami hodnotili všetky možné spôsoby, ako nainštalovať doplnok na vaše stránky. Ktorá možnosť si vyberiete, je vyriešiť vás. Osobne uprednostňujem prvé vyhľadávanie pluginov v oficiálnej webovej stránke WordPress, ale ak z nejakého dôvodu nie je možné inštaláciu spravovať, potom som si už sťahoval archív ZIP.
Dúfam, že táto inštrukcia bola pre vás užitočná a zdieľate odkaz na to v sociálnych sieťach pre svojich priateľov a známych. Na nové stretnutia! 😉
Ak ste našli chybu - vyberte textový fragment a kliknite na tlačidlo CTRL + ENTER..
Zdieľajte odkaz na pokyny so svojimi priateľmi!