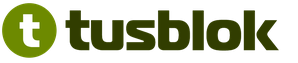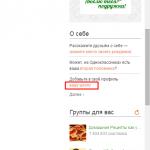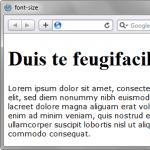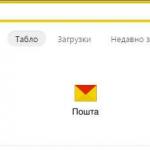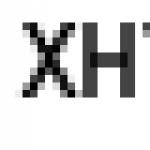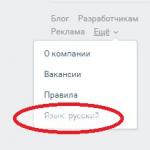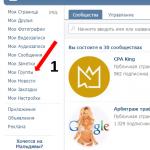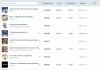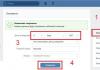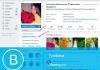Vkontakte má schopnosť prijímať oznámenia, keď používateľ alebo komunita zverejní nový príspevok. Takto budete vždy vedieť, či je osoba alebo skupina aktívna.
Teraz vám ukážem, ako to funguje a ako povoliť upozornenia.
Upozornenia na príspevky od používateľov
Je potrebné poznamenať, že aj keď je používateľ vaším priateľom, oznámenia o nových publikáciách nebudú fungovať (pozri). Je potrebné ich aktivovať manuálne.
Ak osoba uverejní nový príspevok, dostanete o ňom správu. V ľavom dolnom rohu obrazovky sa zobrazí vyskakovacie okno s príslušnou správou. V časti s upozorneniami bude tiež poznámka, že sa objavila nová položka.
Na stránke musíme navigovať k správnej osobe. Teraz otvorte ponuku, ktorá sa nachádza priamo pod jeho profilovým obrázkom. A v zozname vyberte položku „Upozorniť na vstupy“.

Teraz dostanete upozornenie na nové príspevky. Tu sa môžete odhlásiť z aktualizácií výberom položky v ponuke „Neupozorňovať na vstupy“.
Ako povoliť upozornenia na nové príspevky v skupine
Analogicky pracuje s komunitami. Prejdite na požadovanú skupinu a otvorte ponuku. Vybrať položku „Upozorniť na vstupy“.

Teraz v bloku oznámení môžete vidieť najnovšie príspevky v komunite.
Analogicky sa odhlasujeme.
Prihláste sa na odber aktualizácií z mobilu
Ak máte za úlohu aktivovať mobilné upozornenia, musíte postupovať rovnako. Prejdeme na stránku k používateľovi a otvoríme ponuku umiestnenú v pravom hornom rohu obrazovky. Potom stlačte „Upozorniť na nové záznamy“.

Ak máte niekoľko poštových schránok, môžete dostávať oznámenia o nových správach v serveri Yandex.Mail na inú adresu. Nastavenie upozornení:
Kliknite na ikonu v pravom hornom rohu.
Prosím vyber Pravidlá spracovania pošty.
Kliknite na tlačidlo Nové pravidlo.
V časti Použiť vyberte zo zoznamov, na ktorý typ písmen chcete pravidlo použiť:
V bloku Ak zadáte podmienky spracovania:
"," hasTopCallout ": true," hasBottomCallout ": true," areas ": [(" href ":" filter-glossary.html # filter-glossary__terms-attributes "," shape ":" kruh "," smer ": ["top", "left"], "alt": "Zadajte hodnotu vybraného parametra", "justMapLink": false, "coords" :, "isNumeric": false, "hasTopCallout": true, "hasBottomCallout": false) , ("href": "filter-glossary.html # filter-glossary__terms-features", "shape": "circle", "direction": ["zdola", "vpravo"], "alt": "Ako prísne by malo podmienka "," justMapLink ": false," coords ":," isNumeric ": false," hasTopCallout ": false," hasBottomCallout ": true), (" href ":" filter-glossary.html # filter-glossary__terms- attributes "," shape ":" circle "," direction ": [" top "," right "]," alt ":" Vyberte možnosť "," justMapLink ": false," coords ":," isNumeric ": false , "hasTopCallout": true, "hasBottomCallout": false)])) "\u003e
Viac informácií o tom, ako správne formulovať podmienku, nájdete v samostatnom článku.
Pre jedno pravidlo môžete nastaviť niekoľko podmienok, ktoré je možné splniť súčasne alebo samostatne: 
V časti Konajte povoliť túto možnosť Upozorniť podľa adresy a zadajte adresu, na ktorú sa budú odosielať oznámenia.
Skontrolujte poštovú schránku, ktorú ste zadali, aby ste dostávali oznámenia. Dostane list s pokynmi, ako potvrdiť prijatie oznámení. Po potvrdení sa správy o nových listoch odošlú do určenej poštovej schránky.
Neprijímam oznámenia
Možno je to z nasledujúcich dôvodov:
Osobné údaje nie sú uvedené v serveri Yandex.Passport
V Yandex.Passport uveďte tie spoľahlivé a prepojte ich so svojím účtom. Náš bezpečnostný systém pravdepodobne považoval váš účet za podozrivý a poštovú schránku zablokoval. Najčastejšie sa to stane kvôli skutočnosti, že telefónne číslo nie je spojené so schránkou alebo že v pase je uvedené fiktívne meno a priezvisko. Odomknutie zvyčajne trvá pár hodín.
Pravidlo nie je aktivované alebo adresa nie je potvrdená
Uistite sa, že je na stránke aktivované požadované pravidlo a tiež pravidlo, na ktoré sa majú posielať správy. Skontrolujte, či na zadanej adrese nie sú preklepy.
Od stanovenia pravidla neuplynulo veľa času
Po nakonfigurovaní pravidla počkajte niekoľko minút - pravidlo nemusí začať fungovať hneď.
Podmienky pravidla sú uvedené nesprávne
Skontrolujte vlastnosti a parametre stavu.
V zozname pravidiel sú pravidlá s vyššou prioritou
Ak vyššie uvedený zoznam obsahuje pravidlá s rovnakými podmienkami alebo ak jedno z vyššie uvedených pravidiel obsahuje túto možnosť Nepoužívajte iné pravidlá, potom to môže mať vplyv na vykonávanie pravidla. Viac podrobností nájdete na
![]()
Určite mnoho používateľov Vkontakte nevie o jednej veľmi užitočnej funkcii - upozorneniach na nové položky používateľov / komunít vo VK.
Týmto spôsobom budete dostávať oznámeniazakaždým, napríklad, váš priateľ zverejní nový príspevok, fotografiu alebo video. Môžete ich nakonfigurovať z počítača aj z mobilnej aplikácie pre iOS alebo Android.
To dostávať oznámenia o nových položkách konkrétneho účtu Vkontakte (napríklad stránka priateľa) musíte prejsť na stránku, kliknúť na ikonu pod avatarom používateľa a zvoliť hodnotu „Prijímať upozornenia“.
Od tejto chvíle, keď používateľ zverejní na svojej nástenke nejaký príspevok, dostanete upozornenie.
- Oznámenie sa zobrazí v ľavý dolný rohak ste online;
- Kedykoľvek v blízkosti zvončeka (v hornej časti stránky) môžete vidieť najnovšie oznámenia;
Povoliť upozornenia na nové položky vo VK
To dostávať oznámenia o nových príspevkoch ktorejkoľvek skupiny Vkontakte musíte ísť do komunity, kliknúť na ikonu pod avatarom a zvoliť hodnotu „Prijímať upozornenia“.
Oznámenia o nových položkách v skupine sa zobrazia zvončekom. Používateľ nebude vedieť, že ste sa prihlásili na odber jeho aktualizácií.
Mimochodom, prihlásením sa na odber upozornení pomôžete.
- Ak si želáš, tak môžeš skryť oznámeniekliknutím na ňu;
Upozornenia môžete vymazať v nastaveniach - upozornenia - „Nové záznamy“.
Ak chcete dostávať upozornenia na nové príspevky od mobilná aplikácia, potom prejdite na stránku / komunitu používateľov, kliknite v pravom hornom rohu na tri bodky - Upozorniť na nové príspevky.
Upozornenia sa nachádzajú v nastavenia aplikácie.
![]()
Tu je taká zaujímavá a veľmi užitočná funkcia dostupná vo VK. Buďte vždy aktuálni! Používateľ nevie, že dostávate upozornenia. Ak stále máte otázky, pozrite si vizuálny videonávod.
Bohužiaľ, neexistuje okamžité riešenie problému. Budete musieť nejaký čas kopať v nastaveniach. Ale stojí to za to: z oznamovacej obrazovky odstránite všetok odpad a začnete dostávať iba najnutnejšie a najdôležitejšie informácie.
Zoznámte sa s nastaveniami jednotlivých aplikácií
Priemerný používateľ smartfónu zriedka pozerá do nastavení upozornení jednotlivých aplikácií. Ak tomu budete venovať pár minút, bude vám život oveľa jednoduchší.
Napríklad na Facebooku môžete jednotlivo vypnúť upozornenia na komentáre, žiadosti o priateľstvo alebo skupinové príspevky. To sa dá dosiahnuť ako prostredníctvom mobilnej aplikácie, tak aj prostredníctvom webovej verzie sociálnej siete.
Gmail pre Android vám dáva možnosť zapnúť a vypnúť upozornenia každého z nich. Týmto spôsobom môžete nastaviť, aby váš e-mailový klient hlásil iba najdôležitejšie e-maily. V službe Gmail pre iOS nie je správa štítkov k dispozícii, môžete si však aplikáciu nakonfigurovať tak, aby vás upozorňovala iba na prioritné e-maily.
Takmer každý program umožňuje obmedziť výstrahy tým či oným spôsobom. Niektoré aplikácie je možné nakonfigurovať tak, aby zobrazovali iba upozornenia na niečo veľmi konkrétne.

Príkladom je Instagram. Otvorte profil priateľa a potom choďte na Nastavenia. Tu môžete zapnúť upozornenia iba pre túto osobu. Facebook má zoznam blízkych priateľov, ktorý funguje podobným spôsobom.
Nastavte si systémové oznámenia

Google aj Apple vedia, aké ťažké je vyrovnať sa s nekonečnými prúdmi upozornení, preto vytvorili rozsiahle možnosti prispôsobenia v systémoch Android a iOS. V príslušnej časti nastavení operačného systému môžete aktivovať alebo deaktivovať výstrahy pre jednotlivé aplikácie a zmeniť spôsob ich zobrazenia.
Ak nemôžete žiť vôbec bez upozornení, potom oba operačné systémy poskytujú možnosť zobraziť ich bez zvuku a odstrániť ich zo zamknutej obrazovky. Budú sa hromadiť a vo voľnom čase si s nimi môžete pokojne poradiť.
Ďalšou možnosťou je vypnúť upozornenia pre niektoré aplikácie, ale pridať pre ne miniaplikácie. Posledne menované sa zobrazujú na domovskej obrazovke Androidu a v notifikačnom centre iOS.

Oba operačné systémy majú režim Nerušiť. Jeho parametre môžete upraviť prostredníctvom hlavnej ponuky nastavení systému iOS a prostredníctvom nastavení zvuku systému Android. Zobrazí sa varovanie, ale telefón nebude pípať.
Prípadne použite režim v lietadle. Môžete ho zapnúť a potom naraz prečítať všetko, čo sa nahromadilo. Mimochodom, podľa štúdie Centra budúcej práce Dostal si poštu!, toto je jeden z najlepších spôsobov spracovania pošty, keď jej je veľa.
Prispôsobte si upozornenia pomocou špecializovaných aplikácií
IFTTT
Sme o automate úloh IFTTT. Umožňuje vám vytvoriť celý systém vlastných upozornení. Bude to chvíľu trvať, ale pomocou aplikácie je možné upozornenia úplne prispôsobiť. Napríklad vynútite systém, aby odosielal iba správy z určitých účtov Twitter a upozorňoval iba na nepriaznivé počasie.
V takom prípade je najlepšie deaktivovať štandardné upozornenia operačného systému. Potom otvorte IFTTT a vytvorte si vlastné upozornenia na všetko, čo potrebujete. Táto služba má veľmi doladiteľný systém: pracuje s výsledkami športových zápasov, sociálnych sietí, e-mailových klientov, spravodajských služieb a oveľa viac.
Ak trávite veľa času pri počítači a potrebujete pravidelne kontrolovať svoju e-mailovú schránku, je lepšie ako ktokoľvek iný nastaviť mechanické oznámenia o príchode pošty, aby vám neuniklo hlavné písmeno.
Inštrukcie
1. Ak na vašom počítači beží systém Windows 7, nainštalujte si miniaplikáciu Mail, malú aplikáciu, ktorá bude umiestnená na plochu. Môžete použiť gadgety: Mail2web, WpCorpMailCheck, Gmail Counter, POP3Cecker a ďalšie, ktoré je povolené nájsť na špecializovaných stránkach www.wingadget.ru, www.sevengadget.ru a podobných webových zdrojoch.
2. Neskôr pri inštalácii modulu gadget pokračujte v jeho konfigurácii. Do príslušných polí zadajte svoju adresu a heslo, nastavte frekvenciu kontroly nových písmen, vyberte zvukový signál, ktorý vás upozorní na prichádzajúcu poštu.
3. V nastaveniach niektorých gadgetov musíte tiež určiť adresy protokolov POP3 a SMTP. Tieto informácie nájdete v nastaveniach svojej poštovej schránky na webovej stránke poštovej služby. Ako obvykle majú protokoly nasledujúcu formu: pop3.mail.ru, pop3.yandex.ru, smtp.mail.ru, smtp.yandex.ru atď.
4. Ak máte v počítači staršiu verziu systému Windows alebo vám práca s modulmi gadget spôsobuje určité nepríjemnosti, vo svojom prehliadači si môžete pohodlne nastaviť oznámenia o príchode nových písmen.
5. Ak to chcete urobiť, v ponuke prehliadača prejdite do obchodu s doplnkami (rozšíreniami) a vykonajte vyhľadávací dopyt pre slovo mail. Zobrazí sa vám niekoľko pomôcok, z ktorých si môžete vybrať, aby sme vás upozornili na nové poštou ... Vyberte úsek, ktorý zodpovedá vašej e-mailovej službe (Gmail, Yandex, Yahoo atď.), A nastavte ho.
6. Nakonfigurujte doplnok zadaním prihlasovacieho mena a hesla pre zadanie v okne nastavení, ako aj nastavením časového intervalu na kontrolu poštovej schránky. V závislosti na vybranom doplnku budete dostávať upozornenia na prichádzajúcu poštu vo forme vyskakovacích okien alebo digitálnej indikácie počtu neprečítaných správ v priečinku Doručená pošta.
Ak poštovú schránku používate nepretržite dlhšiu dobu, potom je tam počet písmen dosť veľký. V skutočnosti nie je pohodlná práca s individuálnou korešpondenciou v poštovej schránke veľmi pohodlná, iba ak máte neobmedzený prístup na internet. Je oveľa jednoduchšie pracovať s písmenami na vlastnom počítači. Presne na to bol vyrobený úžasný program The Bat! Program a dnes si povieme, ako si cez neho nastaviť prácu s vašimi poštovými schránkami.

Budete potrebovať
- - Netopier!
Inštrukcie
1. Ak máte poštovú schránku Yandex alebo Mail.ru: V položke ponuky programu zvoľte „Poštová schránka“ - „Najnovšia poštová schránka“. V okne, ktoré sa zobrazí, zadajte názov poštovej schránky (Mail alebo Yandex). Kliknite na tlačidlo „Ďalej“. V nasledujúcom okne, ktoré sa zobrazí, zadajte svoje meno a priezvisko a svoju e-mailovú adresu. Kliknite na „Ďalej“. V ďalšom okne vyhľadajte sekciu „Na prístup k poštovému serveru použite protokol.“ Tam si všimnite „POP3 - Post Office Protocol v3“. Nájdite pole Server na nákup pošty, napíšte tam pop.mail.ru (alebo pop.yandex.ru). V riadku Server odchádzajúcej pošty zadajte parameter smtp.mail.ru (smtp.yandex.ru). Začiarknite políčko „Môj server SMTP vyžaduje overenie.“ V ďalšom okne zadajte svoje používateľské meno a heslo pre poštovú schránku a začiarknite políčko „Na serveri ponechať písmená“. Odpovedzte kladne na otázku „Chcete skontrolovať ostatné vlastnosti poštovej schránky?“ Kliknite na tlačidlo Dokončiť. Ak je to potrebné, nakonfigurujte program na karte „Vlastnosti poštovej schránky“.
2. Ak máte účet Gmail: Prihláste sa do svojej poštovej schránky na serveri. Otvorte ponuku „Nastavenia“ - „Preposielanie a POP / IMAP“. V segmentoch prístupu POP kliknite na Povoliť POP pre všetky e-maily, Povoliť POP pre e-maily prijaté odteraz. V rozbaľovacom zozname („Keď sa písmená sťahujú pomocou protokolu POP“) vyberte príslušnú podmienku. Kliknite na tlačidlo „Uložiť metamorfózu“. Teraz sa vráťte k vytvoreniu nového The Bat! Postupujte rovnako ako v pokynoch pre Yandex a Mail.ru s uvedením príslušnej adresy (pop.gmail.ru, smpt.gmail.ru). Keď uvidíte okno s poľom „Používateľ“, zadajte tam celú svoju e-mailovú adresu ([email protected]). Zadajte svoje heslo a kliknite na „Dokončiť“. Prejdite na vlastnosti poštovej schránky. Otvorte kartu Transport. V sekcii „Posielanie pošty“ v riadku „Pripojenie“ zadajte „Nie je nebezpečné“. port (STARTTLS) ". V sekcii „Port“ - 465 alebo 587. V sekcii „Nákup pošty“ - „Pripojenie“ zmeňte typ pripojenia na „Neškodné pre špeciálne“. port (TLS) “,„ Port “- 995. Pamätajte, že program môže zobrazovať chyby a problémy so službou Gmail.
Internetová služba Yahoo.com sa teší uznávanej popularite v každom svete. Čaj je nielen jedným z najslávnejších vyhľadávacích nástrojov, ale aj bezplatným poštovým serverom, ktorý umožňuje komukoľvek vytvoriť si vlastnú poštovú schránku.

Inštrukcie
1. Za účelom registrácie poštou na Yahoo prejdite na hlavnú stránku webu na yahoo.com a kliknite na tlačidlo Registrovať v pravom hornom rohu stránky. Ak sa v súčasnosti nachádzate na území Ruska alebo krajín SNŠ, služba sama určí vašu polohu a načíta stránku v ruštine, takže s čítaním pokynov nebudú žiadne ťažkosti.
2. Po prechode na stránku vytvorenia účtu vyplňte všetky prázdne polia potrebné na registráciu. Vrátane vymyslenia vášho používateľského mena (názvu poštovej schránky) a hesla. Venujte zvláštnu pozornosť vyplneniu poľa pre bezpečnostnú otázku a výsledku pre ňu. Tieto informácie budú potrebné na opravu vášho účtu, ak omylom zabudnete svoje heslo.
3. Po vyplnení všetkých povinných polí zadajte overovací kód (captcha) a stlačte veľké tlačidlo „Vytvoriť môj účet“. Ak ste všetky vyplnili správne, dostanete sa na stránku svojho účtu. Ak niekde existuje dohľad, systém vás na to upozorní. V takom prípade sa vráťte o krok späť a pridajte požadované údaje.
4. Upozorňujeme, že po úspešnom ukončení registrácie sa nedostanete do samotnej poštovej schránky, ale na hlavnú stránku služieb Yahoo, ale bližšie pod svojím používateľským menom. Aby sa otvorili poštou , kliknite na ikonu s obrázkom poštovej obálky a slovom „Mail“ v \u200b\u200bpravom hornom rohu. Dostanete sa do svojej poštovej schránky. Nájdete v ňom list s podrobnými pokynmi na prácu s účtom Yahoo a poštou, ktorý poslal poštový robot.
5. Práca s poštou zadarmo na stránkach Yahoo.com je povolená iba cez webové rozhranie. Ak ste zvyknutí používať niektoré špeciálne poštové programy ako The Bat, Outlook alebo Mozilla Thunderbird, nebudete im môcť na serveri Yahoo nastaviť bezplatnú poštovú schránku. Môžete však nechať svoj účet zaplatiť. V takom prípade budete môcť nakonfigurovať svoju poštovú adresu na serveri Yahoo tak, aby fungovala s offline poštovými programami. Cena takejto služby je 2 doláre mesačne alebo 19,99 dolárov ročne.
6. Ak ste si vybrali platenú možnosť, prejdite na stránku http://overview.mail.yahoo.com/enhancements/mailplus na stránku Doplnkové služby Yahoo Mail Plus. Potom kliknite na tlačidlo Inovovať a znova zadajte svoje e-mailové heslo. Na stránke platby vyberte príslušnú možnosť platby (kreditnou kartou alebo prostredníctvom služby PayPal) a vyplňte požadované polia. Pred potvrdením platby ešte raz dohliadnite na všetky zadané údaje. Ak je všetko vyplnené správne, kliknite na tlačidlo Súhlasím, Zadať objednávku.
Podobné videá
Tip 4: Ako nastaviť oneskorené odosielanie e-mailov
V obchodnej aj individuálnej korešpondencii je z času na čas potrebné poslať e-mail po okamihu vytvorenia. Postup konfigurácie odloženého odosielania listov je jednoduchý, ale nie všetky internetové poštové služby takúto možnosť poskytujú. Najmä slávna poštová služba mail.ru nemá požadované funkcie.

Inštrukcie
1. Konfigurácia oneskoreného odoslania e-mailu v pošte Yandex Vyplňte všetky polia formulára na vytvorenie listu v poštovej službe Yandex a priložte potrebné súbory. Tlačidlo na odoslanie listu je umiestnené pod odkazom na priloženie súborov, zvýraznené žltou farbou a rozdelené na dve nerovné časti, „Odoslať“ a značku časovača. Kliknutím na ikonu časovača sa otvorí kontextové pole „poslať dnes o XX: 00“. Začiarknite toto políčko a nastavte požadovaný dátum a čas. Dátum je možné zmeniť kliknutím na slovo „dnes“, zobrazí sa kalendár, v ktorom budete môcť uprednostniť mesiac a deň. Analogicky sa upravuje pole s časom. Časovač beží od 5:00 do 23:00 v intervaloch jednej hodiny. Poštový systém Yandex poskytuje svojim používateľom možnosť nastaviť si odložené zasielanie listov o 1 rok od dátumu jeho vytvorenia. Po nastavení dátumu a času sa tlačidlo „odoslať“ zmení v súlade s novými parametrami. Kliknite na ňu, aby ste list a nastavený čas odoslania uložili do priečinka Pošta na odoslanie. Voliteľne je možné vytvoriť samostatný priečinok pre odložené písmená.
2. Konfigurácia oneskoreného odosielania e-mailov v službe Gmail V poštovom systéme Google nie je žiadna preddefinovaná funkcia odloženého e-mailu. Ak chcete mať túto šancu, stiahnite si a nainštalujte doplnok Boomerang for Gmail. Existujú verzie doplnku Boomerang for Gmail pre prehliadače Chrome a Firefox. Po nastavení tohto úseku sa v okne na vytvorenie písmena objaví nový odkaz - „Odoslať neskôr“. Kliknite na ňu, otvorí sa kontextové menu, v ktorom budete môcť uprednostniť obdobie - po 1 hodine, po 2 hodinách, po 4 hodinách, zajtra ráno, zajtra popoludní, po 2 dňoch alebo 4 dňoch, po týždni alebo dvoch a tiež po mesiaci, - buď nastavte presný dátum a čas na odoslanie e-mailu s podporou časovača, ten pod zoznamom období. Stlačte tlačidlo „Potvrdiť“ a písmeno uložíte so zadanými parametrami.