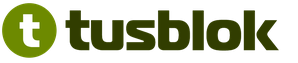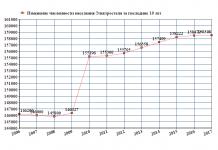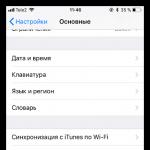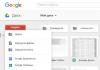Актуализирано: 08/21/2019. Публикувано: 06/15/2018.
Описание
Системата определя по-малко количество RAM, отколкото е монтирано в компютъра.
Или системата не е достъпна цялата памет:
Също така в BIOS, не всичките му обем (по-често, само половината) могат да бъдат определени.
Причиняването
- Част от паметта взема видеокартата.
- Границата на редакционната борда или освобождаването на операционната система.
- Софтуерно ограничение.
- Резервация на паметта на паметта.
- Неизправност на RAM.
- Ограничение от процесора.
- Грешка в BIOS или трябва да го актуализирате.
- Границата на максималния обем, който поддържа дънната платка.
- Дънната платка не поддържа един от модулите на паметта.
Решение
1. Използване на вградената видеокарта
Този проблем се характеризира с леко разпределение на паметта за функционирането на видео адаптера. В този случай ще наблюдаваме леко намаление в наличната памет, например:

Всяка видеокарта, интегрирана в дънната платка, консумира системна памет, тъй като няма собствени ресурси.
За да разберете коя видео карта се използва, можете да отидете в диспечера на устройства (команда devmgmt.msc.) и оповестява секцията Видео адаптери:
![]()
Като правило, адаптерите NVIDIA и AMD са дискретни (не са вградени) и Intel интегрирани.
Ако искаме да направим вградената видеокарта по-малко памет, отивам в BIOS / UEFI и да намерим един от параметрите:
- Споделяне на размера на паметта
- Вграден VGA камерен буфер
- Размер на прозореца на кеша
- Размер на видео прозореца на чип
- Размер на видео паметта
- Вътрешен графичен режим Изберете
- Интегрирана графична акция памет
* В различни версии те могат да бъдат наречени по различен начин. Възможно е също така да могат да се използват други параметри - в този случай трябва да проучите документацията за дънната платка или да използвате търсачката.
След промяна на количеството намаляване на паметта при следните видео системи:

2. Граници на операционната система
Различните редактори на системата на Windows имат ограничение за максималното количество памет.
а) Всички 32-битови версии могат да използват максимум 3,25 GB RAM. Тази архитектурна граница е границата, на която системата е способна на 32 бита. Картината ще бъде приблизително така:
За да използвате повече от 3 GB памет, е необходимо да инсталирате системата до 64-тата версия.
б) изданията на Windows също имат ограничения. Например, Windows 10 Home 64 бита ще ви позволи да използвате 128 GB и Windows 10 Pro X64 - 512 GB. С Windows 7 ситуацията е по-лоша - домашните основни редактори ще ви позволят да използвате само 8 GB, а първоначалното, общо, 2 GB.
Прочетете повече в таблиците:
| ОПЕРАЦИОННА СИСТЕМА. | Ограничение, GB. | |
|---|---|---|
| 32-битов | 64-битов | |
| Windows 10 Home. | 4 | 128 |
| Windows 10 Pro. | 4 | 512 |
| Windows 8. | 4 | 128 |
| Windows 8 Enterprise. | 2 | 512 |
| Windows 8 Professional. | 4 | 512 |
| Windows 7 стартер. | 2 | 2 |
| Windows 7 Home Basic | 4 | 8 |
| Windows 7 Home Premium | 4 | 16 |
| Windows 7 Professional. | 4 | 192 |
| Windows 7 Enterprise. | 4 | 192 |
| Windows 7 Ultimate. | 4 | 192 |
Ако нашият проблем е свързан с границата на редактора, трябва да актуализирате системата или да я преинсталирате.
3. Софтуерна лимит
Ограничението може да бъде изложено в системата. За да го премахнете, отворете командния ред и въведете командата. msconfig. - Отваря се прозорецът "Конфигурация на системата" (можете също да използвате търсенето на Windows до името на прозореца).
В прозореца, който се отваря, отидете в раздела и кликнете върху Допълнителни опции:

Проверяваме, че отметката на Максимална памет:

4. Задаване на основната система за въвеждане на изхода
За да може компютърът да използва цялата памет, в някои случаи може да се изисква конфигурацията на BIOS / UEFI:
5. Максимален обем, който поддържа дънната платка
Необходимо е да проверите как максималният обем може да види самата дънна платка. За да направите това, използвайте инструкциите - идва в комплекта и можете да го изтеглите и на уебсайта на производителя. Дори такава информация може да бъде намерена в някои онлайн магазини:

6. Пренареждане на модулите на паметта
Понякога тя помага на пермутацията на модулите на паметта. Просто разглобете компютъра, извадете модулите и ги променете на места.
Ако има свободни слотове за памет, можете да се опитате да ги използвате. Необходимо е да се използват съединителите със същия цвят.
7. Проблем с BIOS / UEFI
Тъй като BIOS / UEFI е отговорен за събирането на информация за компютъра, проблемът може да възникне при началния етап на компютъра.
За да започнете, ние се опитваме да възстановим настройките. За да направите това, изключете компютъра от източника на захранване и извадете батерията за 20 минути (първият път, когато можете да опитате, секунди, с 10). Ако това не помогне, актуализирайте BIOS.
8. неизправност на модула на паметта
В случай на повреда на паметта, системата и BIOS ще покажат не целия си обем (като правило, само половината). Например, ако 16 GB се вмъкнат в компютъра (2 ленти от 8 GB), ще видим само 8.
В този случай можете да се опитате да извадите и да вмъкнете лентата с памет (можете леко да ги издържите от прах). Също така, дъските могат да се променят на места. Можете също да се опитате да почистите контактите (обичайната гума е подходяща). В някои лаптопи или моноблокове има отделен щепсел, отварянето можете да стигнете до модулите на паметта, в противен случай трябва да разглобите напълно компютъра.
Ако това не помогне, извършете тест за памет. В случая, когато тестът също така показва част от паметта, ние се опитваме да изтеглим и двете дъски и да ги поставим - ако компютърът не се включи с един от тях, този дефектен бар трябва да бъде заменен, ако компютърът ще работи с всички Ремъците, може би се занимаваме с проблем BIOS (стъпка по-долу).
9. Ограничения на процесора
Всеки процесор има свой лимит за поддържане на максималния размер на RAM. Трябва да отидете на официалния сайт на разработчика и да проверите кой максимален обем се поддържа от нашия процесор.

10. Модул за поддръжка от дънната платка
Ако паметта е била възстановена и тя се различава от втората дъска, трябва да се уверите, че дънната платка поддържа нов модул.
Това може да се направи на официалния сайт на производителя на дънната платка - отидете в раздела за поддръжка и намерете лист за съвместимост. Сред списъка на оборудването е необходимо да се намери закупена памет.
11. Модули за почистване
Ако проблемът се появи сам по себе си, можете да се опитате да извадите модулите на паметта от дънната платка и да почистите контакта им с каучука STELYE. След издухване на конекторите на дънната платка и вмъкнете паметта на място.
12. Инсталиране на драйвера за чипсет
Надстройването или преинсталирането на водача също може да помогне за решаването на проблема. За да направите това, ние определяме производителя и модела на дънната платка, отидете на уебсайта на производителя, намерете страницата на конкретен модел и изтеглите драйвера за чипсета. Инсталирайте изтегляния драйвер и рестартирайте компютъра.
Също така, драйверът може да бъде инсталиран в полуавтоматичен режим, използвайки драйвер.
13. Време за доставка
Ако компютърът е инсталиран в компютъра с различни времена, контролерът на паметта автоматично персонализира необходимите параметри, като правило, като се фокусира върху показателите за най-бавните от тях. Но това се случва, че контролерът не може да вземе оптималните настройки. Това води до факта, че един от модулите не работи правилно и паметта му не е активирана.
За да конфигурирате времето, отидете на BIOS / UEFI и намерете опцията за настройка на паметта. В зависимост от наличието на вида на фърмуера, неговата версия и производителя, тези настройки могат да варират значително. Необходимо е да се намери инструкциите на използваната версия на BIOS / UEFI, за да промените параметрите на времето и да зададете тези, които съответстват на най-бавния модул памет.
14. Дискретна видеокарта
По-горе, вече е посочено, че вградената видеокарта е част от паметта за работата си. Дискретната карта в някои случаи може да вземе и системната памет като така наречената суап памет. Това се случва по времето, когато тя няма собствена памет (най-често, след овърклок или стартиране на взискателни игри / приложения).
За да разрешите проблема, опитайте следното:
- Ако картата ускорява, върнете старите параметри.
- Повторно инсталиране на драйвера на видеокартата.
Също така, в някои лаптопи могат да се използват две видео карти - вградени и дискретни. Ако приложението не изисква за графичния адаптер, лаптопът ще работи от вградената видеокарта, като вземат ресурси на паметта. Като алтернатива, в настройките на BIOS можете да активирате приоритета да използвате дискретна видеокарта.
15. Ограничаване на лиценза на Windows
В системите, които са включени в компютрите, използват твърда лицензионна политика, която ограничава подмяната на оборудването. Това може да доведе до ситуация, когато при добавянето на паметта няма да бъде разпозната.
В този случай е необходимо да преинсталирате системата. Тя няма да помогне на просто преинсталиране върху съществуващите системи - само пълното форматиране на системния дял с инсталирането на нови прозорци.
Когато инсталирате модулите на паметта, неопитни потребители често правят грешки, например, разгънати модули 180 ° спрямо правилното положение или слабо фиксиране на модула в съединителя, без напълно затваряне на ключалката на един от ръбовете на слота под модула с памет .
Обикновено неправилно инсталиране Паметта няма сериозни последици.
BIOS трябва да съобщава за грешка в паметта по време на предварителен самостоятелен тест.
Но понякога контактът е хлабав, но все пак там.
В този случай модулът за памет може да бъде повреден поради искри и изгарящи контакти.
В допълнение, банковият конектор или индивидуалните детайли на дънната платка могат да се провалят поради тежко отопление на паметта.
Тъй като модулът паметта памет памет не подлежи на възстановяване, а гаранционната карта в този случай не е валидна, по-добре е да се предотвратят такива грешки.
Чрез инсталиране на модула памет, трябва да се уверите, че жлебовете на модула съвпадат с прорезите и ключалката се затваря плътно.
AMD Radeon Софтуер Adrenalin Edition Driver 19.9.2 по избор

Новата версия на софтуера AMD Radeon Adrenalin Edition Driver 19.9.2 Незадължително увеличава производителността в Borderlands 3 играта и добавя поддръжка на технологията за корекция на изображението Radeon Image.
Кумулативна актуализация Windows 10 1903 KB4515384 (добавена)

На 10 септември 2019 г. Microsoft пусна кумулативна актуализация за Windows 10 Version 1903 - KB4515384 с редица подобрения в областта на сигурността и корекция на грешка, която е нарушила търсенето на Windows и предизвика високо натоварване на процесора.
Geard Geeforce 436.30 Driver WHQL

NVIDIA е пуснала Geeforce GeForce 436.30 WHQL драйвер пакет, който е предназначен да оптимизира в игрите: "Gears 5", "Borderlands 3" и "призив на мито: модерна война", "FIFA 20", "нарастване 2" и "Код вена", коригира редица грешки, наблюдавани в предишни издания, и разширява списъка на дисплеите на съвместимата с G-синхронизация категория.
AMD Radeon Софтуер Adrenalin драйвер 19.9.1 Издаване

Първият септемврийският брой на графичните драйвери AMD Radeon Software Adrenalin 19.9.1 Изданието е оптимизирано за Gears 5 игра.
Оперативната памет на компютъра е предназначена за временно съхраняване на данни, които трябва да бъдат обработени от централния процесор. RAM модулите са малки карти с чипове и набор от контакти и са инсталирани в подходящите слотове на дънната платка. За това как да направите това, ще говорим в днешната статия.
С независима инсталация или подмяна на RAM, трябва да изострите вниманието си върху няколко нюанса. Този тип или стандарт на дъски, многоканален режим на работа и директно при инсталиране - сортове ключалки и местоположението на ключовете. След това ще анализираме всички работни мигове по-подробно и ще покажем на практика самия процес.
Стандарти
Преди да инсталирате дъските, трябва да сте сигурни, че те отговарят на стандарта на наличните съединители. Ако съединителите DDR4 са планирани на "дънната платка", модулите трябва да са един и същ тип. За да разберете каква памет се поддържа дънната платка, можете да посетите сайта на производителя или да четете пълната инструкция.
Многоканален режим
Под режима на многоканала, ние разбираме увеличаването на честотната лента на паметта поради паралелната работа на няколко модула. В потребителските компютри най-често са включени два канала, има четири канални контролери на сървърни платформи или дънни платки "за ентусиасти", а по-нови процесори и чипове вече могат да работят с шест канала. Тъй като е лесно да се отгатне, честотната лента се увеличава пропорционално на броя на каналите.
В повечето случаи използваме конвенционални настолни платформи, които могат да работят в двуканалния режим. За да се даде възможност, е необходимо да се установи четен брой модули със същата честота и обем. В някои случаи разнообразните хамбари са пуснати в "двуканал", но това се случва рядко.
Ако има само два конектора на дънната платка под "RAM", тогава не е необходимо да се измисля нищо тук и да разберете. Просто инсталирайте две ленти, като попълните всички налични слотове. Ако има повече места, например, четири, модулите трябва да бъдат инсталирани съгласно определена схема. Обикновено каналите са маркирани с многоцветни съединители, което помага на потребителя да направи правилния избор.

Например, имате две дъски, а "дънната платка" четири слота - две черни и две сини. За да използвате двуканалния режим, трябва да ги инсталирате в прорезите със същия цвят.

Някои производители не споделят цветните слотове. В този случай ще трябва да се обърнете към ръководството за потребителя. Обикновено се казва, че съединителите трябва да са алтернативни, т.е. да вмъкват модули в първата и третата или на втория и четвъртия.

Въоръжени с информацията, показана по-горе, и необходимия брой дъски, можете да започнете настройката.
Монтажни модули

След инсталиране на паметта, компютърът може да бъде събран, активиране и използване.
Инсталиране в лаптоп
Преди да замените паметта в лаптоп, е необходимо да разглобите. Как да направите това, прочетете статията, налична на връзката по-долу.
Лаптопите използват SodiMM тип ламели, които се различават от размерите на работния плот. Възможност за използване на двуканалния режим може да се прочете в инструкциите или на уебсайта на производителя.


Проверка
За да се уверите, че направихме всичко правилно, можете да използвате специален софтуер като cpu-z. Програмата трябва да бъде пусната и да отиде в раздела. "Памет" или в английската версия "Памет". Тук ще видим, в какъв режим работят дъските (двоен - двуканал), общото количество на инсталираната RAM и нейната честота.
В раздела "SPD" Можете да получите информация за всеки модул поотделно.

Заключение
Както можете да видите, нищо трудно в инсталирането на RAM в компютъра не е. Важно е да се обърне внимание на вида на модулите, ключовете и какви слотове трябва да бъдат включени.
Един от най прости начини Увеличете производителността на компютъра - това е да се увеличи количеството инсталиран в него RAM. Всяка година програмата изисква все повече ресурси, а дори браузърите стават по-"ненаситни". Оперативната памет на стандартния офис компютър може да бъде изразходвана, ако отворите дузина раздели в Google Chrome и има и други приложения, например, които действат във фонов режим. Благодарение на ниската цена, можете да закупите допълнителен модул с памет може някой. Като правилно избирате нов компонент за компютъра, трябва да го инсталирате в системната единица, с която може да има проблеми. Ако не знаете как да инсталирате правилно RAM, ще разкажем за тази статия в тази статия.
 Инсталирането на RAM е случай на няколко минути, но преди да започне, трябва да изберете портове на дънната платка, в която може да се постави новият компонент. Тук много потребители на компютри имат въпрос защо слотовете за RAM с различен цвят и има ли разлика, в която е инсталирана? Отговорът на този въпрос е много прост - разработчиците на дънни платки са предоставили в своя модел възможността за оперативна памет в режим на множество канали.
Инсталирането на RAM е случай на няколко минути, но преди да започне, трябва да изберете портове на дънната платка, в която може да се постави новият компонент. Тук много потребители на компютри имат въпрос защо слотовете за RAM с различен цвят и има ли разлика, в която е инсталирана? Отговорът на този въпрос е много прост - разработчиците на дънни платки са предоставили в своя модел възможността за оперативна памет в режим на множество канали.
Пример: Купихте две RAM ленти за 8 GB и планирайте да ги инсталирате в компютър. И двете работят със същата честота и желани, да бъдат освободени от една компания. В такава ситуация, че компютърът определя модулите на паметта като единичен блок до 16 GB, те трябва да бъдат монтирани в прорезите със същия цвят. Ако компютърът е инсталиран в компютъра с различна честота или с различни обеми, няма разлики в кои слотове ще бъдат поставени.
Ако опишете ситуацията от техническа гледна точка, трябва да се каже, че технологията, използвана в дънните платки, за да ускори паралелното функциониране на същия график на паметта, се нарича двойна DDR. В повечето домашни компютри дънната платка е способна да поддържа само двуканалния режим на работа с памет, докато на пазара има повече професионални решения за 3 или 4 канала. 
Съединителите на един канал на дънната платка са означени в един цвят.
Как да инсталирате RAM
Както отбелязахме в самото начало, процесът на инсталиране на паметта е доста прост и дори неопитни компютърен потребител ще се справи с него. Преди да продължите директно, за да инсталирате нов модул, трябва да имате достъп до подходящите слотове на дънната платка. За да направите това, е достатъчно да премахнете капака на системата и да намерите необходимите съединители.
Подробни инструкции за инсталиране на RAM в компютър:

Трябва да се отбележи, че след инсталирането на нов модул с RAM, компютърът ще определи самостоятелно и ще започне да работи с него. Потребителят не изисква инсталиране на допълнителни драйвери, ако става въпрос за много специфични модели на паметта, които рядко се използват в домашните компютри.