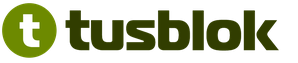Рам - мадам каприз. Само на много не е способен, но изключително придирчив в избора на двойка: казват те, не ме натискайте някого. Освен това провалът на овен може да се отдаде на това веднага след появата на съсед и с времето. Например, когато спешно се нуждаете от компютър.
Днес ще поставим всички точки над "Нор" по въпросите, възможно ли е да се комбинират различни дъски оперативна памет На един компютър е възможно съвместната работа на RAM на различни поколения, вида, обем, честота и производители. И ако е възможно, при какви условия.
Съобщение на поколенията
Моята дънна платка има слотове за скорост на поколениеDDR2 I.DDR3. Възможно ли е да инсталирате умира и други видове?

Недвусмислен отговор - не. Такива хибридни модификации на дънните платки са произведени в началото на прехода от стандарта DDR2 към DDR3. Те са способни да работят или с памет DDR2 с честота 667, 800 и 1066 MHz, или с DDR3 честота от 1066 и 1333 MHz. Ако зададете DDR2 и DDR3 на тази дъска заедно (разбира се, в слотовете от вашия тип) компютърът няма да започне.
DDR3 + DDR3L \u003d?
Възможно ли е да се споделят два модулаRAM, един от коитоDDR-3, а вторият -DDR-3.L? Какво е второто различно от първото?
DDR3 паметта за дълго време е нел алтернативен избор. Идва само преди пускането на пазара на DDR4 видя новата си модификация - DDR3L. Буквата "L" в името на последния означава "ниско напрежение" - ниско напрежение.

Оперативният DDR3L се захранва от 1.35 V напрежение, а неговият предшественик консумира 1.5 V - това е тяхната основна разлика. Външно дъските от другия тип ще бъдат показани.
DDR3L стандарт е напълно съвместим с дънните платки и процесори, предназначени за DDR3, но не и обратно. Така, intel процесори Микроархитерите на Skylake S не са официално подкрепени от DDR 3, въпреки че поддържат DDR 3L.
Понякога понякога е възможно споделянето на модули от този и друг тип, но нежелателно. Цялата памет, инсталирана в слота на дънната платка, се захранва от напрежение от същото ниво, следователно, в оптимални условия, само един от дъските ще бъде. Компютрите с такава конфигурация на RAM работа, като правило, са нестабилни, а някои изобщо не са включени.
Обеми и канали
Искам да настроя RAM във всичките 4 слота, прави стойността на всеки модул? Каква комбинация ще работи по-бързо - 4 ленти от 2 GB, 2 дъски от 4 GB или 1 дъска на 8 GB?
Единственото изискване за обема на RAM е, че той не надвишава максимално допустимото, в противен случай компютърът няма да се включи или ще остане неизползван. Изявленията, които целият овен трябва да бъде същият капацитет - мит. Много не се случва, така че поставете колко искате.

Всички съвременни настолни компютри и много лаптопи поддържат режима на Multichannel RAM. С този метод на организацията достъп до паметта не е такъв, но с няколко паралелни линии, което значително увеличава работата на машината.
Дънните платки с четири RAM слота (най-често срещаният тип) работят в двуканалния режим, т.е. 2 връзки са запазени на 1 канал.
От трите представени комбинации, най-бързият ще бъде вторият - 2 дъски от 4 GB, ако ги разпространяват на един по канала. Защо две, не четири? Тъй като действителният обмен на данни между контролера и всеки RAM е не-опера, и колкото повече дъски, по-дългите разходи за тяхната синхронизация.
Така че модулите на овен са работили в режим на многоканал, те трябва да бъдат:
- Същата честота.
- Приблизително един контейнер (понякога се допускат малки разлики).
- Един тип (например само DDR3 или DDR3L).
И тяхното общо количество трябва да бъде равномерно.
Между другото, ламските прорези от един канал често правят един цвят. Но не винаги. За да разберете къде са на дънната ви платка, изглеждат по-добре в инструкциите му.
Честоти и времена
Възможно ли е да се комбинира с различни времена? Ако е така, на каква честота работят?
Мога. Всяка единица на RAM съхранява информация за поддържаните честоти и тайминг в себе си (в чипа SPD). Контролерът на паметта чете тези данни и избира режима, в който всички модули могат да работят. Като правило, това е честотата и времето на най-бавните от тях.
Различни производители
Необходимо ли е да закупите разнообразие от един производител?

Желателно е да се придобият RAM не само една марка, но фабрични комплекти от няколко модула. Тези устройства преминаха съвместно тестване и са гарантирани за работа "в цялостната сбруя".
Това се случва, че RAM на една марка и модели, закупени отделно, не може да "намери" взаимния език" Това се случва напротив, когато устройствата са различни от произхода, демонстрират отлична работа в екип. Колкото късмет, но първата опция е по-скоро изключение. Най-често заровете на различни производители с близки характеристики се оказват съвместими.
Възможно ли е да се комбинират различни нива на RAM в един компютър Актуализирано: 26 април 2018 г. от автора: Джони Мнемоник
Много потребители се оплакват, че новите програми на техните лични компютри работят не толкова ефективно и бързо толкова стари. Нищо изненадващо тук не е, ново софтуер Изисква голям капацитет, който може да не бъдете, ω трябва да мислите за увеличаване на броя на овен, как да направите това, което разглеждаме днес.
Първото нещо, което трябва да направите е да определите вида на паметта с нас, е възможно да направите това с работодател на различни програми, налични в интернет или да проверите в BIOS (секцията, или информиране в зависимост от производителя).
Трябва да дефинирате вида, работната честота, производител (DDR, DDR2, DDR3, DDR4, DIMM, SODIMM).
Следващата стъпка е да проверите наличието на допълнителни слотове за инсталиране на RAM. Някои бюджетни версии на лаптопите имат само един слот за инсталиране на RAM, така че трябва да замените дъската до по-мощна.
Инсталацията функционира както на десктоп версии и преносими компютри, изглежда като една процедура. Трябва да изключите компютъра, отворете капака, за да получите достъп до дънната платка, избършете подложката на слотовете. Табла и контакти, работещи от прах и възможни остатъци и се инсталират. Презареди системата и влезте в BIOS, за да проверите и конфигурирате нашия RAM.


За десктоп версии трябва да се помни, че дънната платка може да бъде така наречената двойни канала (двойна канална памет), тук за работа на оперативния и целия компютър, трябва да го инсталирате в правилните слотове.

Друга препоръка, ако решите да закупите и поставите RAM, за да избегнете конфликти, опитайте се да го вземете в същия производител и с тези техническа характеристика, какво имаш.
В тази статия ще разгледаме подбора и методите за инсталиране на RAM и неговото компетентно оформление в конекторите на дънната платка.
- инсталиране на модули памет със същия обем;
- модулите трябва да съответстват на честотата на работа (MHz), в противен случай те ще работят с честотата на най-бавната памет;
- съчетават време, латентност (закъснения) на паметта;
- Модулите на паметта са по-добри от един производител и един модел.
Всички тези съвети не са непременно изпълнени, има различни случаи. Дори ако модулите на паметта се различават един от друг от производителя, обемът и честотата на работа - това не означава, че те няма да работят. В този случай няма специални тайни на оформлението на паметта - достатъчно е да ги инсталирате.
Има и функции, когато инсталирате вече остарели типове типове памет на SDRAM (има основно правило - колкото повече, толкова по-добре).
Но в съвременните компютри дънните платки поддържат специални режими на оперативна памет. В тези режими е, че скоростта на оперативната памет ще бъде най-ефективна. Следователно, за да се постигне най-добрата скорост, трябва да се вземат предвид режимите на модулите на паметта и тяхната подходяща инсталация.
След това разглеждаме най-често срещаните начини на работа.
Режими на оперативна памет
Режим на един Chanell.
Единичен режим - Този режим се включва, когато в системата или всички модули се различават един от друг по обем на паметта, честота или производител. Няма значение какви конектори и каква памет да се инсталира. Цялата памет ще работи със скоростта на по-бавно от инсталираната памет.
Ако само един модул, той може да бъде инсталиран във всеки конектор за памет:
Във всяка конфигурация могат също да бъдат инсталирани две или три различни модула за памет:
Такъв режим е по-необходим, когато вече има RAM вече там, а на първо място е да се увеличи количеството памет и спестяване на пари, а не постигането на най-доброто представяне на компютъра. Ако трябва само да си купите компютър, по-добре е да избегнете такава инсталация на паметта.
Двоен режим Chanell.
Двоен режим (двуканална или симетричен режим) - всеки канал е настроен на същото количество RAM. Модулите се избират по честота на работа. За да се улесни инсталирането, на дънни платки, DIMM конекторите за всеки канал се различават по цвят. И до тях е написано името на съединителя, а понякога и номера на канала. Също така, целта на съединителите и тяхното местоположение чрез каналите е задължително посочено в ръководството на дънната платка. Общото количество памет е равно на общия обем на всички инсталирани модули. Всеки канал се обслужва от контролера на паметта. Работата на системата се увеличава с 5-10% в сравнение с един канал режим.
Двойният режим може да бъде реализиран с помощта на два, три или четири димма модула.
Ако се използват две идентични модули за памет, те трябва да бъдат свързани към съединителите със същото име (в един цвят) от различни канали. Например, един модул е \u200b\u200bинсталиран в съединителя на канала 0 А, а вторият в съединителя за канал 0 B:
Това е, за да активирате режим Dual Channel (режим на Media), който трябва да изпълните необходимите условия:
- на всеки канал на паметта е инсталиран същия конфигурация на модула на DIMM;
- Паметта се вмъква в симетрични канални съединители (слот 0 или слот 1).
Трима модула на паметта са инсталирани по същия начин - общите количества памет във всеки канал са равни един на друг (паметта в канала А е равна в обем в канала В):
И за четири модула се извършва същото състояние. Работи като два паралелни двойни режима:
Triple Chanell режим.
Triple Mode (триканална режима) - във всеки от трите DIMM канала, същата сума на RAM е инсталирана. Модулите са избрани в скорост и обем. На дънни платки, поддържащи триканална памет, обикновено се инсталират 6 конектори с памет (два за всеки канал). Понякога има дънни платки с четири съединителя - два съединителя представляват един канал, съответно двама други са свързани с втория и третия канал.
С шест или три RAM съединители, инсталацията също е проста, както при двуканалния режим. Когато се инсталират четирите конектора за памет, три от които могат да работят в троен режим, паметта трябва да бъде зададена в тези съединители.
Режим на гъвкавост.
Flex Mode (гъвкав режим) - ви позволява да увеличите работата на RAM, когато инсталирате два модула с различни обеми, но същото в честотата на работа. Както в режим на двойна канална борда, съединителите на различни канали са монтирани в същите съединители. Например, ако има две ленти за памет с обем от 512MB и 1GB, един от тях трябва да бъде инсталиран в каналния слот 0 A, а вторият - в слота 0 канал B:
В този случай 512MB модулът ще работи в двоен режим с капацитет на паметта от 512MB от втория модул, а останалите 512MB от 1 Gigabyte модул ще работят в един канал режим.
Това са всички препоръки за комбиниране на RAM. Опциите за оформление могат да бъдат повече, всичко зависи от количествата RAM, модела на дънната платка и на вашите финансови възможности. Също така на дънни платки с помощта на четириканалния режим на паметта - това ще ви даде максималното изпълнение на компютъра!
Към днешна дата два вида DDR 2 и DDR RAM 3 вида са широко използвани в съвременните персонални компютри. Какъв тип RAM да изберем?
Всичко зависи от това какво е предназначен за компютъра ви. Ако ще работите в тежки програми и играйте сложни компютърни игри, смело изберете типа DDR 3 - като често този тип RAM варира в района от 800 MHz до 1600.Well, ако купувате обикновен офис компютър, вземете DDR 2, честотата на този тип варира от 400 до 800 MHz.
На въпроса колко да приемате овен ще ви отговоря. В съвременните компютри (и дори нетбуци) минималното количество RAM е равно на 4 гигабайта, осигурява висока производителност и нормални условия на труд. Това означава, когато искате да зададете RAM (при закупуване на компютър), вземете минимум 4 GB и всички програми (ако изберете останалите останали компоненти) ще летят в пряк и фигуративен смисъл (и ще го направите не е необходимо да сменяте RAM). Още подобно на местоположението на овен, ние ще говорим в инсталацията на RAM.
Местоположение на RAM. Съвместимост на RAM.
RAM винаги е разположен на дънната платка и е малка удължена правоъгълна плоча, която се вмъква в специални отдели (прорези) на дънната платка. Броят на слотовете започва от две единици, а може би четири или повече. В стандартната форма на всяка дънна платка има 4 слота, в които е инсталиран RAM. Фигурата показва четири слота от RAM, в две от които са модули с памет.
Местоположение на Рам
Обикновено производителите на майчините предоставят на потребителите възможност да използват няколко идентични слота за памет, за да избегнат различни грешки в компютъра. Но аз ви предупреждавам, ако закупите няколко RAM слота, те трябва да имат един и същ тип (например DDR 3) и честота.
Тъй като оперативните слотове за памет от различни типове няма да работят заедно, и ако два чипа са различни честота, например, една 800 MHz, а в друга 1600 паметта ще работи на минимална честота и ще загубите в работата и можете да загубите в работата и скорост на вашия компютър. В екрана, различни слотове за проучване се различават в цветовете и се разделят на двойки, това не е прищявка на разработчиците, а много съзнателна стъпка.
Тъй като много дънни платки могат да работят в двуканалния режим на работа, за да се даде възможност на този режим, трябва да вмъкнете една честотни модула в слота за памет от един и същи цвят, т.е. инсталацията на оперативната памет трябва да бъде направена според цвета на слота, в оранжев цвят слот поставете паметта с честота 800 MHz и в лилаво с честота от 1600 MHz. Много често такава "игра с цветя" ви позволява да увеличите цялостната производителност на RAM за около 30%, което значително засяга общата производителност на компютъра.
Инсталиране на RAM.
Е, накрая, предлагам да научите самостоятелно да замените RAM. Замяната на RAM е много проста и не изисква специални умения.
За да замените RAM, първо трябва да изключите компютъра си от мрежата, извадете системната единица, ако е в специалния си десктоп отдел и внимателно отворете. Най-често системните блокове са усукани ръчно със специални болтове, които могат лесно да бъдат отвинтвани. И това може да се случи и така да се нуждаете от отвертка. Както и да е, след това. Тъй като сте отворили системното устройство, преди да се появи за такава снимка, както е в екрана:
Инсталиране на RAM.
Рам отбелязах на снимката. За да извлечете RAM модул (например, ако имате нужда от подмяна на RAM) от слота, трябва леко да натиснете нагоре на страничните държачи, пристанището ще излезе от жлебовете и ще бъде възможно да се отстрани.
Ако ситуацията е обратна и трябва да инсталирате RAM, за това внимателно поставете паметта в каналите (като се има предвид, че е тип и честота) и грабнете ключалките, преди да кликнете. Не забравяйте да кликнете, тъй като това означава, че сложите RAM правилно.
Нека да разгледаме опциите как да увеличим оперативната памет на компютъра по различни начини.
4 начина за увеличаване на PC RAM
Помислете за всички начини за увеличаване на RAM. Със сигурност един от тях ще бъде полезен за вас.
Добавете опционален RAM бар
Най-удобното I. лесен начин - Придобиване на допълнителен RAM модул. Ако сте избрали тази конкретна опция, решавайки да не се занимавате с други, да бъдете подготвени за инсталиране на модула, който ще трябва да "изкачите" в системата на системата. Но преди това е необходимо да се вземат предвид няколко важни критерия.
При закупуването трябва да се обърне внимание на:
Как да инсталирате допълнителен бар RAM към компютъра
Така че, ако е закупен допълнителен модул за работа, можете да го стартирате. За това:

- Отворете менюто "Старт", щракнете върху "Компютър" и с десния бутон на мишката върху отворените "свойства". Тук ще се покаже цялата информация за компютъра, включително колко памет има. Ако обемът се увеличи, това означава, че направихме всичко правилно, ако не, най-вероятно модулът просто не е фиксиран. В този случай трябва отново да изключите външните устройства от системното устройство, отворете го и проверете модула.
- Отворете менюто "Старт", изберете "Мениджър на задачите" и отидете в раздела "Speed". Тук трябва да се покаже и паметта. Ако стане повече, това означава, че всичко е направено правилно.
Ако все още не сте успели да увеличите оперативната памет на вашия компютър, използвайки допълнителен модул, първо трябва да се уверите, че самият модул е \u200b\u200bправилен и след това се свържете със специалист за помощ в инсталацията.
Нов модул - доста скъпо удоволствие, особено за някои компютърни модели, така че не бързайте да го купите. Може би проблемът ще бъде решен безплатни методи.
Добавете RAM, използвайки флаш устройство

Този метод се използва отскоро, но вече е станал един от най-ефективните и прости. Добавете памет, така че стана възможно благодарение на въвеждането на ReadyBoost в операционни системи. Той е предназначен да свърже флаш устройство към компютъра и да използва паметта си за работа. Но за да успее всичко, имате нужда от флаш устройство, което има следните характеристики:
- обем между 1 и 32 GB;
- скоростта не е по-ниска от 2, 5 mb / s.
Използвайки технологията ReadyBoost, можете да свържете множество допълнителни устройства с памет към компютъра, но флаш устройството трябва да е по-голямо от обема на PC RAM.
За да добавите повече памет на вашия компютър с помощта на USB флаш устройство:
- Свържете го с компютъра и отидете в менюто.
- Кликнете върху свързаното устройство и кликнете върху "Свойства".
- Ние намираме елемент, наречен "ReadyBoost" и щракнете върху "Осигуряване на това устройство за готови технологии".
- Зададохме необходимия обем и кликнете върху "OK".
Сега паметта става повече и можете веднага да я използвате.
Увеличете паметта чрез файл за пейджинг на Windows
Ако работите, компютърът използва така наречената виртуална памет, състояща се от RAM (RAM) и файл за пейджинг. Windows използва този файл, за да съхранява необходимата информация за операцията, подобна на двете RAM. Този метод на работа с файлове, разбира се, е по-бавен от изтеглянето в RAM, но когато последните липсват, това ще ви помогне да го разтоварите. Обемът на такъв файл се определя автоматично от операционната система, но ако е желателно, тя може да бъде увеличена. Тази операция на Windows 7 изглежда така:
- Отворете менюто "Старт".
- Щракнете върху "Компютър" и изберете "Properties".
- Отваря се страница с информация за компютъра. Тук в менюто от лявата страна ще бъде раздела "Разширени системни параметри". Отвори го.
- В прозореца, който се появява, кликнете първо върху бутона "Разширено", и след това "Параметри" в секцията "скорост".
- Появява се нов прозорец, където те избират "допълнително" отново и след това "промяна" в раздела "Виртуална памет".
- Отстранете отметка срещу "Автоматично да изберете силата на звука на файла за пейджинг" и изберете диска.
- Поставихме отметка срещу "посочете размера" и по размер на запис повече, отколкото е посочено.
- Кликнете върху "OK"
Сега паметта ще бъде толкова, колкото сте посочили.
Увеличаване на паметта Използване на файла за пейджинг на Windows 8 и 10 почти идентичен с Windows 7, но тук трябва да въведете компютри "Speed \u200b\u200bParameters" в лентата за търсене, след което щракнете върху "Разширено". Тогава всичко се прави по същия начин, както на "седемте".
Използване на BIOS за увеличаване на компютърната памет
Този метод не е сложен, но не трябва да прибягвате до него, ако не сте сигурни за способностите си.
Така че, така че паметта на компютъра да стане повече:
- Отидете на BIOS. На различни модели това се извършва по различни начини. Най-често се използват F2 или изтриване на бутони. Ако те не са подходящи, опитайте да намерите информация в мрежата, кой бутон е предназначен да влезе в BIOS за вашия компютър.
- Намерете елемента видео RAM или споделена памет и кликнете върху.
- Сега трябва да намалите броя на циклите в овен. За да направите това, намерете точността на времето за четене на DRAM. Имайте предвид, че намаляването на циклите до минимум ще повлияе на работата на компютъра по най-добрия начин, така че се опитайте да изберете оптималната лента.
- Запазете настройките, като натиснете F10 и оставете BIOS.
Ако всичко е направено правилно, паметта на компютъра ще се увеличи.
По този начин е възможно да се увеличи оперативната памет на компютъра самостоятелно, с няколко платени и свободни метода. Изберете най-подходящия и забравяйте за недостига на памет за дълго време.
В модерни (и не много) системи много искат да направят паметта в двуканални и триканални режими.
В тази статия ще разгледаме как се прилагат тези режими и какви предимства ще бъдат получени в резултат на тяхното прилагане.
Принципът на работа на двуканална и триканална операция памет е да се използват два и три канала за комбиниран достъп до банката с памет.
В обичайния едноканален режим се използва един канал за достъп до паметта и няма паралелизъм, който присъства в посочените по-горе режими.
За да инсталирате паметта в режим на многоканал (два или три), трябва да се следват следните общи правила:
- Трябва да инсталирате модули памет със същата честота. Всички дъски ще работят при честотата на най-малкия модул за памет.
- Желателно е да се инсталират същите модули за памет.
- Необходимо е да вземете дъските от един производител.
- Желателно е дъските да имат същите времена;
Бих искал да отбележа, че в момента горните елементи не са предпоставка за работа на паметта в двуканална или триканален режим. Но за пълно доверие и намаляване на процента на всички неуспехи - по-добре е да ги наблюдавате.
Много по-важно е правилното инсталиране на модули памет директно в конекторите дънната платка.
Характеристики на инсталирането на дъски в различни режими
Режим на единичен памет (единичен режим)
Това е основен режим, в който лентата с памет може да бъде монтирана във всяка последователност и с различни параметри (производител, обем, честота и др.)
Що се отнася до един модул:

Така че за няколко:

Режим Dual Mode (двоен режим)
В двуканалния режим 1 и 3 модулът работи паралелно с 2 и 4. Това е, вариации на инсталирането на два модула на паметта в двуканален режим са възможни и четири са в двуканален режим (2 ).
За удобство, производителите на дънни платки с многоканална поддръжка са боядисани съединители в различни цветове:

За да работите два модула на паметта в двуканалния режим, трябва да ги инсталирате в различни съединители в цвят (често, но е по-добре да се изясни в инструкциите за подложката. Такса). Така че ние поставяме модулите в канала А и канала Б:

За четири модула всичко е просто. Така се получава "два двуканални режима:

Триканална памет (троен режим)
Всичко е идентично с двуканалния режим, но вече има вариации с три и шест модула памет.
С връзката всичко също е, както в двуканалния режим, но вече има връзка от 3 или 6 графици за памет за един канал:

Също така в продажба има табла, поддържащи четири канална памет. Данните за чудовища имат 8 връзки за инсталация на паметта. Пример за такава дънна платка:

Предимства на многоканалния режим
Основното предимство на режима на многоканала е, разбира се, увеличавайки резултатите от цялата система. Но какво ще бъде истинското увеличение? В игрите и най-обичайните задачи увеличението ще бъде не повече от 5-10%. Ако сме относително по-конкретни задачи (ние ще си припомним любимата винзия), тогава вече има по-значителна производителност - 30% и повече, особено при изчисляване на сложни проекти, изискващи ограничаването на трафик на RAM.
Ако компютърът ви работи бавно, той виси, когато работите с програми и в игри, след това един от най-добрите начини за увеличаване на скоростта му в нивото на хардуера е да инсталирате допълнителен RAM на компютъра. В тази статия ще разгледаме стъпка по стъпка Процесът на добавяне, подмяна на RAM.
Изберете желания тип RAM
Преди да отидете в магазина за закупуване на нов модул памет, трябва да разберете кой тип RAM се поддържа от дънната платка. Има следните видове RAM: DDR, DDR2, DDR3, DDR3 L и нов тип DDR4. Те са Различни по размер, така че ако не купите не същия тип, то просто не влиза в конектора.Тамм (за настолни компютри) и SodiMM (за лаптопи) също е в ход.

За да разберете вида, трябва внимателно да прочетете инструкциите за системната платка. Ако вече сте инсталирали модули памет, вземете един от тях и намерете стикера с параметрите. Той определи типа DDR. Повечето съвременни компютри имат DDR2 и DDR3 памет.

Считаме броя на конекторите за RAM на дънната платка
Броят на слота за модулите на паметта на дънната платка може да бъде 2,4,6,8 и на сървърната дънна платка и др. Повечето дънни платки имат 2-4 конектора. Трябва да се обърне внимание на максималния брой памет, който вашата дънна платка поддържа.

Ние избираме производителя
Много компании се занимават с развитието на Рам. Резултатите от техния труд се характеризират както с цената, така и от качеството. Ние не ви съветваме да придобиете паметта на малко известни производители.
През последните години следните производители са популярни:
Придобиват Рам
Ще закупите в специализиран компютърен магазин, трябва да знаете точно какъв вид RAM имам нужда и дали ще бъде съвместим с дънната платка.

Подготовка за инсталация на RAM
Етап 1. Изключете силата на компютъра. Изключете всички кабели и кабели, свързани към задния панел на корпуса.
(Монитор, мишка, клавиатура и др.)

Стъпка 2.. Отстранете страничния капак от корпуса. Поставете корпуса на компютъра, така че да е удобно да работим с него. Това ще бъде най-удобно, ако го поставите отстрани. Свободен достъп до дънната платка, внимателно движещ се около проводниците, разположени наблизо.

Стъпка 3.. След това трябва да се отървете от статичните обвинения. Те могат да повредят инсталираните компоненти на дънната платка. За да направите това, просто докоснете корпуса или батерията с ръка. За някои, този съвет може да изглежда смешно, някой ще каже, че нищо няма да бъде и нищо няма да бъде повредено, но както казват "Бог спаси", така че е по-добре да се напредне и да слушате Съвета.

Стъпка 4.. Намерете на конекторите на дънната платка за RAM. В съвременните дъски производителите правят 2, 4 конектора. Това са същите връзки по размер и паралелно един на друг. Както изглеждат, можете да погледнете снимката по-долу.

Стъпка 5.. Ако промените старата памет към нова, тогава трябва да премахнете стария модул. Внимателно кликнете върху две бели екстремни ключалки. Модулът е свободен и може да бъде премахнат без затруднения.

Стъпка 6.. Вземете нова лента памет, докато все още не наранява чипове и контакти, разположени върху него.

Инсталирайте RAM.
Ако имате един модул за памет или няколко модула с различен обем, след това ги поставете във всеки конектор, пропускаме всичко, което е написано по-долу и отидете на 7-ми стъпка.
Съвременните дънни платки са способни да работят в два, три, четири канала режима. Предимството на използването на многоканален режим е, че два, три или четири канала взаимодействат помежду си, увеличавайки честотната лента. Това значително ускорява работата на системата.
Повечето бюджетни дънни платки са оборудвани с двуканалния режим. Съединителите могат да бъдат един цвят, но често те се различават и се редуват. Например, синьо, черно, синьо черно. Жълто, червено, жълто, червено.
За да принудите RAM да работи в двуканалния режим, трябва да зададете същите модули за памет в съединителите от същия цвят.
Например, ако имате две ленти от 1 GB, тогава те трябва да бъдат вмъкнати в съединителите от един и същи цвят, да кажем синьо.
Когато се казва за инсталирането на същите модули, това означава, че те трябва да са не само един обем, но и в техническите им характеристики (честота, забавяне, времето, производителя).
Да не се сбъркате, по-добре е да си купите набор от две или четири дъски.
Много потребители се оплакват, че новите програми на техните лични компютри работят не толкова ефективно и бързо толкова стари. Тук няма нищо изненадващо, новият софтуер изисква големи капацитети, които може да не сте, трябва да мислите за увеличаване на броя на овен, как да разглеждаме днес.
Първото нещо, което трябва да направите е да определите вида на паметта с нас, е възможно да направите това с работодател на различни програми, налични в интернет или да проверите в BIOS (секцията, или информиране в зависимост от производителя).
Трябва да дефинирате вида, работната честота, производител (DDR, DDR2, DDR3, DDR4, DIMM, SODIMM).
Следващата стъпка е да проверите наличието на допълнителни слотове за инсталиране на RAM. Някои бюджетни версии на лаптопите имат само един слот за инсталиране на RAM, така че трябва да замените дъската до по-мощна.
Инсталацията функционира както на десктоп версии и преносими компютри, изглежда като една процедура. Трябва да изключите компютъра, отворете капака, за да получите достъп до дънната платка, избършете подложката на слотовете. Табла и контакти, работещи от прах и възможни остатъци и се инсталират. Презареди системата и влезте в BIOS, за да проверите и конфигурирате нашия RAM.


За десктоп версии трябва да се помни, че дънната платка може да бъде така наречената двойни канала (двойна канална памет), тук за работа на оперативния и целия компютър, трябва да го инсталирате в правилните слотове.

Друга препоръка, ако решите да закупите и поставите RAM, за да избегнете конфликти в нашата работа, опитайте се да го вземете в същия производител и с тези технически характеристики, които имате.
В тази статия ще разгледаме подбора и методите за инсталиране на RAM и неговото компетентно оформление в конекторите на дънната платка.
- инсталиране на модули памет със същия обем;
- модулите трябва да съответстват на честотата на работа (MHz), в противен случай те ще работят с честотата на най-бавната памет;
- съчетават време, латентност (закъснения) на паметта;
- Модулите на паметта са по-добри от един производител и един модел.
Всички тези съвети не са непременно изпълнени, има различни случаи. Дори ако модулите на паметта се различават един от друг от производителя, обемът и честотата на работа - това не означава, че те няма да работят. В този случай няма специални тайни на оформлението на паметта - достатъчно е да ги инсталирате.
Има и функции, когато инсталирате вече остарели типове типове памет на SDRAM (има основно правило - колкото повече, толкова по-добре).
Но в съвременните компютри дънните платки поддържат специални режими на оперативна памет. В тези режими е, че скоростта на оперативната памет ще бъде най-ефективна. Следователно, за да се постигне най-добрата скорост, трябва да се вземат предвид режимите на модулите на паметта и тяхната подходяща инсталация.
След това разглеждаме най-често срещаните начини на работа.
Режими на оперативна памет
Режим на един Chanell.
Единичен режим - Този режим се включва, когато в системата или всички модули се различават един от друг по обем на паметта, честота или производител. Няма значение какви конектори и каква памет да се инсталира. Цялата памет ще работи със скоростта на по-бавно от инсталираната памет.
Ако само един модул, той може да бъде инсталиран във всеки конектор за памет:
Във всяка конфигурация могат също да бъдат инсталирани две или три различни модула за памет:
Такъв режим е по-необходим, когато вече има RAM вече там, а на първо място е да се увеличи количеството памет и спестяване на пари, а не постигането на най-доброто представяне на компютъра. Ако трябва само да си купите компютър, по-добре е да избегнете такава инсталация на паметта.
Двоен режим Chanell.
Двоен режим (двуканална или симетричен режим) - всеки канал е настроен на същото количество RAM. Модулите се избират по честота на работа. За да се улесни инсталирането, на дънни платки, DIMM конекторите за всеки канал се различават по цвят. И до тях е написано името на съединителя, а понякога и номера на канала. Също така, целта на съединителите и тяхното местоположение чрез каналите е задължително посочено в ръководството на дънната платка. Общото количество памет е равно на общия обем на всички инсталирани модули. Всеки канал се обслужва от контролера на паметта. Работата на системата се увеличава с 5-10% в сравнение с един канал режим.
Двойният режим може да бъде реализиран с помощта на два, три или четири димма модула.
Ако се използват две идентични модули за памет, те трябва да бъдат свързани към съединителите със същото име (в един цвят) от различни канали. Например, един модул е \u200b\u200bинсталиран в съединителя на канала 0 А, а вторият в съединителя за канал 0 B:
Това е, за да активирате режим Dual Channel (режим с редуване), трябва да извършите необходимите условия:
- на всеки канал на паметта е инсталиран същия конфигурация на модула на DIMM;
- Паметта се вмъква в симетрични канални съединители (слот 0 или слот 1).
Трима модула на паметта са инсталирани по същия начин - общите количества памет във всеки канал са равни един на друг (паметта в канала А е равна в обем в канала В):
И за четири модула се извършва същото състояние. Работи като два паралелни двойни режима:
Triple Chanell режим.
Triple Mode (триканална режима) - във всеки от трите DIMM канала, същата сума на RAM е инсталирана. Модулите са избрани в скорост и обем. На дънни платки, поддържащи триканална памет, обикновено се инсталират 6 конектори с памет (два за всеки канал). Понякога има дънни платки с четири съединителя - два съединителя представляват един канал, съответно двама други са свързани с втория и третия канал.
С шест или три RAM съединители, инсталацията също е проста, както при двуканалния режим. Когато се инсталират четирите конектора за памет, три от които могат да работят в троен режим, паметта трябва да бъде зададена в тези съединители.
Flex Mode (гъвкав режим) - ви позволява да увеличите работата на RAM, когато инсталирате два модула с различни обеми, но същото в честотата на работа. Както в режим на двойна канална борда, съединителите на различни канали са монтирани в същите съединители. Например, ако има две ленти за памет с обем от 512MB и 1GB, един от тях трябва да бъде инсталиран в каналния слот 0 A, а вторият - в слота 0 канал B:
В този случай 512MB модулът ще работи в двоен режим с капацитет на паметта от 512MB от втория модул, а останалите 512MB от 1 Gigabyte модул ще работят в един канал режим.
Това са всички препоръки за комбиниране на RAM. Опциите за оформление могат да бъдат повече, всичко зависи от количествата RAM, модела на дънната платка и на вашите финансови възможности. Също така на дънни платки с помощта на четириканалния режим на паметта - това ще ви даде максималното изпълнение на компютъра!
Към днешна дата два вида DDR 2 и DDR RAM 3 вида са широко използвани в съвременните персонални компютри. Какъв тип RAM да изберем?
Всичко зависи от това какво е предназначен за компютъра ви. Ако ще работите в тежки програми и играйте сложни компютърни игри, смело изберете типа DDR 3 - като често този тип RAM варира в района от 800 MHz до 1600.Well, ако купувате обикновен офис компютър, вземете DDR 2, честотата на този тип варира от 400 до 800 MHz.
На въпроса колко да приемате овен ще ви отговоря. В съвременните компютри (и дори нетбуци) минималното количество RAM е равно на 4 гигабайта, осигурява висока производителност и нормални условия на труд. Това означава, когато искате да зададете RAM (при закупуване на компютър), вземете минимум 4 GB и всички програми (ако изберете останалите останали компоненти) ще летят в пряк и фигуративен смисъл (и ще го направите не е необходимо да сменяте RAM). Още подобно на местоположението на овен, ние ще говорим в инсталацията на RAM.
Местоположение на RAM. Съвместимост на RAM.
RAM винаги е разположен на дънната платка и е малка удължена правоъгълна плоча, която се вмъква в специални отдели (прорези) на дънната платка. Броят на слотовете започва от две единици, а може би четири или повече. В стандартната форма на всяка дънна платка има 4 слота, в които е инсталиран RAM. Фигурата показва четири слота от RAM, в две от които са модули с памет.
Местоположение на Рам
Обикновено производителите на майчините предоставят на потребителите възможност да използват няколко идентични слота за памет, за да избегнат различни грешки в компютъра. Но аз ви предупреждавам, ако закупите няколко RAM слота, те трябва да имат един и същ тип (например DDR 3) и честота.
Тъй като оперативните слотове за памет от различни типове няма да работят заедно, и ако два чипа са различни честота, например, една 800 MHz, а в друга 1600 паметта ще работи на минимална честота и ще загубите в работата и можете да загубите в работата и скорост на вашия компютър. В екрана, различни слотове за проучване се различават в цветовете и се разделят на двойки, това не е прищявка на разработчиците, а много съзнателна стъпка.
Тъй като много дънни платки могат да работят в двуканалния режим на работа, за да се даде възможност на този режим, трябва да вмъкнете една честотни модула в слота за памет от един и същи цвят, т.е. инсталацията на оперативната памет трябва да бъде направена според цвета на слота, в оранжев цвят слот поставете паметта с честота 800 MHz и в лилаво с честота от 1600 MHz. Много често такава "игра с цветя" ви позволява да увеличите цялостната производителност на RAM за около 30%, което значително засяга общата производителност на компютъра.
Инсталиране на RAM.
Е, накрая, предлагам да научите самостоятелно да замените RAM. Замяната на RAM е много проста и не изисква специални умения.
За да замените RAM, първо трябва да изключите компютъра си от мрежата, извадете системната единица, ако е в специалния си десктоп отдел и внимателно отворете. Най-често системните блокове са усукани ръчно със специални болтове, които могат лесно да бъдат отвинтвани. И това може да се случи и така да се нуждаете от отвертка. Както и да е, след това. Тъй като сте отворили системното устройство, преди да се появи за такава снимка, както е в екрана:
Инсталиране на RAM.
Рам отбелязах на снимката. За да извлечете RAM модул (например, ако имате нужда от подмяна на RAM) от слота, трябва леко да натиснете нагоре на страничните държачи, пристанището ще излезе от жлебовете и ще бъде възможно да се отстрани.
Ако ситуацията е обратна и трябва да инсталирате RAM, за това внимателно поставете паметта в каналите (като се има предвид, че е тип и честота) и грабнете ключалките, преди да кликнете. Не забравяйте да кликнете, тъй като това означава, че сложите RAM правилно.
Всяка година персонален компютър придобива все по-голяма популярност. Ако възрастните използват телевизионни, радио, музикални центрове и видеорекордери, тогава младите хора почти напълно изоставят тези устройства в полза на компютъра. И всъщност е много по-удобно да гледате филмите сами, като изберете време, дублиране и всъщност самият филм, да не говорим за липсата на реклама.
В допълнение към горепосочените възможности, компютърът е най-често срещаното устройство, като изпреварва конзолите, като Xbox, PlayStation 4 и Nintendo.
За съжаление, ще се наслади на нова игрална индустрия, играеща се на високи графични параметри, човек е принуден да прекарва значителни средства, и.
Изборът на игралния процесор и задачата за видео карти не е прост, в допълнение, лицето трябва да вземе другите компоненти, съответстващи на тяхното ниво. В допълнение към процесора и видеокартата, за нормалната работа на съвременните видео игри, изисква висококачествената RAM. Противно на сегашното мнение, размерът на овен не е основна роля.
RAM (RAM) играе изключително важно за компютъра. Включително компютър, операционната система започва с процеси, които са заредени в RAM. За разлика от железопътната линия, RAM работи много по-бързо, поради което става възможно да се постигне приемлива компютърна скорост.
Ако RAM работи със същата скорост като твърд диск, всяка задача ще изисква няколко минути и може би часовникът за изпълнение.
Колкото по-трудна задача, толкова повече данни трябва да качите в RAM, в допълнение, всички работещи приложения се съхраняват в RAM, т.е. колкото по-отворени раздели в браузъра, толкова повече ще консумира памет.
Самата операционна система, започваща с Windows 7, изисква най-малко 2 гигабайта RAM. Тя е свързана както с подобрение на интерфейса, така и с общата производителност като цяло. В допълнение, не трябва да забравяте, че операционните системи, работещи на 64-битова архитектура, изискват повече RAM както за самата операционна система, така и за всяка програма, която работи. Разбира се, в операционната система има специална функция "PAG" файл ", която зарежда данни на твърдия диск в случай на препълване на OSO, но както вече споменахме по-горе, използвайки HDD, като RAM, значително забавя работата на личния компютър.
По време на изтеглянето на играта, текстурите, 3D моделите, полигоните и визуалните ефекти се зареждат в бързата памет, след което данните се предават на видео паметта или централен процесор. Логично е да се предположи, че колкото повече в играта на визуалните ефекти, отколкото те са по-трудни и детайли, колкото повече ще се изисква RAM за разопаковайте и съхраняване на данни.
Изберете RAM.
Ако компютърът няма бърз памет, за разлика от процесора или видеокартата, винаги може да се добави. Въпреки това, възможността за разширяване на оперативната памет зависи от три фактора:

Освен това е необходимо да се обърне внимание на такъв параметър като честота на паметта. По-новия тип памет, толкова по-голяма е честотата, която има. С други думи, той се изразходва за DDR2 голям обем, той няма смисъл, по-добре е да се замени депутатът към по-нов модел. Честотата на RAM влияе върху скоростта на копиране на данни в бърза паметТова в крайна сметка ще повлияе на общата скорост на компютъра: стартиране на приложения, скорост на изтегляне в игри и дори скоростта на показване на страници в браузъра.
Чрез закупуване на висока честота RAM трябва да се уверите, че всеки модул има същата или поне по-малка честота, освен това, трябва да се намери, ако процесорът може да работи с тази честота.
Когато паметта е инсталирана, трябва да обърнете внимание на монтажните клавиши в слота, който предотвратява неправилно поставяне на модули и изключва инсталирането на модули, които не се поддържат от дънната платка.

Инсталирането на RAM е може би по-лесно от всеки друг детайл в компютъра. Вдясно от процесора има специални слотове, по ръбовете на които се намират ключалки.

Фиксиращите ключалки трябва да бъдат оставени на страните и вмъкнете RAM в съединителя (можете да го поставите само от една страна), след което фиксирайте RAM от двете страни с ключалки.

Всички тези действия трябва да се извършват, когато компютърът е изключен.
Дял.Повечето специалисти в оптимизирането на операционните системи на Windows на семейството на Windows на един от най-важните проблеми на тези операции са невъзможността да се използва пълният обем на RAM, инсталиран на компютъра, независимо от архитектурата (32 или 64 бита). Системата или не разпознава паметта над определена граница (обикновено 4 GB в 32-битова операционна система), или вижда памет, но не може да работи с него. Как да използвате целия овен, тогава ще ви бъде казано. Но незабавно трябва да предупреждават всички потребители, че е възможно да се приложи някои от решенията под собствения си риск.
Как да разберете бързата памет?
И за начало, да видим как да открием пълния комплект и използван в момента RAM. Ако погледнете раздела Свойства на системата, наречен чрез PCM менюто на иконата на компютъра на "Desktop" или в "Explorer", можете веднага да видите, че описанието също съдържа целия обем и достъпни. Защо достъпен размер по-малко? Да, само защото, във всеки случай, системата част от RAM използва под неговите нужди (за процеси, просто осигуряване на функционирането на самата операционна система).
По същия начин можете просто да се свържете със системния монитор в ръководителя на задачите, ако отидете в раздела за изпълнение. Въпреки това, ситуации с невъзможност за използване на целия обем могат да бъдат две:
- системата не вижда обем над 4 GB;
- общият обем се определя, но не може да се използва.
Ограничения на 32-битови системи
Разбира се, ако на компютъра е инсталирана операционна система с 32 бита архитектура, всички проблеми могат да бъдат отписани само за неговото освобождаване, защото такива модификации на прозорците с обеми на паметта над 4 GB са просто "не са свикнали" в първоначално. Следователно единственото правилното решение за корекцията на ситуацията ще бъде най-разпространената замяна на системата X86 (32 бита) до 64-битова.

Но понякога можете да отговаряте на случаите, когато в същата Windows 7 X86 памет 8 GB е видима и е налична размер до 4 GB. Но това е просто свързано с ограниченията, които предполага 32-битовата архитектура. Въпреки това, ситуацията може да бъде дори бързо, тъй като дънната платка не винаги дава разрешение да използва общия обем на RAM. За да не променяте "желязо", можете да се обърнете към някои скрити софтуерни инструменти, които ще помогнат за решаването на такъв проблем, ако не е напълно, тогава поне частично.
Как да използвате всички RAM в Windows всяка версия?
Така че, първото нещо, което искате да стартирате системния конфигуратор, извикан от командата msconfig, но задължително с администраторските права. Ако в конзолата "Run" няма такава точка, първо трябва да активирате "мениджъра на задачите" и след това да използвате менюто Файл, задайте изпълнението на новата задача, въведете задачата и маркирайте създаването на задачата Права на администратора. Как да използвате всички RAM, независимо от архитектурата?

За да направите това, в конфигуратора отидете в раздела Изтегляне, щракнете върху бутона на допълнителните параметри и в прозореца Настройки, който се появява, изберете квадратчето от мястото на използване на максимум на паметта, в полето, от което вероятно ще да бъде стойността под общия RAM. Този елемент е препоръчително да се активира само ако всички процесорни ядра са активирани, когато максималната размер на паметта е зададена за всяко ядро.
Действия в BIOS.
Сега да видим как да използваме All RAM (премахване на ограничителния лимит), като използвате системата за първична I / O за това. Понякога тя също така помага, въпреки че, както вече, вероятно е ясно, освобождаването на инсталираната операционна система тук също не се взема предвид.

В менюто за раздел трябва да намерите параметър, съдържащ нещо като RAM, за да преминете (над 4 GB) или дупка на паметта и го активирайте, като го зададете, за да активирате. Ако в настройките няма такъв елемент, изглежда, че BIOS версията на такива опции не поддържа. Възможно е обаче да се осъществи достъп до тях чрез инсталиране на актуализиран фърмуер за най-първичната система. Но без специални познания, не се препоръчва да се занимавате с такива неща, тъй като последствията могат да бъдат напълно непредсказуеми.
Pagazling системни файлове
И накрая, разгледайте решението относно системите с X86 архитектурата. Само за използването му на собствения си страх и риск беше казано в самото начало. За да заобиколите ограниченията и да използвате RAM в 32-битова Windows OS, можете да използвате Utyro4GB полезността, която е подходяща за случаи, когато системата от повече от 4 GB не се вижда, и за ситуации, в които е пълното количество памет определено, но не изглежда да се използва възможно.

След началото на програмата, като стартирате, от името на администратора на изпълнимия файл EXE на EXE файла, от папката на преносимото приложение, натиснете бутоните за проверка и нанесете. След това ще се появи съобщение, в което трябва да приемете инсталацията на кръпка за файла ntkrnpa.exe, като натиснете съответния бутон (NTKR128G.exe файлът ще бъде запазен). Сега, от същата папка, трябва да стартирате скрипта на AddBootMenu.cmd (отново, на името на администратора) и след това натиснете бутоните "Y" и "Enter". След приключване на изпълнението на скрипта, остава да затворите командната конзола, изпълнете подобни действия с файла REMOVEWATERMARKX86.EXE и рестартирайте компютъра. Ако менюто за качване на мениджъра се появи по време на рестартирането, е необходимо да изберете низ за системата на Microsoft Windows.

Съответният запис ще се появи в конфигуратора. Можете да проверите наличната и използвана RAM през нормалната част на компютърните свойства.
Забележка: Ако има проблеми с инсталацията на пластира в Windows 7, е възможно първо да бъде премахнато в системните пакети на програмата и компонентите (KB) с номера 3147071, 3146706 и 3153171, за да зададете преразглеждане на актуализации и елиминирате Определени актуализации от списъка с инсталации.
Заключение
Как да използваме целия овен, изглежда, че е малко ясно. Остава да се добави, че горните методи са по-ориентирани точно на 32-битови системи, тъй като в прозорците с 64-битова архитектура, такива ситуации се появяват рядко и настройките по подразбиране обикновено са такива, че не е необходимо да се правят допълнителни действия. Ако се случи да пусне допълнителен обем на RAM, за да премахнете ненужните елементи от секцията AutoLoad или деактивирайте неизползваните услуги и системни компоненти.
Един от най прости начини Увеличете производителността на компютъра - това е да се увеличи количеството инсталиран в него RAM. Всяка година програмата изисква все повече ресурси, а дори браузърите стават по-"ненаситни". Оперативната памет на стандартния офис компютър може да бъде изразходвана, ако отворите дузина раздели в Google Chrome и има и други приложения, например, които действат във фонов режим. Благодарение на ниската цена, можете да закупите допълнителен модул с памет може някой. Като правилно избирате нов компонент за компютъра, трябва да го инсталирате в системната единица, с която може да има проблеми. Ако не знаете как да инсталирате правилно RAM, ще разкажем за тази статия в тази статия.
 Инсталирането на RAM е случай на няколко минути, но преди да започне, трябва да изберете портове на дънната платка, в която може да се постави новият компонент. Тук много потребители на компютри имат въпрос защо слотовете за RAM с различен цвят и има ли разлика, в която е инсталирана? Отговорът на този въпрос е много прост - разработчиците на дънни платки са предоставили в своя модел възможността за оперативна памет в режим на множество канали.
Инсталирането на RAM е случай на няколко минути, но преди да започне, трябва да изберете портове на дънната платка, в която може да се постави новият компонент. Тук много потребители на компютри имат въпрос защо слотовете за RAM с различен цвят и има ли разлика, в която е инсталирана? Отговорът на този въпрос е много прост - разработчиците на дънни платки са предоставили в своя модел възможността за оперативна памет в режим на множество канали.
Пример: Купихте две RAM ленти за 8 GB и планирайте да ги инсталирате в компютър. И двете работят със същата честота и желани, да бъдат освободени от една компания. В такава ситуация, че компютърът определя модулите на паметта като единичен блок до 16 GB, те трябва да бъдат монтирани в прорезите със същия цвят. Ако компютърът е инсталиран в компютъра с различна честота или с различни обеми, няма разлики в кои слотове ще бъдат поставени.
Ако опишете ситуацията от техническа гледна точка, трябва да се каже, че технологията, използвана в дънните платки, за да ускори паралелното функциониране на същия график на паметта, се нарича двойна DDR. В повечето домашни компютри дънната платка е способна да поддържа само двуканалния режим на работа с памет, докато на пазара има повече професионални решения за 3 или 4 канала. 
Съединителите на един канал на дънната платка са означени в един цвят.
Как да инсталирате RAM
Както отбелязахме в самото начало, процесът на инсталиране на паметта е доста прост и дори неопитни компютърен потребител ще се справи с него. Преди да продължите директно, за да инсталирате нов модул, трябва да имате достъп до подходящите слотове на дънната платка. За да направите това, е достатъчно да премахнете капака на системата и да намерите необходимите съединители.
Подробни инструкции за инсталиране на RAM в компютър:

Трябва да се отбележи, че след инсталирането на нов модул с RAM, компютърът ще определи самостоятелно и ще започне да работи с него. Потребителят не изисква инсталиране на допълнителни драйвери, ако става въпрос за много специфични модели на паметта, които рядко се използват в домашните компютри.