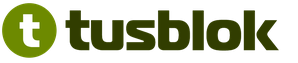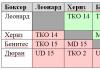Работната памет е капризна мадам. Сама тя не е способна на много, но е изключително придирчива при избора на двойка: казват, не добавяй никого към мен. Освен това свадливият характер на RAM може да се почувства както веднага след появата на съсед, така и с течение на времето. Например, когато имате спешна нужда от компютър.
Днес ще поставим точки на „Йо“ във въпросите дали е възможно да се комбинират различни дъски оперативна паметна един компютър, възможно ли е да се работи заедно RAM от различни поколения, типове, обем, честота и производители. И ако да, при какви условия.
Връзка на поколенията
Дънната ми платка има слотове за генерационна RAMDDR2 иDDR3. Възможно ли е върху него да се монтират зарове от двата вида?

Недвусмисленият отговор е не. Такива хибридни модификации на дънните платки бяха произведени в началото на прехода от стандарта DDR2 към DDR3. Те могат да работят или с DDR2 памет при 667, 800 и 1066 mHz, или с DDR3 при 1066 и 1333 mHz. Ако инсталирате DDR2 и DDR3 заедно на такава платка (разбира се, в слотове от вашия тип), компютърът няма да стартира.
DDR3 + DDR3L = ?
Възможно ли е да се използват два модула заедноRAM, една от коитоDDR-3, а вторият -DDR-3Л? С какво вторият е различен от първия?
DDR3 паметта е безспорният избор от дълго време. И само малко преди пускането на DDR4 на пазара, новата му модификация, DDR3L, видя бял свят. Буквата "L" в името на последното означава "ниско напрежение" - ниско напрежение.

DDR3L RAM се захранва от напрежение 1,35 V, докато предшественикът му консумира 1,5 V - това е основната им разлика. Външно лентите и на двата вида изглеждат еднакви.
Стандартът DDR3L е напълно съвместим с дънни платки и процесори, предназначени за DDR3, но не и обратното. Така, Intel процесориМикроархитектурите Skylake S не поддържат официално DDR 3, въпреки че поддържат DDR 3L.
Споделянето на модули от двата типа понякога е възможно, но нежелателно. Цялата памет, инсталирана в слотовете на една дънна платка, се захранва от едно и също ниво на напрежение, така че само една от скобите ще бъде в оптимални условия. Компютрите с тази конфигурация на RAM обикновено са нестабилни, а някои изобщо не се включват.
Обеми и канали
Искам да инсталирам RAM във всичките 4 слота, има ли значение размера на всеки модул? Коя комбинация ще работи по-бързо - 4 стика от 2 GB, 2 стикове от 4 GB или 1 стик от 8 GB?
Единственото изискване за количеството RAM е да не надвишава максимално допустимото, в противен случай компютърът няма да се включи или част от паметта ще остане неизползвана. Изявленията, че цялата RAM трябва да бъде с еднакъв капацитет, са мит. Няма много, така че слагайте колкото искате.

Всички съвременни настолни компютри и много лаптопи поддържат многоканална RAM памет. При този метод на организация достъпът до паметта върви не по една, а по няколко успоредни линии, което значително повишава производителността на машината.
Дънните платки с четири RAM слота (най-често срещаният тип) работят в двуканален режим, тоест имат 2 конектора за 1 канал.
От трите представени комбинации, втората ще бъде най-бърза - 2 ленти по 4 GB всяка, ако ги разпределите по един на канал. Защо две, а не четири? Тъй като действителната скорост на обмен на данни между контролера и всеки RAM модул не е една и съща и колкото повече ленти, толкова повече време е необходимо за синхронизирането им.
За да работят RAM модулите в многоканален режим, те трябва да бъдат:
- същата честота.
- Приблизително същия капацитет (понякога са допустими леки разлики).
- Един тип (например само DDR3 или DDR3L).
И общият им брой трябва да е четен.
Между другото, RAM слотовете на един канал често се правят монохромни. Но не винаги. За да разберете къде се намират на дънната ви платка, по-добре е да погледнете инструкциите към нея.
Честоти и тайминги
Възможно ли е да се комбинира с различни тайминги? Ако е така, на каква честота работят?
Мога. Всяка единица RAM съхранява информация за поддържаните честоти и тайминги в себе си (в SPD чипа). Контролерът на паметта чете тези данни и избира режима, в който могат да работят всички модули. По правило това е честотата и времето на най-бавния от тях.
Различни производители
Необходимо ли е да се купува RAM от един производител?

Препоръчително е да купувате RAM не само от една марка, а от фабрични комплекти от няколко модула. Тези устройства са тествани съвместно и гарантират, че работят „в общ сбруй“.
Случва се RAM от същата марка и модел, закупена отделно, да не може да „намери взаимен език". Случва се и обратното, когато устройства от различен произход демонстрират отлична екипна работа. За късмет, но първият вариант е по-скоро изключение. Най-често матриците от различни производители със сходни характеристики са съвместими.
Възможно ли е да се комбинират различни ленти RAM в един компютърактуализирано: 26 април 2018 г. от: Джони Мнемоник
Много потребители се оплакват, че новите програми на техните персонални компютри не работят толкова ефективно и бързо, колкото старите. Тук няма нищо изненадващо софтуеризисква големи капацитети, които може да нямате, трябва да помислите за увеличаване на количеството RAM, ще помислим как да направите това днес.
Първото нещо, което трябва да направите, е да определите типа памет, която използваме, можете да направите това с работодателя на различни програми, налични в Интернет, или да проверите във вашия BIOS (Основна секция или Информация в зависимост от производителя).
Трябва да определите типа, работната честота, производителя (DDR, DDR2, DDR3, DDR4, DIMM, soDIMM).
Следващата стъпка е да проверите за допълнителни слотове за инсталиране на RAM. Някои бюджетни версии на лаптопи имат само един слот за инсталиране на RAM, така че ще трябва да замените лентата с по-мощна.
Оперативната инсталация както на настолни версии, така и на лаптопи изглежда като една процедура. Трябва да изключите компютъра, да отворите капака за достъп до дънната платка, да избършете слотовете за подложка. Платките и контактите работят от прах и възможни остатъци и монтирайте. Рестартирайте системата и влезте в BIOS, за да проверите и коригирате нашата RAM.


За настолните версии трябва да се помни, че дънната платка може да има така наречените двойни канали (двуканална памет), тук, за да работи оперативният и целият компютър, трябва да го инсталирате в правилните слотове.

Друга препоръка, ако решите да закупите и инсталирате RAM, за да избегнете конфликти в работата, опитайте се да я занесете при същия производител и с тези технически спецификации, какво имаш.
В тази статия ще разгледаме въпросите за избор и методите за инсталиране на RAM и нейното компетентно оформление в конекторите на дънната платка.
– инсталирайте модули памет със същия размер;
– модулите трябва да съвпадат по работна честота (Mhz), в противен случай всички ще работят на честотата на най-бавната памет;
- комбинирайте тайминги, латентности на паметта (закъснения);
– модулите памет са по-добри от един производител и един модел.
Всички тези съвети не трябва да се спазват стриктно, случаите са различни. Дори ако модулите памет се различават един от друг по отношение на производителя, обема и честотата на работа, това не означава, че няма да работят. В този случай няма специални тайни за оформлението на паметта - достатъчно е само да ги инсталирате.
Също така няма специални функции при инсталиране на вече остарели типове памет като SDRAM (тук основното правило е – колкото повече, толкова по-добре).
Но в съвременните компютри дънните платки поддържат специални режими на работа на RAM. Именно в тези режими скоростта на RAM ще бъде най-ефективна. Ето защо, за да постигнете най-добра производителност, трябва да вземете предвид режимите на работа на модулите с памет и правилното им инсталиране.
След това ще разгледаме най-често срещаните режими на работа днес.
Режими на работа на RAM
РЕЖИМ НА ЕДИН КАНАЛ
Единичен режим (едноканален или асиметричен режим) - този режим се активира, когато в системата е инсталиран само един модул памет или всички модули се различават един от друг по отношение на размера на паметта, честотата на работа или производителя. Няма значение в кои слотове и каква памет да инсталирате. Цялата памет ще работи със скоростта на най-бавната инсталирана памет.
Ако има само един модул, той може да бъде инсталиран във всеки слот за памет:
Два или три различни модула памет също могат да бъдат инсталирани във всяка конфигурация:
Този режим е по-скоро необходим, когато вече имате RAM и увеличаването на обема на паметта и спестяването на пари са на първо място, вместо да се постигне най-добра производителност на компютъра. Ако тъкмо се каните да закупите компютър, най-добре е да избягвате този вид настройка на паметта.
ДВОЙНО КАНАЛЕН РЕЖИМ
Двоен режим (двуканален или симетричен режим) - във всеки канал се инсталира еднакво количество RAM. Модулите се избират според честотата на работа. За да се улесни инсталирането, на дънните платки DIMM гнездата за всеки канал са цветно кодирани. И до тях е името на конектора, а понякога и номерът на канала. Също така, предназначението на конекторите и тяхното местоположение по канал трябва да бъдат посочени в ръководството за дънната платка. Общото количество памет е равно на общото количество на всички инсталирани модули. Всеки канал се обслужва от собствен контролер на паметта. Производителността на системата се увеличава с 5-10% в сравнение с едноканален режим.
Двойният режим може да бъде реализиран с помощта на два, три или четири DIMM модула.
Ако се използват два еднакви модула памет, те трябва да бъдат свързани към едноименни конектори (в същия цвят) от различни канали. Например, инсталирайте един модул в слот 0 на канал A, а вторият в слот 0 на канал B:
Тоест, за да активирате двуканален режим (режим с преплитане), трябва да изпълните необходимите условия:
– една и съща конфигурация на DIMM модули е инсталирана на всеки канал на паметта;
– паметта се вмъква в конектори за симетрични канали (слот 0 или слот 1).
Три модула памет са инсталирани по подобен начин - общият обем памет във всеки канал е равен един на друг (паметта в канал A е равна по обем на канал B):
И за четири модула е изпълнено същото условие. Два паралелни двойни режима работят тук, сякаш:
РЕЖИМ ТРОЙНИ КАНАЛИ
Triple Mode (триканален режим) - същото количество RAM е инсталирано във всеки от трите DIMM канала. Модулите се избират по скорост и обем. Дънните платки, които поддържат 3-канална памет, обикновено имат 6 слота за памет (по два за всеки канал). Понякога има дънни платки с четири конектора - два конектора съставляват един канал, другите два са свързани съответно към втория и третия канал.
С шест или три слота за RAM, инсталацията е също толкова лесна, колкото и при двуканален режим. С инсталирани четири слота за памет, три от които могат да работят в троен режим, паметта трябва да бъде инсталирана в тези слотове.
РЕЖИМ FLEX
Flex Mode (гъвкав режим) - ви позволява да увеличите производителността на RAM, когато инсталирате два модула с различни размери, но еднакви по честота на работа. Както в двуканален режим, платките с памет се инсталират в едноименни конектори на различни канали. Например, ако има две памети с капацитет 512Mb и 1Gb, тогава единият от тях трябва да бъде инсталиран в слот 0 на канал A, а вторият в слот 0 на канал B:
В този случай модулът 512MB ще работи в двоен режим с паметта от 512MB на втория модул, а останалите 512MB от модула 1GB ще работят в едноканален режим.
Това са всички препоръки за комбиниране на RAM. Възможно е да има повече опции за оформление, всичко зависи от количеството RAM, модела на дънната платка и финансовите ви възможности. В продажба има и дънни платки, които поддържат четириканална работа с памет - това ще ви осигури максимална производителност на компютъра!
В момента в съвременните персонални компютри широко се използват два вида RAM DDR 2 и DDR 3. Кой тип RAM да изберете?
Всичко зависи от това за какво е предназначен вашият компютър. Ако ще работите с тежки програми и ще играете сложни компютърни игри, не се колебайте да изберете типа DDR 3 - тъй като честотата на този тип RAM варира от 800 MHz до 1600. Е, ако купувате обикновен офис компютър, вземете DDR 2, честотата на този тип варира от 400 до 800 MHz.
На въпроса колко RAM да вземем ще ти отговоря така. В съвременните компютри (и дори нетбуци) минималното количество RAM е 4 гигабайта, което гарантира висока производителност и нормални условия на работа. Тоест, когато искате да инсталирате RAM (при закупуване на компютър), вземете поне 4 GB и всички програми (ако изберете другите компоненти правилно) ще летят с вас в буквалния и преносен смисъл (и няма да е необходимо да заменете RAM за дълго време). Ще говорим повече за местоположението на RAM при инсталирането на RAM.
Местоположение на RAM. RAM съвместимост
RAM винаги се намира на дънната платка и представлява малка удължена правоъгълна пластина, която се вкарва в специални секции (слотове) на дънната платка. Броят на слотовете започва от две единици, а може и четири или повече. В стандартната форма всяка дънна платка има 4 слота, в които е инсталирана RAM памет. Фигурата показва четири RAM слота, два от които съдържат модули памет.
Местоположение на RAM
Обикновено производителите на дънни платки позволяват на потребителите да използват няколко от едни и същи слотове за памет, за да избегнат различни грешки в компютъра. Но, предупреждавам ви, ако закупите няколко RAM слота, те трябва да имат същия тип (например DDR 3) и честота.
Тъй като RAM слотове от различни типове няма да работят заедно и ако два чипа имат различна честота, например, единият има 800 MHz, а другият има 1600, тогава паметта ще работи на минималната честота и може да загубите производителност и скорост на вашия компютър. На екранната снимка различните слотове за RAM се различават по цветове и са разделени на двойки, това в никакъв случай не е прищявка на разработчиците, а много умишлена стъпка.
Тъй като много дънни платки могат да работят в двуканален режим, за да се активира този режим, е необходимо модули с една и съща честота да бъдат поставени в слотовете за памет от същия цвят, тоест RAM трябва да бъде инсталирана в съответствие с цвят на слота, в оранжеви слотове поставяме памет с честота 800 MHz, а в лилаво с честота 1600 MHz. Много често подобна "игра с цветове" ви позволява да увеличите общата производителност на RAM паметта с цели 30 процента, което значително се отразява на цялостната производителност на компютъра.
Инсталиране на RAM
И накрая, предлагам ви да научите как сами да замените RAM. Подмяната на RAM е много проста и не изисква никакви специални умения.
За да смените RAM паметта, първо трябва да изключите компютъра си от мрежата, да извадите системния блок, ако го имате в специална секция на работния плот, и внимателно да го отворите. Най-често системните блокове се завинтват ръчно със специални болтове, които лесно се развиват. И може да се случи, че имате нужда от отвертка. Както и да е, след това. когато отворите системния блок, ще видите нещо подобно на екранната снимка:
Инсталиране на RAM
Отбелязах RAM паметта на снимката. За да извадите RAM модула (например, ако трябва да смените RAM) от слота, трябва леко да натиснете страничните държачи, след което паметта ще излезе от слотовете и може да бъде извадена.
Ако ситуацията е обратна и трябва да инсталирате RAM, за да направите това, внимателно поставете паметта в слотовете (като вземете предвид нейния тип и честота) и щракнете ключалките, докато щракнат. Не забравяйте да щракнете, тъй като това означава, че сте инсталирали правилно RAM.
Нека разгледаме опциите как да увеличите RAM на компютъра по различни начини.
4 начина за увеличаване на RAM паметта на компютъра
Помислете за всички начини за увеличаване на RAM. Със сигурност един от тях ще ви бъде полезен.
Добавете допълнителна памет RAM
най-удобно и лесен начин- Закупуване на допълнителен RAM модул. Ако сте избрали тази опция, решавайки да не се занимавате с други, бъдете готови за факта, че ще трябва да се "качите" в системния блок, за да инсталирате модула. Но преди това трябва да вземете предвид няколко важни критерия.
Когато купувате, не забравяйте да обърнете внимание на:
Как да инсталирате допълнителна лента RAM в компютър
Така че, ако бъде закупен допълнителен RAM модул, можете да продължите с инсталирането му. За това:

- Отворете менюто "Старт", щракнете върху "Компютър" и щракнете с десния бутон върху "Свойства". Цялата информация за компютъра ще бъде показана тук, включително колко памет има. Ако обемът се е увеличил, тогава направихме всичко правилно, ако не, най-вероятно модулът просто не е фиксиран. В този случай трябва отново да изключите външните устройства от системния модул, да го отворите и да проверите модула.
- Отворете менюто "Старт", изберете "Диспечер на задачи" и отидете в секцията "Производителност". Тук трябва да се покаже и количеството памет. Ако е станало повече, значи всичко е направено правилно.
Ако все още не сте успели самостоятелно да увеличите RAM паметта на вашия компютър с допълнителен модул, първо трябва да се уверите, че самият модул работи и след това да се свържете със специалист за помощ при инсталирането му.
Нов модул- доста скъпо удоволствие, особено за някои модели компютри, така че не бързайте да го купувате. Може би проблемът може да бъде решен безплатни начини.
Добавете RAM с помощта на флаш устройство

Този метод се използва наскоро, но вече се превърна в един от най-ефективните и прости. Добавянето на памет по този начин стана възможно благодарение на въвеждането на технологията ReadyBoost в операционните системи. Предназначен е за свързване на USB флаш устройство към компютър и използване на паметта му за работа. Но за да работи всичко, имате нужда от флаш устройство със следните характеристики:
- обем между 1 и 32 GB;
- скорост не по-ниска от 2,5 MB/s.
С помощта на технологията Readyboost можете да свържете няколко допълнителни устройства с памет към вашия компютър наведнъж, но размерът на флаш устройството трябва да е по-голям от количеството RAM на компютъра.
За да добавите повече памет към вашия компютър с помощта на флаш устройство:
- Свързваме го към компютъра и отиваме в менюто.
- Кликнете върху свързаното устройство и кликнете върху „Свойства“.
- Намираме елемента с името "ReadyBoost" и щракваме върху "предоставете това устройство за технологията ReadyBoost".
- Задайте необходимия обем и щракнете върху OK.
Сега ще има повече памет и можете веднага да я използвате.
Увеличаване на паметта чрез файла за пейджинг на Windows
По време на работата си компютърът използва така наречената виртуална памет, състояща се от памет с произволен достъп (RAM) и пейджинг файл. Windows използва този файл, за да съхранява информацията, необходима за работата на програмите, подобно на RAM. Този начин на работа с файлове разбира се е по-бавен от зареждането в RAM, но ако последното не е достатъчно, това ще помогне за разтоварването му. Размерът на такъв файл се определя автоматично от операционната система, но може да бъде увеличен при желание. Тази операция в Windows 7 изглежда така:
- Отворете менюто "Старт".
- Щракнете върху "Компютър" и изберете "Свойства".
- Отваря се страницата с информация за компютъра. Тук в менюто от лявата страна ще има раздел "Разширени системни настройки". Отваряме го.
- В прозореца, който се показва, първо щракнете върху бутона „Разширени“ и след това „Опции“ в секцията „Ефективност“.
- Появява се нов прозорец, където избираме отново "Разширени", а след това "Промяна" в секцията "Виртуална памет".
- Махнете отметката от квадратчето до „Автоматично избиране на размера на файла за пейджинг“ и изберете диска.
- Поставете отметка пред „Посочете размер“ и напишете размера, по-голям от посочения.
- Щракнете върху "OK"
Сега ще има толкова памет, колкото сте посочили.
Операцията за увеличаване на паметта с помощта на пейджинг файла в Windows 8 и 10 е почти идентична с Windows 7, но тук трябва да въведете "Опции за производителност" в полето за търсене на компютъра, след което да кликнете върху "Разширени". След това всичко се прави точно по същия начин, както при "седмицата".
Използване на BIOS за увеличаване на паметта на компютъра
Този метод не е труден, но не бива да прибягвате до него, ако не сте уверени в способностите си.
И така, за да увеличите паметта на компютъра:
- Влизаме в BIOS. Това се прави различно при различните модели. Най-често използваните бутони са F2 или Delete. Ако не пасват, опитайте се да намерите информация в мрежата кой бутон е предназначен за влизане в BIOS на вашия компютър.
- Намираме елемента Video Ram или Споделена памет и щракваме.
- Сега трябва да намалим броя на циклите в RAM. За да направите това, намираме елемента Dram Read Timing. Имайте предвид, че намаляването на циклите до минимум няма да повлияе на производителността на компютъра по най-добрия начин, затова се опитайте да изберете оптималната лента.
- Запазете настройките, като натиснете F10 и излезте от BIOS.
Ако всичко е направено правилно, паметта на компютъра ще се увеличи.
По този начин можете самостоятелно да увеличите RAM паметта на вашия компютър и по няколко платени и безплатни начина. Изберете най-подходящия за вас и забравете за липсата на памет за дълго време.
В съвременните (и не толкова) системи много са склонни да принудят паметта да работи в двуканален и триканален режим.
В тази статия ще разгледаме как се прилагат тези режими и какви ползи ще бъдат получени в резултат на тяхното прилагане.
Принципът на работа на двуканалната и триканалната памет е да се използват съответно два и три канала за съвместен достъп до банката с памет.
В нормалния едноканален режим се използва един канал за достъп до паметта и няма паралелизъм, който присъства в посочените по-горе режими.
За да инсталирате памет в многоканален режим (два или три), трябва да се спазват следните общи правила:
- Модулите памет трябва да бъдат инсталирани на същата честота. Всички стикове ще работят на честотата на най-бавния модул памет.
- Препоръчително е да инсталирате модули със същото количество памет.
- Изисква се избор на ленти от един производител.
- Желателно е лентите с памет да имат еднакви тайминги;
Бих искал да отбележа, че в момента горните точки не са предпоставка за работа с паметта в двуканален или триканален режим. Но за пълна увереност и за намаляване на процента на евентуални неуспехи е по-добре да ги следвате.
Много по-важно е правилното инсталиране на модули памет директно в конекторите дънна платка.
Характеристики на инсталиране на ламели в различни режими
Едноканален режим на паметта (единичен режим)
Това е основният режим, в който паметта може да се инсталира в произволна последователност и с различни параметри (производител, обем, честота и т.н.)
Що се отнася до един модул:

Същото за няколко:

Двуканален режим на памет (двоен режим)
В двуканален режим модули 1 и 3 работят паралелно с модули 2 и 4. Това означава, че са възможни варианти на инсталиране на два модула памет в двуканален режим и четири в двуканален режим (по 2 всеки).
За удобство производителите на дънни платки с многоканални поддържат боядисани DIMM конектори в различни цветове:

За да работят два модула памет в двуканален режим, трябва да ги инсталирате в конектори с различни цветове (често, но е по-добре да проверите в инструкциите за дънната платка). Така че инсталираме модули в канал A и канал B:

За четири модула всичко е абсолютно същото. Така се получават "два двуканални режима":

Триканален режим на памет (троен режим)
Всичко е идентично с двуканалния режим, но вече има вариации с три и шест модула памет.
С връзката всичко е същото като в двуканален режим, но тук 3 или 6 памети вече са свързани към един канал:

В продажба има и платки, които поддържат четириканален режим на работа с памет. Тези "чудовища" имат 8 слота за инсталиране на памет. Пример за такава дънна платка:

Предимства на многоканален режим
Основното предимство на многоканалния режим е, разбира се, увеличаването на резултатната производителност на цялата система. Но какъв ще бъде истинският растеж? В игрите и повечето ежедневни задачи увеличението ще бъде не повече от 5-10%. Ако става въпрос за по-конкретни задачи (спомнете си любимото ни рендиране), тогава увеличението на производителността ще бъде по-значително - може би 30% или повече, особено при изчисляване на сложни проекти, които изискват максимална честотна лента на RAM.
Ако компютърът ви е бавен, замръзва при работа с програми и игри, тогава един от най-добрите начини да увеличите производителността му на хардуерно ниво е да инсталирате допълнителна RAM на вашия компютър. В тази статия ще направим стъпка по стъпка процесът на добавяне, подмяна на RAM.
Изберете правилния тип RAM
Преди да се отправите към магазина, за да закупите нов модул памет, трябва да разберете какъв тип RAM поддържа вашата дънна платка. Има следните типове RAM: DDR, DDR2, DDR3, DDR3 L и новият тип DDR4. Те са варират по размер, така че ако купите грешен тип, той просто няма да се побере в конектора.Има и разделение на форм фактори DIMM (за настолни компютри) и SODIMM (за лаптопи).

За да разберете вида, трябва внимателно да прочетете инструкциите за дънната платка. Ако вече имате инсталирани модули памет, вземете един от тях и потърсете стикера с опции. Показва вида на DDR. Повечето съвременни компютри имат тип памет DDR2 и DDR3.

Преброяваме броя на слотовете за RAM на дънната платка
Броят на слотовете за модули памет на дънната платка може да бъде 2,4,6,8 и дори повече на дънната платка на сървъра. Повечето дънни платки имат 2-4 конектора. Трябва да обърнете внимание на максималното количество памет, която поддържа вашата дънна платка.

Изберете производител
Има много компании, които се занимават с разработването на RAM. Резултатите от тяхната работа се различават както по цена, така и по качество. Не препоръчваме закупуване на памет от малко известни производители.
През последните години популярни са следните производители:
Купуване на RAM
Отивайки да пазарувате в специализиран компютърен магазин, трябва да знаете точно какъв вид RAM е необходим и дали ще бъде съвместим с дънната платка.

Подготовка за инсталиране на RAM
Етап 1. Изключете компютъра си. Изключете всички кабели и кабели, свързани към задната част на шасито.
(Монитор, мишка, клавиатура и др.)

Стъпка 2. Свалете страничния капак от кутията. Поставете корпуса на компютъра така, че да е удобно да работите с него. Най-удобно ще бъде, ако го сложите отстрани. Свободен достъп до дънната платка чрез леко избутване на близките проводници.

Стъпка 3. След това трябва да се отървете от статичните заряди. Те могат да повредят инсталираните компоненти на дънната платка. За да направите това, просто докоснете кутията или батерията с ръка. За някои този съвет може да изглежда смешен, някой ще каже, че нищо няма да се случи и нищо няма да се повреди, но както се казва: „Бог пази сейфа“, така че е по-добре да играете на сигурно и да слушате съветите.

Стъпка 4. Намерете слотовете за RAM на дънната платка. В съвременните платки производителите правят 2, 4 съединителя. Те са идентични по размер и успоредни един на друг конектори. Как изглеждат, можете да видите на снимката по-долу.

Стъпка 5. Ако сменяте старата памет с нова, ще трябва да премахнете стария модул. Внимателно натиснете двата бели крайни зъба. Модулът ще се освободи и може лесно да бъде премахнат.

Стъпка 6. Вземете нова лента с памет, като се опитвате да не докосвате чиповете и контактите, разположени върху нея.

Инсталиране на RAM
Ако имате един модул памет или няколко модула с различни размери, след това ги поставете във всеки слот, пропуснете всичко, което е написано по-долу, и преминете към стъпка 7.
Съвременните дънни платки могат да работят в два, три, четири канални режими. Предимството на използването на многоканален режим е, че два, три или четири канала взаимодействат един с друг, увеличавайки пропускателната способност. Това значително ускорява системата.
Повечето бюджетни дънни платки са оборудвани с двуканален режим. Конекторите могат да бъдат от един и същи цвят, но често са различни и се преплитат. Например синьо, черно, синьо черно. Жълто, червено, жълто, червено.
За да накарате RAM да работи в двуканален режим, трябва да инсталирате едни и същи модули памет в същите цветни слотове.
Например, ако имате две ленти от по 1 GB всяка, тогава те трябва да бъдат поставени в конекторите от същия цвят, да речем син.
Когато става въпрос за инсталиране на идентични модули, това означава, че те не само трябва да са с еднакъв размер, но и еднакви по техническите си характеристики (честота, забавяне, време, производител).
За да не се сбъркате, по-добре е да закупите комплект от две или четири дъски.
Много потребители се оплакват, че новите програми на техните персонални компютри не работят толкова ефективно и бързо, колкото старите. Тук няма нищо изненадващо, новият софтуер изисква много енергия, която може да нямате, така че трябва да помислите за увеличаване на количеството RAM, ще помислим как да направите това днес.
Първото нещо, което трябва да направите, е да определите типа памет, която използваме, можете да направите това с работодателя на различни програми, налични в Интернет, или да проверите във вашия BIOS (Основна секция или Информация в зависимост от производителя).
Трябва да определите типа, работната честота, производителя (DDR, DDR2, DDR3, DDR4, DIMM, soDIMM).
Следващата стъпка е да проверите за допълнителни слотове за инсталиране на RAM. Някои бюджетни версии на лаптопи имат само един слот за инсталиране на RAM, така че ще трябва да замените лентата с по-мощна.
Оперативната инсталация както на настолни версии, така и на лаптопи изглежда като една процедура. Трябва да изключите компютъра, да отворите капака за достъп до дънната платка, да избършете слотовете за подложка. Платките и контактите работят от прах и възможни остатъци и монтирайте. Рестартирайте системата и влезте в BIOS, за да проверите и коригирате нашата RAM.


За настолните версии трябва да се помни, че дънната платка може да има така наречените двойни канали (двуканална памет), тук, за да работи оперативният и целият компютър, трябва да го инсталирате в правилните слотове.

Друга препоръка, ако решите да закупите и инсталирате RAM, за да избегнете конфликти в работата, опитайте се да го занесете при същия производител и с техническите характеристики, които имате.
В тази статия ще разгледаме въпросите за избор и методите за инсталиране на RAM и нейното компетентно оформление в конекторите на дънната платка.
– инсталирайте модули памет със същия размер;
– модулите трябва да съвпадат по работна честота (Mhz), в противен случай всички ще работят на честотата на най-бавната памет;
- комбинирайте тайминги, латентности на паметта (закъснения);
– модулите памет са по-добри от един производител и един модел.
Всички тези съвети не трябва да се спазват стриктно, случаите са различни. Дори ако модулите памет се различават един от друг по отношение на производителя, обема и честотата на работа, това не означава, че няма да работят. В този случай няма специални тайни за оформлението на паметта - достатъчно е само да ги инсталирате.
Също така няма специални функции при инсталиране на вече остарели типове памет като SDRAM (тук основното правило е – колкото повече, толкова по-добре).
Но в съвременните компютри дънните платки поддържат специални режими на работа на RAM. Именно в тези режими скоростта на RAM ще бъде най-ефективна. Ето защо, за да постигнете най-добра производителност, трябва да вземете предвид режимите на работа на модулите с памет и правилното им инсталиране.
След това ще разгледаме най-често срещаните режими на работа днес.
Режими на работа на RAM
РЕЖИМ НА ЕДИН КАНАЛ
Единичен режим (едноканален или асиметричен режим) - този режим се активира, когато в системата е инсталиран само един модул памет или всички модули се различават един от друг по отношение на размера на паметта, честотата на работа или производителя. Няма значение в кои слотове и каква памет да инсталирате. Цялата памет ще работи със скоростта на най-бавната инсталирана памет.
Ако има само един модул, той може да бъде инсталиран във всеки слот за памет:
Два или три различни модула памет също могат да бъдат инсталирани във всяка конфигурация:
Този режим е по-скоро необходим, когато вече имате RAM и увеличаването на обема на паметта и спестяването на пари са на първо място, вместо да се постигне най-добра производителност на компютъра. Ако тъкмо се каните да закупите компютър, най-добре е да избягвате този вид настройка на паметта.
ДВОЙНО КАНАЛЕН РЕЖИМ
Двоен режим (двуканален или симетричен режим) - във всеки канал се инсталира еднакво количество RAM. Модулите се избират според честотата на работа. За да се улесни инсталирането, на дънните платки DIMM гнездата за всеки канал са цветно кодирани. И до тях е името на конектора, а понякога и номерът на канала. Също така, предназначението на конекторите и тяхното местоположение по канал трябва да бъдат посочени в ръководството за дънната платка. Общото количество памет е равно на общото количество на всички инсталирани модули. Всеки канал се обслужва от собствен контролер на паметта. Производителността на системата се увеличава с 5-10% в сравнение с едноканален режим.
Двойният режим може да бъде реализиран с помощта на два, три или четири DIMM модула.
Ако се използват два еднакви модула памет, те трябва да бъдат свързани към едноименни конектори (в същия цвят) от различни канали. Например, инсталирайте един модул в слот 0 на канал A, а вторият в слот 0 на канал B:
Тоест, за да активирате двуканалния режим (режим с преплитане), трябва да бъдат изпълнени необходимите условия:
– една и съща конфигурация на DIMM модули е инсталирана на всеки канал на паметта;
– паметта се вмъква в конектори за симетрични канали (слот 0 или слот 1).
Три модула памет са инсталирани по подобен начин - общият обем памет във всеки канал е равен един на друг (паметта в канал A е равна по обем на канал B):
И за четири модула е изпълнено същото условие. Два паралелни двойни режима работят тук, сякаш:
РЕЖИМ ТРОЙНИ КАНАЛИ
Triple Mode (триканален режим) - същото количество RAM е инсталирано във всеки от трите DIMM канала. Модулите се избират по скорост и обем. Дънните платки, които поддържат 3-канална памет, обикновено имат 6 слота за памет (по два за всеки канал). Понякога има дънни платки с четири конектора - два конектора съставляват един канал, другите два са свързани съответно към втория и третия канал.
С шест или три слота за RAM, инсталацията е също толкова лесна, колкото и при двуканален режим. С инсталирани четири слота за памет, три от които могат да работят в троен режим, паметта трябва да бъде инсталирана в тези слотове.
Flex Mode (гъвкав режим) - ви позволява да увеличите производителността на RAM, когато инсталирате два модула с различни размери, но еднакви по честота на работа. Както в двуканален режим, платките с памет се инсталират в едноименни конектори на различни канали. Например, ако има две памети с капацитет 512Mb и 1Gb, тогава единият от тях трябва да бъде инсталиран в слот 0 на канал A, а вторият в слот 0 на канал B:
В този случай модулът 512MB ще работи в двоен режим с паметта от 512MB на втория модул, а останалите 512MB от модула 1GB ще работят в едноканален режим.
Това са всички препоръки за комбиниране на RAM. Възможно е да има повече опции за оформление, всичко зависи от количеството RAM, модела на дънната платка и финансовите ви възможности. В продажба има и дънни платки, които поддържат четириканална работа с памет - това ще ви осигури максимална производителност на компютъра!
В момента в съвременните персонални компютри широко се използват два вида RAM DDR 2 и DDR 3. Кой тип RAM да изберете?
Всичко зависи от това за какво е предназначен вашият компютър. Ако ще работите с тежки програми и ще играете сложни компютърни игри, не се колебайте да изберете типа DDR 3 - тъй като честотата на този тип RAM варира от 800 MHz до 1600. Е, ако купувате обикновен офис компютър, вземете DDR 2, честотата на този тип варира от 400 до 800 MHz.
На въпроса колко RAM да вземем ще ти отговоря така. В съвременните компютри (и дори нетбуци) минималното количество RAM е 4 гигабайта, което гарантира висока производителност и нормални условия на работа. Тоест, когато искате да инсталирате RAM (при закупуване на компютър), вземете поне 4 GB и всички програми (ако изберете другите компоненти правилно) ще летят с вас в буквалния и преносен смисъл (и няма да е необходимо да заменете RAM за дълго време). Ще говорим повече за местоположението на RAM при инсталирането на RAM.
Местоположение на RAM. RAM съвместимост
RAM винаги се намира на дънната платка и представлява малка удължена правоъгълна пластина, която се вкарва в специални секции (слотове) на дънната платка. Броят на слотовете започва от две единици, а може и четири или повече. В стандартната форма всяка дънна платка има 4 слота, в които е инсталирана RAM памет. Фигурата показва четири RAM слота, два от които съдържат модули памет.
Местоположение на RAM
Обикновено производителите на дънни платки позволяват на потребителите да използват няколко от едни и същи слотове за памет, за да избегнат различни грешки в компютъра. Но, предупреждавам ви, ако закупите няколко RAM слота, те трябва да имат същия тип (например DDR 3) и честота.
Тъй като RAM слотове от различни типове няма да работят заедно и ако два чипа имат различна честота, например, единият има 800 MHz, а другият има 1600, тогава паметта ще работи на минималната честота и може да загубите производителност и скорост на вашия компютър. На екранната снимка различните слотове за RAM се различават по цветове и са разделени на двойки, това в никакъв случай не е прищявка на разработчиците, а много умишлена стъпка.
Тъй като много дънни платки могат да работят в двуканален режим, за да се активира този режим, е необходимо модули с една и съща честота да бъдат поставени в слотовете за памет от същия цвят, тоест RAM трябва да бъде инсталирана в съответствие с цвят на слота, в оранжеви слотове поставяме памет с честота 800 MHz, а в лилаво с честота 1600 MHz. Много често подобна "игра с цветове" ви позволява да увеличите общата производителност на RAM паметта с цели 30 процента, което значително се отразява на цялостната производителност на компютъра.
Инсталиране на RAM
И накрая, предлагам ви да научите как сами да замените RAM. Подмяната на RAM е много проста и не изисква никакви специални умения.
За да смените RAM паметта, първо трябва да изключите компютъра си от мрежата, да извадите системния блок, ако го имате в специална секция на работния плот, и внимателно да го отворите. Най-често системните блокове се завинтват ръчно със специални болтове, които лесно се развиват. И може да се случи, че имате нужда от отвертка. Както и да е, след това. когато отворите системния блок, ще видите нещо подобно на екранната снимка:
Инсталиране на RAM
Отбелязах RAM паметта на снимката. За да извадите RAM модула (например, ако трябва да смените RAM) от слота, трябва леко да натиснете страничните държачи, след което паметта ще излезе от слотовете и може да бъде извадена.
Ако ситуацията е обратна и трябва да инсталирате RAM, за да направите това, внимателно поставете паметта в слотовете (като вземете предвид нейния тип и честота) и щракнете ключалките, докато щракнат. Не забравяйте да щракнете, тъй като това означава, че сте инсталирали правилно RAM.
Всяка година персоналният компютър набира все по-голяма популярност. Докато възрастните хора все още използват телевизия, радио, музикални центрове и видеорекордери, младите хора почти напълно изоставиха тези устройства в полза на компютрите. И всъщност е много по-удобно да гледате филми сами, като избирате време, дублаж и самия филм, да не говорим за липсата на реклама.
В допълнение към горните функции, компютърът е най-разпространеното устройство за игри, изпреварващо конзоли като Xbox, Playstation 4 и Nintendo.
За съжаление, за да се насладите на новостта на игралната индустрия, играейки на високи графични настройки, човек е принуден да харчи много пари, за и.
Изборът на процесор за игри и видеокарта не е лесна задача, освен това човек трябва да избере други компоненти, които отговарят на тяхното ниво. В допълнение към процесора и видеокартата, за нормалната работа на съвременните видеоигри е необходима висококачествена RAM памет. Противно на общоприетото схващане, размерът на RAM не играе основна роля.
Паметта с произволен достъп (RAM) е от съществено значение за работата на компютъра. Когато компютърът е включен, операционната система стартира процеси, които се зареждат в RAM. За разлика от твърдите дискове, RAM е много по-бърза, което прави възможно постигането на приемлива скорост на компютъра.
Ако RAM работи със същата скорост като твърдия диск, всяка задача ще отнеме няколко минути, а може би дори часове, за да бъде изпълнена.
Как по-трудна задача, колкото повече данни трябва да се заредят в RAM, освен това всички работещи приложения се съхраняват в RAM, тоест колкото повече раздели отворите в браузъра, толкова повече памет ще консумира.
Самата операционна система, като се започне с Windows 7, изисква поне 2 гигабайта RAM. Това се дължи както на подобряването на интерфейса, така и на цялостната производителност като цяло. Освен това, не забравяйте, че операционните системи, работещи на 64-битова архитектура, изискват повече RAM, както за самата ОС, така и за всяка работеща програма. Разбира се, операционната система предоставя специална функция „файл за пейджинг“, която изтегля данни на твърдия диск в случай на препълване на RAM, но както беше споменато по-горе, използването на HDD като RAM значително забавя персоналния компютър.
Докато играта се зарежда, текстури, 3D модели, полигони и визуални ефекти се зареждат в RAM паметта, след което данните се прехвърлят във видео паметта или централния процесор. Логично е да се предположи, че колкото повече визуални ефекти в играта, толкова по-сложни и подробни са те, толкова повече RAM ще се изисква за разопаковане и съхранение на данни.
Избор на RAM
Ако на компютъра липсва бърза памет, за разлика от процесора или видеокартата, винаги можете да я добавите. Въпреки това, способността за разширяване на RAM зависи от три фактора:

В допълнение към обема, трябва да обърнете внимание на такъв параметър като честотата на паметта. Колкото по-нов е типът памет, толкова по-висока честота има. С други думи, да харчите много за DDR2 няма смисъл, по-добре е да смените MP с по-нов модел. Честотата на RAM влияе върху скоростта, с която се копират данните бърза памет, което в крайна сметка ще се отрази на общата скорост на компютъра: стартиране на приложения, скорост на зареждане в игрите и дори скоростта на показване на страници в браузъра.
Когато купувате високочестотна RAM, трябва да се уверите, че всеки модул има еднаква или поне никаква по-ниска честота, освен това трябва да разберете дали процесорът може да работи с тази честота.
Когато инсталирате памет, трябва да обърнете внимание на инсталационните ключове в слота, които предотвратяват неправилно поставяне на модули и изключват инсталирането на модули, които не се поддържат от дънната платка.

Инсталирането на RAM е може би по-лесно от всяка друга част в компютъра. Вдясно от процесора има специални слотове, по ръбовете на които има ключалки.

Фиксиращите ключалки трябва да бъдат преместени отстрани и вкарани в слота на RAM паметта (можете да го поставите само от едната страна), след което фиксирайте RAM паметта от двете страни с ключалките.

Всички тези стъпки трябва да се извършват при изключен компютър.
Дял.Повечето експерти в областта на оптимизирането на операционни системи от фамилията Windows наричат един от основните проблеми на тези операционни системи невъзможността да се използва цялото количество RAM, инсталирана на компютъра, независимо от архитектурата (32 или 64 бита). Системата или не разпознава памет над определен лимит (обикновено 4 GB в 32-битова ОС), или вижда паметта, но не може да работи с нея. Как да използвате цялата RAM памет ще бъде обсъдено по-късно. Но трябва незабавно да предупредите всички потребители, че можете да приложите някои от решенията по-долу само на свой собствен риск и риск.
Как да разберете използваната RAM?
И първо, нека да видим как да разберем общото инсталирано и използвано в момента количество RAM. Ако погледнете секцията със свойства на системата, извикана чрез RMB менюто на иконата на компютъра на „Desktop“ или в „Explorer“, веднага можете да забележите, че описанието показва както целия обем, така и наличния. Защо наличният размер е по-малък? Да, само защото във всеки случай системата използва част от RAM за собствени нужди (за процеси, които просто осигуряват функционирането на самата ОС).
По същия начин можете просто да получите достъп до системния монитор в "Диспечер на задачите", ако отидете в раздела за производителност. Въпреки това, може да има две ситуации с невъзможност за използване на целия обем:
- системата не вижда обем над 4 GB;
- общият обем се определя, но не може да се използва.
Ограничения на 32-битови системи
Разбира се, ако на компютъра е инсталирана операционна система с 32-битова архитектура, всички проблеми могат да се дължат единствено на нейната битова дълбочина, тъй като такива модификации на Windows с капацитет на паметта над 4 GB просто "не са свикнали" да работят първоначално . Следователно единственото правилно решение за коригиране на ситуацията ще бъде най-честата замяна на x86 системата (32 бита) с 64-битова.

Но понякога можете да намерите и случаи, когато в същия Windows 7 x86 се виждат 8 GB памет, но са налични до 4 GB. Но това се дължи именно на ограниченията, които 32-битовата архитектура предполага. Ситуацията обаче може да бъде още по-банална, тъй като дънната платка не винаги дава разрешение за използване на цялото количество RAM. За да не променяте хардуера, можете да се обърнете към някои скрити софтуерни инструменти, които ще помогнат за решаването на такъв проблем, ако не напълно, то поне частично.
Как да използвам цялата RAM в Windows от всяка версия?
И така, първата стъпка е да стартирате системния конфигуратор, извикан от командата msconfig, но винаги с администраторски права. Ако няма такъв елемент в конзолата "Изпълни", първо трябва да активирате "Диспечер на задачите" и след това, като използвате менюто "Файл", да зададете изпълнението на нова задача, въведете посочената команда и маркирайте елемента за създаване на задача с администраторски права. Как да използвам цялата RAM, независимо от архитектурата?

За да направите това, в конфигуратора отидете на раздела за зареждане, щракнете върху бутона за разширени опции и в прозореца с настройки, който се показва, премахнете отметката от квадратчето за използване на максималната памет, в полето на което най-вероятно стойността ще бъде посочена по-долу общото количество RAM. Препоръчително е да активирате този елемент само ако всички процесорни ядра са включени, когато е посочен максималният размер на паметта за всяко ядро.
Действия в BIOS
Сега нека да видим как да използваме цялата RAM (премахване на ограничението), като използваме основните настройки на BIOS за вход/изход за това. Понякога това също помага, въпреки че, както вероятно вече е ясно, битовостта на инсталираната операционна система също не се взема предвид тук.

В менюто на дяла трябва да намерите опция, съдържаща нещо като RAM Remapping (над 4 Gb) или Memory Hole, и да я активирате, като зададете стойността й на Enabled. Ако в настройките няма такъв елемент, най-вероятно версията на BIOS не поддържа промяна на такива опции. Въпреки това, те могат да бъдат достъпни чрез инсталиране на актуализиран фърмуер за самата основна система. Но без специални познания не се препоръчва да правите такива неща сами, тъй като последствията могат да бъдат напълно непредвидими.
Пачиране на системни файлове
И накрая, нека разгледаме решение специално за x86 системи. Само за използването му на ваш собствен риск и риск, беше казано в самото начало. За да заобиколите ограниченията и да използвате RAM в 32-битови операционни системи Windows, можете да използвате помощната програма ReadyFor4GB, която е подходяща за случаи, когато системата не вижда повече от 4 GB, и за ситуации, когато се определя пълният обем памет , но изглежда не е възможно да се използва.

След като стартирате програмата, като стартирате от името на администратора едноименния изпълним файл във формат EXE от папката на самото преносимо приложение, натиснете последователно бутоните Проверка и Прилагане. След това ще се появи съобщение, в което трябва да се съгласите да инсталирате корекцията за файла ntkrnlpa.exe, като щракнете върху съответния бутон (това ще запази файла ntkr128g.exe). Сега от същата папка трябва да стартирате скриптовия файл AddBootMenu.cmd (отново като администратор) и след това да натиснете клавишите "Y" и "Enter". Когато скриптът приключи, остава да затворите командната конзола, да извършите подобни действия с файла RemoveWatermarkX86.exe и да рестартирате компютъра. Ако менюто Boot Manager се появи по време на процеса на рестартиране, трябва да изберете реда за системата Microsoft Windows в него.

Съответният запис ще се появи в конфигуратора. Можете да проверите наличната и използвана RAM чрез обичайния раздел на свойствата на компютъра.
Забележка: Ако имате проблеми с инсталирането на корекция в Windows 7, може първо да се наложи да деинсталирате пакетите за системна актуализация (KB) с номера 3147071, 3146706 и 3153171 в секцията Програми и функции, да зададете второ търсене на актуализации и да изключите тези актуализации от инсталационния списък.
Заключение
Как да използвам цялата RAM, мисля, че е малко ясно. Остава да добавим, че описаните по-горе методи са по-фокусирани конкретно върху 32-битови системи, тъй като в Windows с 64-битова архитектура подобни ситуации се случват рядко, а настройките по подразбиране обикновено са такива, че не са необходими допълнителни действия. По този въпрос, за да освободите повече RAM, премахнете ненужните елементи от стартовия дял или деактивирайте неизползваните услуги и системни компоненти.
Един от най прости начиниувеличаването на производителността на компютъра означава увеличаване на количеството RAM, инсталирана в него. Всяка година програмите изискват все повече и повече ресурси и дори браузърите стават все по-„лакомични“. RAM паметта на стандартен офис компютър може да се използва, ако отворите дузина раздела в Google Chrome и има други приложения, например, които работят във фонов режим. Поради ниската цена всеки може да закупи допълнителен модул памет. След като правилно изберете нов компонент за компютъра, е необходимо да го инсталирате в системния блок, което може да причини проблеми. Ако не знаете как да инсталирате правилно RAM, ще ви разкажем за това в тази статия.
 Инсталирането на RAM е въпрос на няколко минути, но преди да продължите с него, трябва да изберете портовете на дънната платка, в които могат да се поставят нови компоненти. Тук много потребители на компютри имат въпрос, защо слотовете за RAM са различни цветове и има ли разлика къде да го инсталирате? Отговорът на този въпрос е много прост - разработчиците на дънни платки са предвидили в своя модел възможност за работа с памет в многоканален режим.
Инсталирането на RAM е въпрос на няколко минути, но преди да продължите с него, трябва да изберете портовете на дънната платка, в които могат да се поставят нови компоненти. Тук много потребители на компютри имат въпрос, защо слотовете за RAM са различни цветове и има ли разлика къде да го инсталирате? Отговорът на този въпрос е много прост - разработчиците на дънни платки са предвидили в своя модел възможност за работа с памет в многоканален режим.
Пример: Купихте два стика от 8 GB RAM и планирате да ги инсталирате в компютъра си. И двете работят на една и съща честота и за предпочитане са пуснати от една и съща компания. В такава ситуация, за да може компютърът да разпознае модулите памет като един блок от 16 GB, те трябва да бъдат инсталирани в слотове от същия цвят. Ако в компютъра е инсталирана памет с различни честоти или с различни размери, няма разлика в кои слотове ще бъде поставена.
Ако опишем ситуацията от техническа гледна точка, тогава трябва да се каже, че технологията, използвана в дънните платки за ускоряване на паралелната работа на идентични ленти памет, се нарича Dual DDR. В повечето домашни компютри дънната платка може да поддържа само двуканална памет, докато на пазара има по-професионални решения, които са предназначени за 3 или 4 канала. 
Конекторите на един канал на дънната платка са обозначени с един цвят.
Как правилно да инсталирате RAM
Както отбелязахме в самото начало, процесът на инсталиране на памет е доста прост и дори неопитен потребител на компютър може да се справи с него. Преди да продължите директно с инсталирането на нов модул, трябва да получите достъп до съответните слотове на дънната платка. За да направите това, просто свалете капака на системния блок и намерете необходимите конектори.
Подробни инструкции за инсталиране на RAM в компютър:

Трябва да се отбележи, че след инсталиране на нов модул с RAM, компютърът самостоятелно ще го открие и ще започне да работи с него. Потребителят не е длъжен да инсталира допълнителни драйвери, освен ако не говорим за много специфични модели памет, които рядко се използват в домашните компютри.