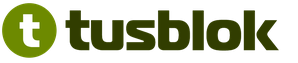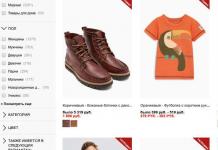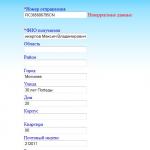В тази статия ще научите как да инсталирате плъгини на сървъра на Counter Strike 1.6 AMXX. Всъщност тук няма нищо сложно. Основното нещо е да знаете къде да качите кои файлове, както и какво да напишете къде. Ще ви научим на всичко това в тази подробна статия за инсталиране на плъгини на CS 1.6 сървър. Така че, мисля, нека да започнем. Първо, естествено се нуждаем от самия плъгин AMXX. . Да кажем, че сме изтеглили някакъв плъгин. След това трябва да отворим самия архив с приставката. Освен това трябва да има файлове със следните разширения: *sma, *amxx, *ini, *txt. Ако няма файл с това разширение, тогава всичко е наред. Така че плъгинът не изисква тяхното използване. Е, сега къде да кача тези файлове.
*sma файлът се качва в "D:/вашият сървър/cstrike/addons/amxmodx/scripting".
Файлът *amxx се качва в "D:/your server/cstrike/addons/amxmodx/plugins".
*ini файлът се зарежда в "D:/your server/cstrike/addons/amxmodx/configs".
Файлът с разширение *txt се качва в "D:/your server/cstrike/addons/amxmodx/data/lang".
След като изтеглите всички тези файлове в посочените папки, отворете файла "D: / Вашият сървър / cstrike / addons / amxmodx / configs / plugins.ini". Сега името на файла с формат *amxx, пишем от нов ред в този файл. Тоест, трябва да изглежда като екранната снимка по-долу.

Когато напишете името в plugins.ini, върху това инсталиране на плъгин CS 1.6завършен успешно. Рестартираме сървъра или променяме картата, за да работи плъгинът. Е, сега искам да говоря за самите тези файлове, какво правят и за какво са предназначени.
Файлът *sma е изходният код за самия плъгин. Може да се променя, тоест самият плъгин може да се редактира. След редактиране ще трябва да го компилирате.
-Файл с разширение *amxx е файл, компилиран от *sma източник. Това е най-важният файл. По принцип това е самият плъгин.
-Файл с разширение *ini - конфигурация на плъгин.
-Файл с разширение *txt - тези файлове са отговорни за езиковите пакети.
Задължително е: качете *amxx файл в папка с плъгини; записване на името му във файла "D:/your server/cstrike/addons/amxmodx/configs/plugins.ini". Без тези действия плъгинът няма да работи! Също така, ако има други файлове, формат * spr, * mdl, * ini, * txt и други - изисква се инсталирането им! В противен случай плъгинът няма да работи правилно. Само *sma файлът е по избор.
Помислете за инсталацията с пример:
1) Изтеглете приставката. Например cs-site.amxx.
2) Файлът cs-site.amxx се поставя в "D: / Вашият сървър / cstrike / addons / amxmodx / plugins".
3) Отворете файла "D: / Вашият сървър / cstrike / addons / amxmodx / configs / plugins.ini" и напишете cs-site.amxx от нов ред
4) Включете / рестартирайте сървъра или променете картата.
5) Инсталацията завършена.
Адобе Фотошоп- Редактор за работа с графични формати, като снимки, рисунки, дизайнерски елементи и анимирани картини. Photoshop има огромен брой функции и функции. Поддържа различни разширения.
Сега Adobe Photoshop се използва не само от специалисти (включително фотографи, дизайнери, дизайнери на оформление и художници), но и от много любители. Photoshop включва библиотека от шрифтове, рамки, филтри и други опции. Въпреки това, едно от най-важните предимства - особено за професионалисти или потребители с нетипични цели - е възможността за добавяне на плъгини. С помощта на тези разширения се увеличават възможностите на Adobe Photoshop, а някои процеси се автоматизират. Благодарение на добавките от разработчици на трети страни, Photoshop се развива по-бързо и става по-добър - всичко това оказва огромно влияние върху крайния резултат, тоест работата на потребителите на редактора.
Какво представляват плъгините, защо са необходими и как да ги използвате във Photoshop
Английската дума "plugin" означава допълнителен софтуер за определена система, който най-често се произвежда от разработчици на трети страни. Плъгинът е файл, който се добавя към местоположението на програма, за да разшири нейните възможности. Те могат не само да въвеждат нови функции, но и да подобрят (включително опростяват) определени съществуващи неща. Едно от основните предимства на добавките е, че техните резултатът в повечето случаи е предвидим - може да се разчита, че тези разширения работят. Примери за действие:
- Задаване на определен цветови баланс, температура и експозиция;
- Добавяне на същия ефект към няколко файла – рамки, лога и др.;
- Създайте шаблон за сценарий на видео сценарий с едно щракване.

Как да инсталирате добавки с различни принципи на работа в Adobe Photoshop
Има 4 вида добавки, които се различават при инсталиране:
- Има инсталатор, трябва да посочите папка;
- Има инсталатор, трябва сами да го добавите към директорията;
- Ръководство в папка с Photoshop;
- Ръчно чрез отворения интерфейс на Photoshop.
Типът на добавката също влияе върху конфигурацията на изтегления архив и файловия формат. Всеки метод има свои собствени характеристики, предимства и недостатъци, но потребителят рядко трябва да избира вида на добавката. Много имена на разширения се разпространяват само с един принцип на инсталиране.
Плъгини за Photoshop с инсталатор и инсталиране в посочена от потребителя папка
Този метод е най-лесният и удобен за използване. То изисква:
- Свали файл;
- Разопаковайте, ако е компресиран (може да изисква специален архиватор, който обикновено е наличен на сайта за изтегляне);
- Стартирайте специален инсталатор на добавки;
- Посочете желаната папка за изтегляне на софтуера (обикновено Plug-Ins във Photoshop, но може да има нестандартен път и потребителят може да избере различно местоположение).
След това можете да стартирате Photoshop и да видите, че добавката се е появила в менюто "Филтри" като отделен ред и включва всички декларирани функции.
Плъгини за Photoshop с инсталатор и самостоятелно инсталиране в Program Files
Този изглед често е самостоятелно приложение, което може да работи без да е свързано с Photoshop, но това не винаги е така. Такъв инсталатор не иска от потребителя папка за добавяне - всичко влиза в "Програмни файлове". Възможно е да има проблем с инсталатора без указване на директория, ако Photoshop е на нестандартно място. Ако случаят е такъв, трябва ръчно да намерите къде е попаднал файлът ".8bf" и след това да го копирате в "Plug-Ins".
Плъгини за Photoshop без инсталатор - ръчна инсталация
Този изглед завършва на компютъра като файл с разширение ".8bf" или - в някои случаи - архивиран. Приставката просто се копира или премества в директорията "Plug-Ins" на Photoshop, след което можете да отворите редактора и да го използвате. Като правило, когато изтегля такива добавки, потребителят получава и инструкции за активиране (или е посочено на сайта за изтегляне). Процес на примера на "ICOFormat":
- Добавка за създаване на икони на работния плот във формат ".ico" (Photoshop не работи с това разширение по подразбиране) се изтегля безплатно от официалния уебсайт на разработчика за Windows или Mac;
- Файлът се разопакова от архива и се поставя в "Plug-Ins";
- Успешното активиране на добавката се посочва от факта, че Adobe Photoshop може да записва документи в ".ico".
Важно е да се отбележи, че по време на ръчната процедура на тази и други добавки, Photoshop трябва да бъде затворен.
Инсталиране на плъгини за Photoshop през интерфейса на самия редактор
Последният начин за активиране на разширения е чрез самия редактор, след редовно изтегляне. Това се прави по следния начин:
- В главното меню на Photoshop щракнете върху "Редактиране" - "Предпочитания" - "Плъгини";
- Изберете „Допълнителна папка с плъгини“, след това „Изберете“;
- Посочете папката, в която се намира изтегления ".8bf";
- Натиснете OK.
Резултат
Плъгините са достъпно и ефективно решение за подобряване на възможностите на Photoshop. Adobe също така предлага на начинаещите да гледат безплатни видео уроци за това как да ги активират и използват на официалния уебсайт.
Програмите, които допълват основната функционалност на "двигателя", се наричат плъгини. Плъгините са предназначени да увеличат функционалността и възможностите на вашите сайтове. Точно като темите, плъгините се изпълняват от набор от програмен код, който увеличава възможностите на сайта. С WordPress плъгини можете да създадете много добавки на вашия сайт, представени под формата на галерии, анкети и дори да превърнете блога си в продаващ онлайн магазин с настройки за таксуване за плащане. Как да инсталирате WordPress плъгин и как те могат да направят живота ни по-лесен, повече за това в продължението.
Какво представляват плъгините за WordPress?
WordPress плъгинитова са допълнения към вашите стандартни функции, предоставени от инсталацията на основната платформа. Всеки инсталиран плъгин е добавка на php файлове към вашите файлове на уеб сървъра. Плъгините, достъпни за изтегляне и инсталиране от wordpress.org, са тествани и са в работно състояние за версията на WordPress, посочена в описанието.
Използването на плъгини е по избор, но без познания по програмиране, някои от тях е трудно да се направи без. Освен това добавките могат да бъдат написани самостоятелно и внедрени във вашия „двигател“, за чиято изправност и правилна работа носите отговорност само вие.
Всеки инсталиран плъгин носи със себе си, освен допълнителни функции, натоварването на сървъра, което може да повлияе на скоростта на обработка и трансфер на данни. От друга страна, някои плъгини са специално проектирани за .
Ядрото на WordPress е проектирано по такъв начин, че да предостави на потребителя минимум необходимите възможности, които могат да бъдат допълнени от плъгини.
Струва си да проучите внимателно плъгините, които инсталирате, не се доверявайте на малко известни и непроверени плъгини, изучавайте рецензии и оценки на плъгини на официалния уебсайт.
Платформата WordPress е с отворен код, което означава, че всеки потребител може да прави промени в абсолютно всякакви основни файлове и да го запълни с различни собствени добавки.
WordPress плъгини по подразбиране.
По принцип, при чиста инсталация, без модификации, WordPress има само няколко налични плъгини.
Това е така, защото само на сайта за разработчици на WordPress имаше налични 38 701 плъгини към момента на писане на това писмо.
Можете да си представите колко тежък ще бъде „инсталаторът“ на WordPress, когато се предлага с всички налични плъгини. Не забравяйте за една много важна характеристика на плъгините - те забавят зареждането на сайта, отколкото голямо количествоплъгини, инсталирани на вашата система, толкова по-дълго вашият посетител ще трябва да чака изтеглянето. А кой от вас обича, когато страниците се зареждат дълго време? Обикновено просто затваряме такива страници, без да чакаме края.
В повечето случаи ще ви трябват около десет плъгина на вашия сайт, което е достатъчно, за да постигнете желаните резултати. Освен това в повечето случаи можете да правите без плъгини, преди да внедрите тази или онази добавка, погледнете в интернет, може би само няколко реда код могат да решат проблема ви. В този случай използването на модули на трети страни няма да бъде абсолютно оправдано.
Как да инсталирам WordPress плъгин?
По традиция можете да научите как да инсталирате плъгини с видео урок.
За да инсталирате плъгини във вашия WordPress монтаж и след това да го активирате, трябва да отидете в раздела за добавяне на нов плъгин. След това или чрез търсене, за да закарате името, от което се нуждаем, или изтеглете приставката от сайта.
Методи за инсталиране
Инсталирането на плъгини е идентично, така че ако сте запознати с тази процедура, тогава не би трябвало да имате проблеми.
Има три начина за инсталиране на плъгини за WordPress. Първите два метода отнемат повече време и изискват повече действия, въпреки че има малка трудност. Последният начин е напълно автоматизиран от WordPress. Който и вариант да изберете, специални проблемине трябваше. Изборът на метод вероятно зависи повече от потребителя и неговите навици за работа със сайта. Обмислете всички опции и можете самостоятелно да решите коя ви подхожда най-добре.
Инсталиране чрез FTP достъп до сайта.
Този метод е най-дългият от всички предложени, но най-безопасният. Ако срещнете някакви проблеми, можете лесно да върнете всичко в първоначалното му положение.
Какво ще трябва да направим?
- Изтеглете приставката от всеки източник, препоръчва се от официалната база данни за плъгини.
- Разопаковайте изтегления архив.
- Отидете в директорията на плъгините (/wp-content/plugins/).
- Копирайте разопакованата по-рано папка в посочената директория.
- Отидете в административния панел на WordPress, елемент от менюто Plugins/Instaled.
- Намерете името на новия плъгин и щракнете върху „Активиране“.
След активиране плъгинът ще работи, но в повечето случаи ще трябва да го конфигурирате, което е индивидуално за всеки.
Инсталиране чрез конзола. Опция 1.
Тази опция за инсталиране е по-бърза и не изисква допълнителна работа с програми, което значително ще ускори процеса на инсталиране.
- Точно както в предишния пример, изтегляме приставката, но не я разопаковаме.
- Отидете на конзолата, след това меню Plugins/Add New.
- След това в горната част на екрана щракнете върху бутона "Изтегляне", посочете пътя до архива и щракнете върху "Инсталиране".
- След успешна инсталация ще имаме възможност да активираме приставката незабавно.
Както виждаме, всеки път ставаме все по-бързи и по-бързи, така че нека да преминем към най-простата и бърза реализация на добавките.
Как да инсталирате WordPress плъгин през конзолата. Вариант 2.
Най-лесният и бърз начин да инсталирате приставката е да я инсталирате директно през административния панел.
- От конзолата отидете на Plugins/Add New.
- Чрез търсенето намерете приставката, от която се нуждаем.
- Щракнете върху "Инсталиране", изчакайте плъгинът да се зареди.
- Активирайте го след инсталацията.
Този метод е най-простият и бърз. Как да инсталирате WordPress плъгин зависи от вас, всички представени опции работят и ще ви осигурят добавката, от която се нуждаете.
Как да намеря правилния плъгин?
Плъгините са допълнителна част от WordPress CMS, в която кодът е отворен за редактиране, което означава, че можете със специални познания по програмиране да създадете свой собствен плъгин и да го вградите в WordPress. Но какво ще стане, ако нямате такива познания и трябва да намерите необходимия ъпгрейд от хилядите предлагани?
Намирането на плъгин е най-лесно въз основа на предназначението му. Например, за да намерите плъгин за кеширане на страници, трябва да потърсите подходящ за вас плъгин в Интернет за заявката „Плъгин за кеширане на WordPress“. Внимателно проучете отзивите, препоръките и конфигурирайте правилно своите плъгини, защото някои от тях могат да навредят на сайта, ако настройките са неправилни.
Също така са създадени тагове, свързани с тяхната функционалност, за търсене на плъгини. За да сортирате плъгини по определен параметър, достатъчно е да използвате предоставения филтър от WordPress при търсене на плъгини.
Този метод за филтриране на плъгини ще ви позволи да анализирате и изберете тези, които са подходящи за вас. Освен това в описанието на плъгините има тяхната оценка на доверие, формирана въз основа на гласуването, броя на инсталиранията и изтеглянията, което ще ви позволи да анализирате плъгините по популярност сред потребителите. Същия начин важен моментса страници с описание на работата на плъгините на wordpress.org.
Всички тези данни ще ви помогнат да направите правилния избор на приставката, от която наистина се нуждаете.
Плъгини, без които е трудно.
Тази компилация е по избор, но има за цел да ви помогне да инсталирате плъгини, които ще станат неразделна част от живота на вашите WordPress сайтове.
- - плъгинът ще ви позволи да премахнете спама, което е толкова трудно за популярните сайтове да се борят "само".
- - Защитата на администратора на WordPress от неоторизиран достъп трябва да бъде на първо място.
- Търсене във всичко - ще подобри търсенето в сайта.
- - допълнение към основния редактор на WordPress ще ви накара да се чувствате „като риба във вода“, когато пишете сложни статии.
След като разбрахте как да инсталирате плъгин за WordPress, можете да продължите към следващата наша точка, анализирайки раздела „Настройки“ в административния панел на WP.
Плъгини- неразделна част от всеки сървър на Counter Strike 1.6. С тяхна помощ можете да направите това, което е невъзможно да си представите в обичайната "Контра". Например:
- включете музиката в края на кръга;
- показване на различни известия;
- създайте нов HUD или текстово меню;
- изберете администратори и VIP-играчи сред участниците в играта;
- и още много…
Въпреки това, много начинаещи, когато става въпрос за процеса на инсталиране, се чудят дали как да инсталирате плъгини в cs 1.6? Процесът не е особено труден и можете да се справите със задачата за няколко минути.
Плъгин устройство
Всеки плъгин е архив от един или повече файлове, които имат същото име, но различен файлов формат. Ако в архива има само един файл, той трябва да е с разширение .amxx. Без него плъгинът няма да работи.Най-често в архива има няколко файла с различни формати:
- .amxx - не може да се променя, при отваряне ще има йероглифи;
- .sma - изисква се за редактиране. Чрез него можете да промените файла с разширение .amxx;
- .cfg - необходим за внимателно конфигуриране на плъгина, както и неговата конфигурация. Може да има разширение .ini;
- .txt - отговаря за езиковото "рамкиране" или за всякакви други настройки;
- .spr - съдържа спрайтове (2D изображения);
- .wav - аудио документ;
- .mdl - модели на играчи и обекти;
- .wad - текстури.
Инструкции за инсталиране на плъгини в cs
Да се инсталирайте плъгин на cs 1.6, трябва да разархивирате изтегления архив. Пълнежът трябва да бъде преместен в папката със сървъра от следващия път:- … /addons/amxmodx/plugins – копирайте файла .amxx тук;
- … /addons/amxmodx/scripting – файл с .sma формат;
- … /addons/amxmodx/config - .cfg;
- … /addons/amxmodx/data/lang - .txt.
Ако няма папка в посочения път добавки, трябва да изтеглите програмата Amxmod. За да работи плъгинът, той трябва да бъде добавен към вашия сървър. Това изисква отваряне на файла. plugins.ini(намира се в следния път: cstrike/addons/amxmodx/config/plugins.ini) с всеки текстов редактор. Обикновеният бележник също ще работи.
Инсталирането на плъгини в WordPress става по три различни начина – автоматично през интерфейса за търсене на плъгини в официалната директория на WordPress; ръчно, като качите ZIP архив от вашия компютър на сайта и след това го активирате; или като качите съдържанието на архива на FTP на вашия хостинг.
Нека да разгледаме и трите опции и да научим как да инсталирате плъгини във всяка ситуация! 😉
Внимание!
Избягвайте ситуации, в които имате много инсталирани, но не активирани плъгини. Всеки допълнителен плъгин е на първо място допълнително натоварване на вашия сайт, и второ – потенциален пробив в сигурността на сайта. Премахнете плъгините, ако не ги използвате!
Автоматично инсталиране на плъгин ще е необходимо в почти всички случаи, когато необходимият плъгин е на официалния уебсайт на WordPress (погледнах търсенето в инструкциите).
Самата инсталация се свежда до прост набор от действия:
- Намерете правилния плъгин по ключови думи
- Инсталиране на избрания плъгин
- Активиране и по-нататъшна настройка
Търсенето на плъгини се извършва в интерфейса "Plugins" - "Add new". При влизане в интерфейса за добавяне на плъгини ще се покажат най-популярните и препоръчани плъгини.

В дясната част на екрана ще използваме търсенето по името на приставката. Например, ще се опитам да намеря и инсталирам приставката Limit Login Attempts, която блокира опитите за отгатване на парола в административната област на WordPress.

Няколко плъгини от един и същи тип ще бъдат предложени за избор и ще трябва да изберете този, който ви подхожда за вашите задачи. Винаги съм използвал този горе вляво, той има над милион инсталирания и е изпитан във времето плъгин. Плъгинът работи с най-новата версия на WordPress и не се актуализира по проста причина – няма какво да се актуализира, просто работи и това е всичко.

Внимание!
Все пак бих препоръчал да инсталирате плъгини, които са точно съвместими с най-новите версии WordPress, за да избегнете проблеми с бъдещи актуализации. Аз самият поставям само това, което проверих в десетки сайтове и мога да си позволя да се отклоня от правилата, но не ви препоръчвам да правите това 🙂
След като сте решили какъв плъгин ви трябва, остава да кликнете върху бутона "Инсталиране" в картата на плъгина и автоматичното изтегляне на архива с плъгина към вашия хостинг или сървър ще започне. WordPress автоматично ще извлече съдържанието на плъгина от архива и ще го инсталира, където е необходимо.

Сега трябва да активирате приставката, за да започне да работи на вашия сайт. Ако това не е направено, тогава елементът от менюто за настройките на плъгина няма да се появи в менюто на WordPress. Използвайте връзката за активиране и започнете да учите! 🙂

Като цяло, това завършва инсталирането на приставката. Както можете да видите, всичко е само едно-две-три, не се изискват абсолютно никакви допълнителни познания (с изключение на трудността при намирането на плъгин, от който се нуждаете).
Как да инсталирате ръчно WordPress плъгин, като изтеглите ZIP архив
Вторият метод ще ви бъде полезен, ако сте закупили плъгина от някой от популярните и надеждни онлайн магазини (препоръчвам CodeCanyon.net) или сте го изтеглили от сайта на разработчика.
Нека ви напомня за всеки случай, за да ви спася от проблеми:никога не се доверявайте на тези, които ви предлагат хакнати версии на платени плъгини, това ще ви донесе само проблеми и няма забавление за използване!
Така че, след като закупите приставката, най-вероятно ще имате ZIP архив, който няма нужда да бъде допълнително разопакован или манипулиран. Всичко се свежда до зареждането му през същия интерфейс за управление на плъгини на WordPress.
Отидете в секцията "Плъгини" - "Добавяне на ново" и кликнете върху бутона "Зареждане на плъгин":
Изберете архива на вашия компютър и кликнете върху бутона "Инсталиране":

Архивът ще бъде качен на вашия хостинг и след това ще е необходимо само да го активирате. След това можете да започнете да конфигурирате своя плъгин. Всичко е просто! 🙂
Може да има ситуация, при която плъгинът ви е във вложен архив. Това означава, че имате ZIP архив, който ще съдържа някаква документация, а самият плъгин е вътре в този архив. В този случай може да получите подобна грешка при зареждане:

Ако видите това съобщение, тогава трябва да извлечете архива и да намерите ZIP архив в него, който съответства на името на вашия плъгин (за проверка можете да го извлечете допълнително, той трябва да съдържа файлове с разширение .PHP с името на вашия плъгин).
След това опитайте да изтеглите този затворен ZIP архив (не самите PHP файлове) и не би трябвало да имате проблеми с инсталацията.
Инсталиране на плъгина чрез качване на вашия хостинг FTP
И накрая, нека разгледаме най-малко предпочитания начин за инсталиране на плъгин, който може да бъде полезен, ако вашият WordPress е конфигуриран да предотвратява зареждането на плъгини през административния панел (ще обмисля коригирането на тази ситуация в друго ръководство).
FTP е начин за достъп до файловете на вашия сайт чрез специална програма, инсталирана на вашия компютър или през панела за управление на файлове на вашия хостинг (много места предоставят тази опция, вижте опциите, предлагани на хостинга).
За работа с FTP използвам (и препоръчвам на всички) програмата FileZilla. Това е безплатен клиент, който е достъпен за всички популярни операционни системи. Ще има и отделна инструкция за него, но засега просто ще дам алгоритъм стъпка по стъпкакоето ще ви позволи да инсталирате приставката.
Интерфейсът на програмата е рускоезичен, така че няма да има специални проблеми за справяне с него. Ето как изглежда външен видпрограми след свързване към хостинг, но с английски език(Аз използвам английски, така че не се страхувайте):

Ще трябва да въведете вашите данни, за да се свържете с хостинга. Можете да ги посочите в контролния панел на хостинг в секцията FTP, тъй като много често тези данни ви се изпращат веднага след закупуване на тарифен план или хостване на сайт.
Панелът вляво показва файловете на вашия компютър:

А в панела вдясно е какво има на вашия хостинг:

Трябва да намерите директорията www, public_html или с името на вашия сайт. Наличието на файла wp-config.php, който винаги се намира в "корен" на вашия сайт, ще ви помогне да определите правилната директория.
След това щракнете двукратно върху директорията wp-content, след това върху плъгините и можем да видим вече инсталираните плъгини на вашия сайт.

Тогава всичко е просто: на вашия компютър извлечете файловете на вашия плъгин от ZIP архива, така че да са в директорията с името на приставката. Например, за приставката Social Media Popup с архив, наречен social-media-popup.zip, папката ще се нарича social-media-popup и вътре в нея ще има файлове с разширение PHP.

След това плъзнете цялата папка в десния панел или щракнете с десния бутон върху нея и изберете елемента "Качване" (за руската версия на програмата FileZilla) или "Качване" (за английската версия):

Внимание!
Необходимо е да изтеглите самата директория с PHP файлове, а не ZIP архив, както мнозина могат да мислят. Ако качите архив, WordPress няма да го види и инсталацията на плъгина ще се провали.
След като качите директорията на плъгините, тя ще се появи в секцията „Плъгини“ на административния панел на вашия сайт. Сега трябва само да активирате приставката и да започнете да работите с нея. 🙂
Използване на хостван файлов мениджър
Ако не искате да инсталирате FileZilla на вашия компютър, има също толкова лесен начин да качите архива на плъгините на вашия сайт. За да направите това, трябва да използвате файловия мениджър на вашия хостинг (аз използвам Beget.ru, има преглед в).
Ще разгледам всичко, използвайки примера на хостинг Beget, във вашия случай външният вид на файловия мениджър, структурата на директориите и наличните действия върху файлове и архиви може да се различават от представените в инструкциите.
След като влезем в хост панела, намираме елемента File Manager:

Интерфейсът за управление на файлове на вашия хостинг ще се отвори в нов прозорец. И двата панела ще покажат вашата домашна директория:

В който и да е от панелите отидете на името на вашия сайт, след това до www или public_html, след това по аналогия с предишния параграф: wp-content и след това до плъгини. Ще видите директории с вече инсталирани плъгини:

Намерете бутона за качване на файл в лентата с инструменти:

Изберете ZIP архив (това е важно!), който да изтеглите от вашия компютър:

Файлът ще се изтегли и ще го видите на екрана:

След това ще трябва да изберете изтегления архив в панела, където сте качили архива си, щракнете с десния бутон и изберете „Разопаковане на архива“:

Вашият плъгин ще бъде инсталиран в WordPress и всичко, което трябва да направите, е да го активирате в секцията "Plugins" на административния панел на вашия сайт. Това е всичко! 🙂
Заключение
Тук прегледахме всичко възможни начиниинсталиране на приставката на вашия сайт. Коя опция да изберете зависи от вас. Аз лично предпочитам първо да потърся плъгини в официалния сайт на WordPress, но ако по някаква причина инсталацията не успее, тогава вече изтеглям ZIP архива.
Надявам се тази инструкция да ви е била полезна и да споделите връзка към нея в социалните мрежиза вашите приятели и познати. Ще се видим скоро! 😉
Ако откриете грешка, изберете част от текст и щракнете Ctrl+Enter.
Споделете връзката към ръководството с приятелите си!