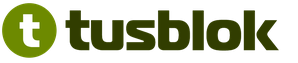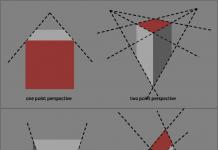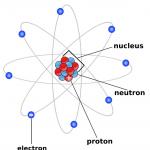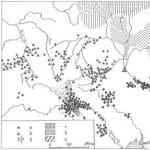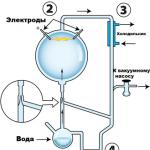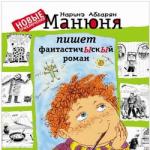V tomto článku sa dozviete, ako nainštalovať pluginy na server AMXX Counter Strike 1.6. V skutočnosti tu nie je nič zložité. Hlavnou vecou je vedieť, kam nahrať ktoré súbory, ako aj čo sa kde zaregistrovať. To všetko vás naučíme v tomto podrobnom článku o inštalácii pluginov na server CS 1.6. Takže myslím, že začnime. Po prvé, prirodzene potrebujeme samotný doplnok AMXX. ... Povedzme, že sme si stiahli nejaký plugin. Potom musíme otvoriť samotný archív doplnkov. Ďalej by mali existovať súbory s nasledujúcimi príponami: * sma, * amxx, * ini, * txt. Ak neexistuje žiadny súbor s touto príponou, je to v poriadku. To znamená, že plugin nevyžaduje ich použitie. No, teraz o tom, kde stiahnuť tieto súbory.
Súbor s príponou * sma sa načíta do "D: / Váš server / cstrike / addons / amxmodx / scripting".
Súbor s príponou * amxx sa načíta do "D: / Váš server / cstrike / addons / amxmodx / plugins".
Súbor s príponou * ini sa načíta do "D: / Váš server / cstrike / addons / amxmodx / configs".
Súbor s príponou * txt sa načíta do "D: / Váš server / cstrike / addons / amxmodx / data / lang".
Po nahratí všetkých týchto súborov do určených priečinkov otvorte súbor „D: / Your server / cstrike / addons / amxmodx / configs / plugins.ini“. Teraz názov súboru vo formáte * amxx zapíšeme na nový riadok do tohto súboru. To znamená, že by to malo vyzerať ako na obrázku nižšie.

Keď napíšete názov do plugins.ini, na toto inštalácia pluginu KS 1.6úspešne dokončené. Aby plugin fungoval, reštartujeme server alebo zmeníme mapu. No, teraz chcem hovoriť o týchto súboroch samotných, čo robia a na čo sú určené.
Súbor s príponou * sma je zdrojovým kódom samotného pluginu. Dá sa zmeniť, to znamená, že sa dá upraviť samotný plugin. Po úprave ho budete musieť skompilovať.
-Súbor s príponou * amxx je súbor zostavený zo zdroja * sma. Je to najdôležitejší súbor. Vo všeobecnosti ide o samotný doplnok.
-Súbor s príponou * ini - konfigurácia pluginu.
-Súbor s príponou * txt - tieto súbory sú zodpovedné za jazykové balíčky.
Povinné je: nahranie * amxx súboru do priečinka pluginov; zápis jeho názvu do súboru "D: / Your server / cstrike / addons / amxmodx / configs / plugins.ini". Bez týchto akcií nebude doplnok fungovať! Tiež, ak existujú ďalšie súbory, * spr, * mdl, * ini, * txt a ďalšie - je potrebná ich inštalácia! V opačnom prípade bude doplnok fungovať nesprávne. Iba * súbor sma je voliteľný.
Zvážte inštaláciu pomocou príkladu:
1) Stiahnite si doplnok. Napríklad cs-site.amxx.
2) Umiestnite súbor cs-site.amxx do "D: / Váš server / cstrike / addons / amxmodx / plugins".
3) Otvorte súbor "D: / Your server / cstrike / addons / amxmodx / configs / plugins.ini" a pridajte cs-site.amxx na nový riadok
4) Zapnite / reštartujte server alebo zmeňte mapu.
5) Inštalácia je dokončená.
Adobe Photoshop- editor pre prácu s grafickými formátmi ako sú fotografie, kresby, dizajnové prvky a animované obrázky. Photoshop má obrovské množstvo funkcií a funkcií. Podporuje rôzne rozšírenia.
V súčasnosti Adobe Photoshop používajú nielen špecialisti (vrátane fotografov, dizajnérov, návrhárov layoutov a umelcov), ale aj mnohí amatéri. Photoshop obsahuje knižnicu písiem, rámov, filtrov a ďalších možností. Ako už bolo povedané, jednou z najdôležitejších výhod - najmä pre profesionálov alebo používateľov s atypickými cieľmi - je možnosť pridávať doplnky. Tieto rozšírenia zlepšujú možnosti programu Adobe Photoshop a automatizujú niektoré procesy. Vďaka doplnkom od vývojárov tretích strán sa Photoshop vyvíja rýchlejšie a stáva sa lepším - to všetko má obrovský vplyv na konečný výsledok, teda prácu používateľov editora.
Čo sú pluginy, prečo sú potrebné a ako ich používať vo Photoshope
Anglické slovo „plugin“ označuje dodatočný softvér pre konkrétny systém, ktorý najčastejšie vyrábajú vývojári tretích strán. Plugin je súbor, ktorý sa pridáva do umiestnenia programu, aby sa rozšírili jeho možnosti. Môžu nielen zavádzať nové funkcie, ale aj vylepšovať (vrátane zjednodušenia) niektoré existujúce veci. Jednou z hlavných výhod doplnkov je, že ich výsledok je vo väčšine prípadov predvídateľný – na tieto rozšírenia sa môžete spoľahnúť. Príklady akcií:
- Nastavenie konkrétneho vyváženia farieb, teploty a expozície;
- Pridanie rovnakého efektu do niekoľkých súborov - rámov, loga a iných;
- Vytvorte šablónu scenára scenára videa na jedno kliknutie.

Ako nainštalovať doplnky s rôznymi princípmi fungovania v Adobe Photoshop
Existujú 4 typy doplnkov, ktoré sa líšia inštaláciou:
- Existuje inštalačný program, musíte zadať priečinok;
- Existuje inštalačný program, musíte ho pridať do adresára sami;
- Manuál do priečinka s Photoshopom;
- Manuál cez otvorené rozhranie Photoshopu.
Typ doplnku ovplyvňuje aj balenie prevzatého archívu a formát súboru. Každá metóda má svoje vlastné charakteristiky, výhody a nevýhody, ale používateľ si len zriedka musí vybrať typ doplnku. Mnoho názvov rozšírení je distribuovaných iba s jedným princípom inštalácie.
Zásuvné moduly pre Photoshop s inštalátorom a inštaláciou do užívateľom zadaného priečinka
Táto metóda je najjednoduchšia a najpohodlnejšia na použitie. Vyžaduje to:
- Stiahnuť súbor;
- Rozbaľte, ak sú zazipované (môže byť potrebný špeciálny archivátor, ktorý je zvyčajne dostupný na stránke sťahovania);
- Spustite špeciálny inštalačný program pre doplnok;
- Zadajte požadovaný priečinok na stiahnutie softvéru (zvyčajne zásuvné moduly vo Photoshope, ale môžu mať neštandardnú cestu a používateľ si môže vybrať iné umiestnenie).
Potom môžete spustiť Photoshop a uvidíte, že doplnok sa objavil v ponuke "Filtre" ako samostatný riadok a obsahuje všetky deklarované funkcie.
Pluginy pre Photoshop s inštalátorom a samoinštaláciou v Program Files
Toto zobrazenie je často samostatná aplikácia, ktorá môže fungovať bez pripojenia k Photoshopu, ale nie vždy to tak je. Takýto inštalátor nepožaduje od používateľa priečinok na pridanie - všetko ide do "Program Files". S inštalátorom bez zadania adresára môže nastať problém, ak je Photoshop na neštandardnom mieste. Ak áno, musíte manuálne nájsť, kam sa súbor „.8bf“ dostal, a potom ho skopírovať do „Plug-Ins“.
Pluginy pre Photoshop bez inštalátora - manuálna inštalácia
Tento typ prichádza do počítača vo forme súboru s príponou „.8bf“ alebo – v niektorých prípadoch – zazipovaný. Doplnok sa jednoducho skopíruje alebo presunie do adresára zásuvných modulov Photoshopu, po ktorom môžete otvoriť editor a použiť ho. Pri sťahovaní takýchto doplnkov používateľ spravidla dostáva aj pokyny na aktiváciu (alebo je to uvedené na stránke sťahovania). Proces na príklade "ICOFormat":
- Doplnok na vytváranie ikon na ploche vo formáte „.ico“ (Photoshop s týmto rozšírením štandardne nefunguje) sa stiahne zadarmo z oficiálnej stránky vývojára pre Windows alebo Mac;
- Súbor sa rozbalí z archívu a umiestni do zásuvných modulov;
- O úspešnej aktivácii doplnku svedčí skutočnosť, že Adobe Photoshop dokáže ukladať dokumenty do „.ico“.
Je dôležité poznamenať, že počas manuálneho postupu tohto a ďalších doplnkov musí byť Photoshop zatvorený.
Inštalácia doplnkov pre Photoshop cez rozhranie samotného editora
Posledný spôsob, ako aktivovať rozšírenia, je cez samotný editor, po bežnom stiahnutí. Robí sa to takto:
- V hlavnej ponuke Photoshopu kliknite na "Upraviť" - "Predvoľby" - "Plug-Ins";
- Vyberte "Additional Plug-Ins Folder" a potom "Choose";
- Zadajte priečinok, v ktorom sa nachádza stiahnutý súbor „.8bf“;
- Kliknite na „OK“.
Výsledok
Pluginy sú cenovo dostupné a efektívne riešenie na zvýšenie možností Photoshopu. Spoločnosť Adobe tiež ponúka začiatočníkom možnosť pozrieť si bezplatné videonávody o tom, ako ich aktivovať a používať na oficiálnej webovej stránke.
Programy, ktoré dopĺňajú základnú funkcionalitu „motora“, sa nazývajú pluginy. Pluginy sú navrhnuté tak, aby zvýšili funkčnosť a možnosti vašich stránok. Rovnako ako témy, aj doplnky sú implementované súborom programového kódu, ktorý zvyšuje možnosti stránky. Pomocou doplnkov WordPress môžete na svojom webe vytvárať množstvo doplnkov vo forme galérií, prieskumov verejnej mienky a dokonca urobiť zo svojho blogu predajný internetový obchod s nastaveniami fakturácie. Ako nainštalovať doplnok WordPress a ako nám môžu uľahčiť život, viac v pokračovaní.
Čo sú doplnky WordPress?
WordPress pluginy toto sú doplnky k vašim štandardným schopnostiam, ktoré poskytuje základná inštalácia platformy. Každý nainštalovaný plugin pridáva php súbory do vašich súborov na webovom serveri. Doplnky dostupné na stiahnutie a inštaláciu z wordpress.org boli testované a fungujú pre verziu WordPress špecifikovanú v popise.
Použitie pluginov je voliteľné, no bez znalosti programovania sa bez niektorých z nich len ťažko zaobídete. Doplnky je tiež možné napísať samostatne a implementovať do vášho „motora“, za ktorých prevádzkyschopnosť a správnu prevádzku zodpovedáte iba vy.
Každý nainštalovaný plug-in nesie okrem doplnkových funkcií aj záťaž na server, čo môže ovplyvniť rýchlosť spracovania a prenosu dát. Na druhej strane, niektoré pluginy sú navrhnuté špeciálne pre.
Jadro WordPress je navrhnuté tak, aby používateľovi poskytlo minimum potrebné príležitosti, ktoré môžu byť doplnené o pluginy.
Oplatí sa dôkladne si preštudovať pluginy, ktoré inštalujete, neverte málo známym a netestovaným pluginom, prečítajte si recenzie a hodnotenia pluginov na oficiálnej stránke.
Platforma WordPress je open source, čo znamená, že každý používateľ môže vykonávať zmeny v absolútne ľubovoľných základných súboroch a naplniť ich rôznymi vlastnými doplnkami.
Predvolené doplnky WordPress.
V podstate pri „čistej“ inštalácii, bez akýchkoľvek zmien, má WordPress k dispozícii len pár pluginov.
Dôvodom je skutočnosť, že iba stránka vývojárov WordPress mala v čase písania tohto článku k dispozícii 38701 doplnkov.
Viete si predstaviť, akú váhu zaberie „inštalátor“ WordPressu, keď príde so všetkými dostupnými pluginmi. Nezabudnite na veľmi dôležitú vlastnosť pluginov - spomaľujú načítanie stránky veľká kvantita pluginy nainštalované vo vašom systéme, tým dlhšie bude váš návštevník čakať na načítanie. Kto z vás má rád, keď sa stránky načítavajú dlho? Zvyčajne takéto stránky zatvoríme bez toho, aby sme čakali na koniec.
Vo väčšine prípadov budete na svojej stránke potrebovať asi desať pluginov, čo bude stačiť na dosiahnutie požadovaných výsledkov. Navyše sa vo väčšine prípadov zaobídete bez pluginov, pred implementáciou toho či onoho doplnku sa poobzerajte na internete, možno len pár riadkov kódu môže váš problém vyriešiť. V tomto prípade nebude použitie modulov tretích strán vôbec opodstatnené.
Ako nainštalujem doplnok WordPress?
Tradične sa môžete naučiť, ako nainštalovať doplnky pomocou video lekcia.
Ak chcete nainštalovať doplnky do zostavy WordPress a potom ju aktivovať, musíte pridať nový doplnok. Potom buď pomocou vyhľadávania zadajte názov, ktorý potrebujeme, alebo si stiahnite doplnok zo stránky.
Spôsoby inštalácie
Inštalácia pluginov je identická, takže ak ste oboznámení s týmto postupom, nemali by ste mať žiadne problémy.
Existujú tri spôsoby, ako nainštalovať doplnky WordPress. Prvé dva spôsoby sú časovo náročnejšie a vyžadujú si viac úkonov, aj keď ťažké nestačí. Posledná metóda je plne automatizovaná WordPress. Nech si vyberiete ktorúkoľvek možnosť, špeciálne problémy nemal by si. Výber metódy je pravdepodobne viac závislý od používateľa a jeho návykov práce so stránkou. Zvážte všetky možnosti a môžete sa nezávisle rozhodnúť, ktorá z nich vám najviac vyhovuje.
Inštalácia cez FTP prístup na stránku.
Táto metóda je najdlhšia zo všetkých navrhovaných, ale najbezpečnejšia. Ak sa vyskytnú nejaké problémy, môžete všetko jednoducho vrátiť do pôvodnej polohy.
Čo musíme urobiť?
- Stiahnite si plugin z akéhokoľvek zdroja, odporúča sa z oficiálnej databázy pluginov.
- Rozbaľte stiahnutý archív.
- Prejdite do adresára pluginov (/ wp-content / plugins /).
- Skopírujte predtým rozbalený priečinok do určeného adresára.
- Prejdite na panel správcu WordPress, položku ponuky Plugins / Installed.
- Nájdite názov nového doplnku a kliknite na „Aktivovať“.
Po aktivácii bude plugin funkčný, no vo väčšine prípadov ho bude potrebné nakonfigurovať, čo je u každého individuálne.
Inštalácia cez konzolu. Možnosť 1.
Táto možnosť inštalácie je rýchlejšia a nevyžaduje ďalšiu prácu s programami, čo výrazne urýchli proces inštalácie.
- Rovnako ako v predchádzajúcom príklade si stiahnite doplnok, ale nerozbaľujte ho.
- Prejdeme do konzoly, potom do ponuky Pluginy / Pridať nové.
- Ďalej v hornej časti obrazovky kliknite na tlačidlo "Stiahnuť", zadajte cestu k archívu a kliknite na tlačidlo "Inštalovať".
- Po úspešnej inštalácii budeme môcť plugin ihneď aktivovať.
Ako vidíme, zakaždým, keď to dostaneme rýchlejšie a rýchlejšie, prejdime k najjednoduchšej a najrýchlejšej implementácii doplnkov.
Ako nainštalovať doplnok WordPress cez Dashboard. Možnosť 2.
Najjednoduchší a najrýchlejší spôsob inštalácie doplnku je jeho inštalácia priamo cez admin panel.
- Z konzoly prejdeme na Pluginy / Pridať nové.
- Nájdite plugin, ktorý potrebujeme, pomocou vyhľadávania.
- Kliknite na „Inštalovať“ a počkajte, kým sa doplnok načíta.
- Po inštalácii ho aktivujeme.
Táto metóda je najjednoduchšia a najrýchlejšia. Ako nainštalovať doplnok WordPress je len na vás, všetky prezentované možnosti fungujú a poskytnú vám potrebný doplnok.
Ako nájdem požadovaný doplnok?
Pluginy sú doplnkovou súčasťou redakčného systému WordPress, ktorého kód je otvorený na úpravy, čo znamená, že so špeciálnymi znalosťami programovania si môžete sami vytvoriť svoj vlastný plugin a implementovať ho do WordPressu. Čo ak však takéto znalosti nemáte a potrebujete nájsť požadovaný upgrade z tisícok navrhovaných?
Najjednoduchší spôsob, ako nájsť doplnok, je založený na jeho účele. Aby ste napríklad našli plugin na cachovanie stránok, musíte si na internete vyhľadať vhodný plugin pre dotaz „WordPress caching plugin“. Pozorne si preštudujte recenzie, odporúčania a správne nakonfigurujte svoje pluginy, pretože niektoré z nich môžu poškodiť stránku, ak sú nastavenia nesprávne.
Pre vyhľadávanie pluginov boli vytvorené aj značky súvisiace s ich funkcionalitou. Na zoradenie pluginov podľa určitého parametra stačí pri vyhľadávaní pluginov použiť poskytnutý filter od WordPress.
Táto metóda filtrovania doplnkov vám umožní analyzovať a vybrať tie, ktoré sú pre vás vhodné. Okrem toho je v popise doplnkov ich hodnotenie dôveryhodnosti, vytvorené na základe hlasovania, počtu inštalácií a stiahnutí, čo vám umožní analyzovať doplnky podľa popularity medzi používateľmi. Rovnakým spôsobom dôležitý bod sú stránky popisujúce, ako fungujú doplnky na wordpress.org.
Všetky tieto údaje vám pomôžu pri správnom výbere doplnku, ktorý skutočne potrebujete.
Pluginy, bez ktorých sa len ťažko zaobídete.
Táto kolekcia je voliteľná, ale jej cieľom je pomôcť vám nainštalovať doplnky, ktoré sa stanú neoddeliteľnou súčasťou života vašich stránok WordPress.
- - plugin bude filtrovať spam, s ktorým tak ťažko bojujú populárne stránky „sama“.
- - Ochrana administračnej oblasti WordPress pred neoprávneným prístupom by mala byť na prvom mieste.
- Hľadať vo všetkom – zlepší vyhľadávanie na stránke.
- - doplnok k základnému editoru WordPress sa pri písaní zložitých článkov budete cítiť ako ryba vo vode.
Keď ste zistili, ako nainštalovať doplnok WordPress, môžete prejsť na ďalší náš krok, analyzovať kartu „Nastavenia“ na paneli správcu WP.
Pluginy- neoddeliteľná súčasť akéhokoľvek servera Counter Strike 1.6. S ich pomocou môžete urobiť niečo, čo je nemožné si predstaviť v obvyklom "Contra". Napríklad:
- hrať hudbu na konci kola;
- zobrazovať rôzne upozornenia;
- vytvorte nové HUD alebo textové menu;
- vybrať administrátorov a VIP hráčov spomedzi účastníkov hry;
- a oveľa viac…
Mnohí nováčikovia sa však, pokiaľ ide o proces inštalácie, čudujú, ako nainštalovať pluginy v CS 1.6? Tento proces nie je obzvlášť náročný a s úlohou sa môžete vyrovnať za pár minút.
Zásuvné zariadenie
Každý doplnok je archívom jedného alebo viacerých súborov, ktoré majú rovnaký názov, ale odlišný formát súboru. Ak je v archíve iba jeden súbor, potom musí mať príponu .amxx. Bez neho nebude plugin fungovať.Archív najčastejšie obsahuje niekoľko súborov s rôznymi formátmi:
- .amxx - nemožno zmeniť, pri otvorení budú hieroglyfy;
- .sma – potrebné na úpravu. Prostredníctvom neho môžete zmeniť súbor s príponou .amxx;
- .cfg – potrebné na dôkladnú konfiguráciu pluginu, ako aj jeho konfiguráciu. Môže mať príponu .ini;
- .txt – je zodpovedný za jazykové „rámovanie“ alebo za akékoľvek iné nastavenia;
- .spr - obsahuje sprity (2D obrázky);
- .wav - zvukový dokument;
- .mdl - modely hráčov a objektov;
- .wad - textúry.
Návod na inštaláciu pluginov v cs
Komu nainštalujte doplnok na CS 1.6, musíte rozbaliť stiahnutý archív. Výplň je potrebné presunúť do priečinka so serverom ďalšia cesta:- … / Addons / amxmodx / plugins - tu skopírujte súbor s príponou .amxx;
- … / Addons / amxmodx / scripting - súbor vo formáte .sma;
- ... / addons / amxmodx / config - .cfg;
- ... / addons / amxmodx / data / lang - .txt.
Ak sa na zadanej ceste nenachádza žiadny priečinok doplnky, musíte si stiahnuť program Amxmod. Aby plugin fungoval, musíte ho pridať na svoj server. Ak to chcete urobiť, musíte súbor otvoriť plugins.ini(nachádza sa na nasledujúcej ceste: cstrike / addons / amxmodx / config / plugins.ini) pomocou ľubovoľného textového editora. Poslúži aj obyčajný notebook.
Inštalácia doplnkov vo WordPress sa vykonáva tromi rôznymi spôsobmi – automaticky cez rozhranie vyhľadávania doplnkov v oficiálnom adresári WordPress; manuálne, nahraním archívu ZIP z počítača na stránku a jej ďalšou aktiváciou; alebo nahraním obsahu archívu na FTP vášho hostingu.
Poďme sa pozrieť na všetky tri možnosti a naučíme sa, ako nainštalovať pluginy v akejkoľvek situácii! 😉
Pozor!
Vyhnite sa situácii, keď máte nainštalovaných veľa pluginov, ale nie sú aktivované. Akýkoľvek ďalší doplnok je v prvom rade dodatočným zaťažením vašej stránky a v druhom rade potenciálnym narušením bezpečnosti stránky. Odstráňte doplnky, ak ich nepoužívate!
Automatická inštalácia pluginu bude potrebná takmer vo všetkých prípadoch, keď je požadovaný plugin na oficiálnej stránke WordPress (pozrel som si vyhľadávanie v návode).
Samotná inštalácia sa scvrkáva na jednoduchý súbor akcií:
- Vyhľadanie potrebného doplnku podľa kľúčových slov
- Inštalácia vybraného doplnku
- Aktivácia a ďalšia konfigurácia
Vyhľadávanie doplnkov sa vykonáva v rozhraní "Pluginy" - "Pridať nové". Keď vstúpite do rozhrania pridania doplnkov, zobrazia sa najobľúbenejšie a odporúčané doplnky.

V pravej časti obrazovky použijeme vyhľadávanie podľa názvu doplnku. Skúsim napríklad nájsť a nainštalovať doplnok Limit Login Attempts, ktorý blokuje pokusy o uhádnutie hesiel v administračnej oblasti WordPress.

Na výber bude ponúknutých niekoľko doplnkov rovnakého typu a budete sa musieť rozhodnúť, ktorý vám vyhovuje pre vaše úlohy. Vždy som používal ten vľavo hore, má cez milión inštalácií a plugin je overený časom. Plugin funguje s najnovšou verziou WordPressu a neaktualizuje sa z jednoduchého dôvodu – nie je čo aktualizovať, jednoducho funguje a hotovo.

Pozor!
Stále by som odporúčal nainštalovať pluginy, ktoré sú presne kompatibilné najnovšie verzie WordPress, aby ste sa vyhli problémom s budúcimi aktualizáciami. Ja sám dávam na desiatky stránok len to, čo mám odskúšané a môžem si dovoliť vybočiť z pravidiel, ale toto vám neodporúčam 🙂
Akonáhle ste sa rozhodli pre plugin, ktorý potrebujete, zostáva kliknúť na tlačidlo "Inštalovať" na karte pluginu a spustí sa automatické sťahovanie archívu s pluginom na váš hosting alebo server. WordPress automaticky extrahuje obsah pluginu z archívu a nainštaluje ho tam, kde má byť.

Teraz musíte aktivovať doplnok, aby fungoval na vašom webe. Ak tak neurobíte, položka pre nastavenia pluginu sa v ponuke WordPress nezobrazí. Použite aktivačný odkaz a začnite objavovať! 🙂

Vo všeobecnosti sa tým dokončí inštalácia doplnku. Ako ste si mohli všimnúť, všetko je ako jedna-dva-tri, nie sú potrebné absolútne žiadne ďalšie znalosti (okrem ťažkostí pri hľadaní potrebného pluginu).
Ako manuálne nainštalovať doplnok WordPress nahraním archívu ZIP
Druhá metóda sa vám bude hodiť, ak ste si plugin zakúpili v niektorom z obľúbených a dôveryhodných internetových obchodov (odporúčam CodeCanyon.net) alebo si ho stiahli z webovej stránky vývojára.
Dovoľte mi pripomenúť vám, len pre prípad, aby som vás zachránil pred problémami: nikdy neverte tým, ktorí vám ponúkajú hacknuté verzie platených pluginov, prinesie vám to len problémy a žiadne potešenie z používania!
Po zakúpení pluginu teda s najväčšou pravdepodobnosťou budete mať archív ZIP, ktorý nie je potrebné dodatočne rozbaľovať ani s ním manipulovať. Všetko sa to týka nahrávania cez rovnaké rozhranie na správu doplnkov WordPress.
Prejdite do sekcie "Pluginy" - "Pridať nový" a kliknite na tlačidlo "Načítať doplnok":
Vyberte archív v počítači a kliknite na tlačidlo „Inštalovať“:

Archív sa nahrá na váš hosting a potom už zostáva len aktivovať. Potom môžete začať konfigurovať doplnok. Je to také jednoduché! 🙂
Môže nastať situácia, keď je váš doplnok v priloženom archíve. To znamená, že máte archív ZIP obsahujúci nejakú dokumentáciu a samotný doplnok je v tomto archíve. V tomto prípade sa pri načítaní môže zobraziť podobná chyba:

Ak sa vám zobrazí táto správa, musíte archív rozbaliť a nájsť v ňom archív ZIP, ktorý sa zhoduje s názvom vášho pluginu (pre kontrolu ho môžete extrahovať dodatočne, mal by obsahovať súbory s príponou .PHP s názvom váš doplnok).
Potom skúste stiahnuť priložený archív ZIP (a nie samotné súbory PHP) a nemali by ste mať s inštaláciou žiadne problémy.
Inštalácia doplnku nahraním na váš hosting FTP
Nakoniec sa pozrime na najmenej preferovaný spôsob inštalácie doplnku, ktorý sa môže hodiť, ak je váš WordPress nakonfigurovaný tak, aby zakazoval načítanie doplnkov cez panel správcu (rozoberiem, ako to opraviť situácia v inom návode).
FTP je spôsob, ako pristupovať k súborom vašej webovej stránky prostredníctvom špeciálneho programu nainštalovaného na vašom počítači alebo cez súborový ovládací panel na vašom hostingu (existuje veľa miest, kde je takáto možnosť poskytovaná, pozrite si ponúkané možnosti na hostingu).
Na prácu s FTP používam (a každému odporúčam) program FileZilla. Je to bezplatný klient, ktorý je dostupný pre všetky populárne operačné systémy. Bude k tomu aj samostatný návod, ale zatiaľ vám dám len to krok za krokom algoritmus ktorý vám umožní nainštalovať plugin.
Rozhranie programu je ruské, takže s ním nebudú žiadne špeciálne problémy. Takto to vyzerá vzhľad programov po pripojení na hosting, ale s anglický jazyk(Používam angličtinu, takže sa nezľaknite):

Na pripojenie k hostingu budete musieť zadať svoje údaje. Môžete si ich ujasniť v ovládacom paneli hostingu v sekcii FTP a veľmi často sú vám tieto údaje zaslané ihneď po zakúpení tarify alebo hosťovaní webovej stránky.
Panel vľavo zobrazuje súbory vo vašom počítači:

A na paneli napravo je to, čo je na vašom hostingu:

Musíte nájsť adresár www, public_html alebo s názvom vašej stránky. Prítomnosť súboru wp-config.php, ktorý sa vždy nachádza v „root“ vašej stránky, vám pomôže určiť správny adresár.
Potom dvakrát kliknite do adresára wp-content, potom do pluginov a vidíme, že pluginy sú už nainštalované na vašej stránke.

Potom je všetko jednoduché: na počítači rozbaľte súbory svojho pluginu z archívu ZIP tak, aby boli v adresári s názvom doplnku. Napríklad pre plugin Social Media Popup s archívom s názvom social-media-popup.zip sa priečinok bude nazývať social-media-popup a v ňom budú súbory s príponou PHP.

Potom presuňte celý priečinok na pravý panel alebo naň kliknite pravým tlačidlom myši a vyberte položku „Nahrať“ (pre ruskú verziu FileZilla) alebo „Nahrať“ (pre anglickú verziu):

Pozor!
Je potrebné stiahnuť samotný adresár s PHP súbormi a nie ZIP archív, ako by si mnohí mohli myslieť. Ak si archív stiahnete, WordPress ho neuvidí a inštalácia pluginu nebude fungovať.
Po načítaní adresára pluginov sa tento zobrazí v sekcii „Pluginy“ na administračnom paneli vašej stránky. Teraz už stačí plugin aktivovať a začať s ním pracovať. 🙂
Používanie správcu súborov na hostingu
Ak nechcete inštalovať FileZilla na váš počítač, potom existuje rovnako jednoduchý spôsob, ako nahrať archív s doplnkom na vašu stránku. Na to by ste mali použiť správcu súborov vášho hostingu (ja používam Beget.ru, je tam prehľad).
Všetko zvážim na príklade hostingu Beget, vo vašom prípade sa vzhľad správcu súborov, štruktúra adresárov a dostupné akcie so súbormi a archívmi môžu líšiť od tých, ktoré sú uvedené v pokynoch.
Po vstupe na panel hostingu nájdeme položku Správca súborov:

V novom okne sa otvorí rozhranie na správu vašich hostiteľských súborov. Oba panely budú prezentovať váš domovský adresár:

V ktoromkoľvek z panelov prejdite na názov svojej stránky, potom prejdite na www alebo public_html, potom analogicky s predchádzajúcim odsekom: wp-content a potom na doplnky. Uvidíte adresáre s už nainštalovanými zásuvnými modulmi:

Nájdite tlačidlo na nahranie súboru na paneli s nástrojmi:

Vyberte archív ZIP (je to dôležité!) Na stiahnutie z počítača:

Súbor sa stiahne a uvidíte ho na obrazovke:

Potom budete musieť vybrať stiahnutý archív na paneli, kde ste archív stiahli, kliknite pravým tlačidlom myši a vyberte možnosť „Rozbaliť archív“:

Váš plugin sa nainštaluje do WordPress a všetko, čo musíte urobiť, je aktivovať ho v sekcii „Pluginy“ na paneli administrátora vašej stránky. To je všetko! 🙂
Záver
Všetko sme teda s vami zvážili možné spôsoby inštalácia doplnku na vašu webovú stránku. Ktorú z možností si vyberiete, je len na vás. Osobne radšej najprv hľadám pluginy na oficiálnej stránke WordPress, ale ak z nejakého dôvodu inštalácia zlyhá, stiahnem si archív ZIP.
Dúfam, že tento návod bol pre vás užitočný a budete zdieľať odkaz naň sociálne siete pre svojich priateľov a známych. Dobudúcna! 😉
Ak nájdete chybu, vyberte časť textu a stlačte Ctrl + Enter.
Zdieľajte odkaz na návod so svojimi priateľmi!