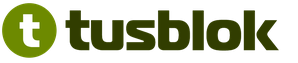Ако искате да хвърлите снимки в компютър от картата с памет на камерата, ще ви е необходим компютър с четец на карти.
Четецът на карти помага в случаите, когато забравяме кабела от камерата.

(Снимка 1)
Какъв вход кардимер се нуждаем
Всяка карта на каказада е подписана - MS, CF / MD, SD / MMC, SM / XD и надпис на входа на USB порт за обикновен компютър флаш устройство.
Можем да научим какво имаме карта с паметСлед това го поставете в правилното пристанище.
1. Да определим как имате карта с памет в камерата - която наричаме флаш устройството в прост.
В интернет, пълните магазини, в които има характеристики на камерите и са написани там, които се поддържат карти с памет.
В моя случай, камерата поддържа SD картата с памет.
(Фигура 2)
Сигурна цифрова карта с памет (SD) - Формат на картата с памет, разработен за употреба главно в преносими устройства. Към днешна дата тя се използва широко в цифрови фотоапарати, мобилни телефони, PDA, комуникатори и смартфони, електронни книги, GPS навигатори и в някои игрални конзоли.
(Бележка под линия 1)
2. Поставете картата с памет, докато спрете - част ще остане навън.

(Фигура 3)
На този подготвителен етап е завършен, отидете да изтеглите снимки на компютъра.
Как да разберете, че компютърът е видял карта с памет
3. Поставяне на картата в четеца на карти, отворете "Моят компютър" и намерете нашата карта с памет под името "Подвижен диск".

(Фигура 4)
4. Отворете папки, търсейки снимки.

(Фигура 5)
- Ние донасяме курсора на мишката във файла и щракнете с десния бутон, за да се обадите в контекстното меню;
- Изберете "Копиране".

(Фигура 6)
(Бележка под линия 2)
6. Поставете снимката в папката на компютъра.
- Създайте папка на диска C, D, Desktop. За да направите това, щракнете с десния бутон на мишката, за да се обадите на контекстното меню и да изберете "Create" - "Folder";

(Фигура 7)
- преименуване на папката;
- отворете папката;
- Щракнете върху десния бутон на мишката и изберете "Paste" в контекстното меню.

Изберете - Вмъкване
(Фигура 8)
Резултатът от нашата работа - в папката се появи файл със снимка.

(Фигура 9)
Какво да направите, ако компютърът не вижда картата с памет на камерата
Ако компютърът не е видял картата с памет, тогава калъчът очевидно е дефектенТъй като тя работи в камерата.
Но няма безнадеждни ситуации - всеки със сигурност ще има у дома си фотоапарт, - ако картата с памет е подходяща, тя може да бъде инсталирана в друго устройство.
След това свързвате камерата към USB порта. Можем също така да видим новото устройство в прозореца на компютъра ми и да ви отворим желаните снимки.

(Фигура 10)
Снимката показва, че камерата е открита.
Дори и старата камера все още може да служи.
Ако искате да записвате файлове на USB флаш устройството, ви моля да се запознаете с урока -
Какво да направите, ако се появи съобщение при свързване на флаш устройство: "Поставете диска в устройството"?
Такава ситуация е една от най-срещаните при работа с USB устройства. USB флаш устройство е свързано и операционната система Windows отказва да го види в акцента. Или друга обща опция, системата предлага да форматира устройството, а след това да съобщи, че е невъзможно да се завърши форматирането.
В тази статия ще се опитаме да разглобим подробно защо това се случва и как най-добре да коригирате тази грешка.
Грешки на структурата на дяловете или проблемите с файловата система
Вероятно вие многократно сте чували за факта, че флаш устройството не може да бъде изключено, без да го изключва чрез "безопасно отстраняване на устройства и дискове".
Факт е, че свързаното флаш устройство може активно да презапише информацията за своята файлова система, а острия прекъсване на захранването може да доведе до запис на грешки и прекъсна флаш устройството. Съответно, такива проблеми могат да възникнат, а не на всички ваша вина, но поради неуспеха на захранването.
В този случай операционната система не вижда подходящи дялове на USB устройството, затова той издава грешка.
Има важна информация за USB устройството.
Ако информацията за флаш устройството не представлява никакво значение, най-лесният начин за подлагане на процеса на форматиране. За да направите това, кликнете върху самото устройство в Explorer с десния бутон на мишката и изберете "Формат".
Обърнете внимание, че капацитетът на устройството може да бъде неизвестен, трябва да игнорирате това съобщение и да оставите параметрите непроменени.
Този метод ви помага? Отлично, приемете нашите поздравления! Може да не загубите време в напразно и да се запознаете с тази статия, от която ще научите как да направите инсталацията USB флаш устройство
Какво да правите, ако Windows не успее да завърши форматирането?
В този случай, той може да помогне за изтриване на всички раздели чрез стандартната помощна програма за операционна система Windows, наречена DiskPart.
За да направите това, въведете в менюто за търсене cmd. или " Командна линия", Намерете едно и също име и кликнете с десния бутон върху точката" Стартирайте от името на администратора”.

И Voila, нашето флаш устройство е готово за работа отново!
Как да възстановите важни файлове от флаш устройство?
На първо място, ние отново ще използваме полезността на DiskPart.
Ръченето на командния ред от администратора, въведете диск.и следващия екип chkdsk e: / fКъде e: - Това е буквата на вашия диск и тя може да се различава.
В случай, че провалът е причината, че флаш устройството не се чете, след проверка с по-голяма най-вероятно ще видите вашия диск безопасно и с необходимите данни.
Но ако съобщението "chkdsk е неприемливо за сурови дискове" се появява в командния ред, тогава всичко е много по-сериозно.
За да коригирате тази ситуация, трябва да се свържете с услугата или, например, да използвате специални платени или безплатни комунални услуги.
Надяваме се, че сте успели да възстановите производителността на USB устройството, като използвате стандартни програми за операционна система.
Започвайки с версията на Androil 6.0, е възможно да се използва флаш карта като вътрешна памет Устройства за данни. Сега устройството, след определени действия, може да използва паметта, налична на SD, без вътрешна. Статията ще бъде описана как да се свърже SD карта в такава област и какви ограничения се налагат върху него.
Как да свържете флаш устройство като вътрешна памет
Преди да свържете устройството, имате нужда трансфер от него Цялата важна информация. В процеса на конфигурация тя ще бъде напълно почистена и данните няма да се върнат.
На първо място, трябва да отидете Настройкии след това отидете в раздел " Съхранение и съхранение- Къде трябва да кликнете върху SD картата.
След това трябва да изберете " Tune."И закопчалка" Вътрешна памет" Веднага след това устройството предупреждава потребителя, че цялата информация ще бъде изтрита и ще бъде невъзможно да се чете на други устройства без пълно форматиране.
Тук трябва да изберете елемента " Ясен и формат"И изчакайте завършването на процеса на почистване на паметта. След това може да се покаже съобщение, че носителят работи бавно. Като правило, той обозначава, че използваното флаш устройство не е много добро качество и използването му като устройство за съхранение може да бъде отразено върху изпълнението на самия смартфон. За добро I. бърза работа препоръчително е да се използва UHS скорост клас 3 (U3) задвижвания. 
След завършване на форматирането, смартфонът ще трябва да прехвърли информация, това трябва да се съгласи и да изчака завършването на работата. След прехвърлянето, работата по трансформацията на флаш устройството към вътрешната памет ще бъде почти пълна, тя ще остане само за да рестартирате устройството. 
Характеристики и ограничения на използването на SD карта
Има няколко функции, които трябва да знаете, преди да започнете да използвате флаш устройство по този начин.
- След конвертиране на всички данни, с изключение на някои приложения и актуализации за системата, ще бъдат поставени на SD устройството.
- Когато е свързан с компютър, той също ще бъде на разположение за взаимодействие само тази част от паметта.
Всъщност всички действия се правят само с флаш устройство, сегашен вътрешен магазин не е наличен За взаимодействие и на практика, не се използва. Първо, това означава, че почти всички данни, снимки и приложения ще изчезнат при премахването на устройството. Второ, ако обемът на флаш устройството е по-малък от реалния обем на съхранението на смартфона, тогава количеството налична памет ще намалее и не се увеличава.
Форматиране на карта с помощта на ADB за използване като вътрешно съхранение
На някои устройства функцията не е налична, но е възможно да се свърже флаш устройство като съоръжение за съхранение по друг начин. Въпреки това си струва да се отбележи, че този метод е много труден и май пристанищеЗа това, ако не е уверен във вашите способности, по-добре е да не правите това сами.
За да се възползвате от този метод, ще трябва да направите много действия. Трябва да изтеглите от сайта и да инсталирате Android SDK.след това свалете и инсталирайте от официалния сайт драйвери за устройството, както и да се включи " режим на отстраняване на грешки доUSB»На устройството.
- adb shell.
- sM List-Disks (след изпълнение IDA ще бъде издаден под формата на диск: XXX, HX трябва да бъде записан и въведете в следния ред)
- sM Partition Disk: XXX, XX Private
Тогава имате нужда деактивиране на телефона, отидете в настройките и кликнете върху SD, изберете менюто и кликнете върху " Прехвърляне на данни" Всички, по тези действия са завършени.
Как да превеждате карта с памет към стандартен режим
За да върнете флаш устройството към стандартния режим, просто трябва да отидете в неговите настройки, както в първата версия и изберете в менюто " Преносим носител" Преди това цялата важна информация трябва да бъде прехвърлена на друго място, защото устройството ще бъде форматирано в процеса. 
Имате ли нужда изтеглете или копиране на диска на компютъра?
Например, ви е даден DVD диск с някои файлове (видеоклипове, игри, музика, документи и т.н.), което трябва бързо да се върнете, и няма време да видите всичко веднага.
Да предположим, че трябва бързо да копирате или нещо от диска, например, да изтеглите видео или игра от диск към компютър. Или трябва да копирате музика от диска към компютъра. Или нужда нова редакция Като цяло, цялото.
Друга причина, за която може да е необходимо копирайте DVD диска на компютъраТова е, ако често използвате информация от диска. В този случай пълното копие на диска към компютъра и пускането на вече копирания диск от вашия компютър предпазва диска и устройството (задвижване) от честото им използване.
В допълнение, скоростта на изпълняваните файлове, вече разположени на компютър над скоростта на стартиране на същите файлове, работещи от диска през устройството.
Да разбера как да копирате файлове от диск към компютър Ще разгледам този процес на примера на две различни дискове. Първо, нека да видим как да копирате диска Остеохондроза - не"В операционната система Windows 7 и след това ще анализираме как да копираме файловете на друг компактдиск в Windows XP.
Как да пренапишете от диск към компютър в прозорец 7
Така че за начало ще анализираме копирането на диска за остеохондроза в Windows 7.
Аз продавам този диск на отделна страница тук.
Ето защо, тази статия е и допълнителна помощ за моите клиенти, които купуват версия на курса на физическия диск и които трябва да изтеглите диск на компютъра си за удобно проучване.
Поставете диска в устройството. Отиваме в менюто "Старт" -\u003e Всички програми -\u003e Стандарт -\u003e Explorer:

Ние откриваме диска в лявата част на диригента, който вмъкна в устройството и щракнете върху него с левия бутон на мишката. От дясната страна ще се появи списък на всички папки и файлове, които са на диска.
Сега, за да копирате всички тези файлове, т.е. Всички диска на компютъра, първо трябва да изберете всички тези файлове. Ние използваме горещи клавиши. За да направите това, можете просто да натиснете комбинацията на клавиатурата:

По този начин, ние изберете всички файлове:

Така че файловете са маркирани.
Сега използвайте друга комбинация от горещи клавиши за копиране, -:

Благодарение на такава функция всички избрани файлове са временно запомнени от компютъра (компютърът е поставен в техните Клипборд). И сега трябва да намерите място на компютър, където да запазите всички тези дискови файлове.
За да направите това, създайте отделна папка на компютъра си, например не на системния диск. Да наричаме тази папка остеохондроза:


Процесът на копиране на диска към компютъра ще започне:

Ако процесът на копиране не е започнал, това означава, че компютърът ви не е работил функциите за копиране с помощта на горещи клавиши. В този случай използвайте функциите за копиране, като използвате мишката, както е показано по-долу при примера на друг диск в Windows XP.
След като дисковите файлове се копират на компютъра, дискът от устройството може да бъде разтоварен, дискът вече не е необходим.
Това е всичко, копие на диска!
Сега можете да стартирате копирания диск на компютъра си, просто като кликнете върху файла autorun.exe. Изглежда, че менюто за курса вече е без физически диск:

Как да изтеглите видео от диск към компютър
Необходимо е да се копира на дисков компютър, който не е изцяло и отделни части, например, трябва да копирате някакъв видеоклип от диска или някаква музика, за да прегледате или слушате на компютър или на мобилното си устройство (телефон, таблетки) и т.н. P.)
За да направите това, трябва да стартирате диска и през проводника, за да намерите желаната папка на видеоказа. След това трябва да изберете необходимите видео или музикални файлове, просто докато държите бутона Ctrl на клавиатурата. Кликнете върху желаните видео файлове.
Разпределяте необходимото видео, кликнете върху всеки маркиран видео файл с десния бутон на мишката и след това копие:

По този начин тези файлове се помнят от компютър Обменно буфер.
Остава да се създаде отделна папка на компютъра и да поставите копираното видео там с или щракнете с десния бутон и изберете прозореца, който се появява Вмъкване:

Избраните файлове ще бъдат копирани в тази папка на компютъра.
Това считаме за процеса на копиране като цяло диск " Остеохондроза - неИ индивидуални видеоклипове на компютъра в операционната система Windows 7.
Сега разгледайте такова копие на друг диск в Windows XP.
Как да копирате DVD диск към компютър в Windows XP
Процесът на копиране на диск към компютър в Windows XP е един и същ, само сега разглеждайте допълнително как да използвате бутоните за гореща клавиатура, но използвайте мишката.
В лявата част на диригента откриваме този диск, който се вмъква в устройството (както е показано на снимката по-долу).
Тъй като екранът на проводника е разделен на две части, можете да видите визуално съдържанието на диска и да изберете необходимите (или всички) файлове на този диск, за да ги копирате на компютъра. Лявата част показва съдържанието на папките на диска и вдясно също файлове:

За да маркирате всички файлове за копиране, натиснете левия бутон на мишката точно под последния файл и, като държите този левия бутон на мишката, подчертаваме файловете до първия файл, докато всички файлове бъдат маркирани (както може да се види на снимката по-горе ).
По този начин всички тези файлове се поставят в "временната памет" на компютъра (клипборд). Сега трябва да решите къде на вашия компютър тези файлове вмъкнете (копиране).
Създайте отделна папка копирайте диска на компютъра.
В моя случай, на диск D, създадох папката Disks, в която имам различни дискове, копирани по-рано. И сега тя създаде друга: Уверен потребител на компютри:

Сега в тази папка кликнете върху десния бутон на мишката и в прозореца с левия бутон, който се появява на: Вмъкване.
Копиране на файлове от компактдиск, който става ясно върху работата на устройството (възникна при четене на информация) и прозореца, който се появява:

След като копирането приключи копираните файлове вече ще бъдат на компютъра и можете да разтоварвате диск от устройството.
Можете да стартирате диска на компютъра, като кликнете върху aUTORUN.:

Това е всичко! Ако трябва да изтеглите диск на компютър или да копирате някои файлове от диска, например от 5 филма, които са на диска, трябва да копирате две от тях, след това да държите бутона Ctrl на клавиатурата, изберете необходимия файлове с левия бутон на мишката.
След като изберете, пуснете бутона Ctrl и върху всяка избрана област, щракнете с десния бутон. В допълнителното меню, което се появява, изберете: копие. Е, тогава вече знаете!
Както можете да видите, процесът на копиране или изтегляне на диск към компютър, който в Windows 7, който в Windows XP е много прост. Според този принцип можете да действате, ако имате друга операционна система.
Просто трябва да стартирате диска, изберете всички или някои файлове, копирайте ги и ги поставете в желаната папка на компютъра.
Добър ден за всички!
Днес популярността на SD флаш памети, мисля, че не е по-ниска от USB флаш памети. Съдете се: телефони, таблети, камери, камери - SD флаш памети се използват навсякъде (понякога те се наричат \u200b\u200bSD карти)!
Като цяло, трябва да призная, че SD картите са достатъчно "капризни" устройства и не са необичайни, че компютърът не го разпознава или го вижда. В тези случаи обикновено не забравяме, че има важни снимки на флаш устройството, файлове, данни - които са просто необходими 100% връщане и възстановяване!
В тази статия ще дам най-често срещаните причини за невидимостта на SD картата с компютър (лаптоп), както и препоръки за тяхното премахване. Надявам се, че моят скромен съвет ще бъде полезен за някого. Така...
Много потребители объркват един момент (въпреки че той не е ключ, но в решаването на проблема ще помогне). Ще го покажа за примера на един потребителски въпрос.
Взех карта от телефона (microSD) и го поставих в новия си апарат, но той предложи да го форматира. Тогава го върнах в стария телефон, но той също искаше да го форматира. Моят лаптоп също не вижда тази карта и предлага да го форматирате. Какво да правя? Помогнете да върнете данните от флаш устройството.

Индикативен случай. Лаптопът вижда вашето флаш устройство и дори предлага да го форматирате - т.е. Той не разбира, че има данни, не може да разпознае вашето флаш устройство, не може да чете файловата система (в този случай файловата система е маркирана като RAW).
Това често се дължи на:
- файлова система повреда при мигаща;
- Windows не може да прочете файловата система, непозната за нея (например, често се случва с дискове, свързани с телевизора - той може да бъде преформатиран във вашата файлова система и след това Windows не вижда).
Между друготоМного, когато свързвате microSD към компютър, позволете една грешка: когато поставяте карта в адаптера - те не го бутат до края (виж снимка-1 по-долу). В резултат на това компютърът при свързването на SD адаптера просто не вижда нищо.

Проверете флаш устройството: Fix File System Error
В този случай можете да се опитате да възстановите производителността на флаш устройството и всички файлове, като използвате помощната програма за сканиране и грешки - CHKDSK (вградена в Windows).
Да направите това, не сте съгласни с предложението на Windows за форматиране на превозвача (скрийншот по-горе) и просто стартирайте командния ред (Най-лесният начин: Натиснете Win + R, след това въведете cmd и натиснете ENTER, вижте екрана по-долу).


Проверка на диск / флип
Пример за възстановяване е показан на екрана по-горе. След такава проста процедура флашът се връща в работното си състояние и обикновено функционира до днес.
Когато чекът завърши с успех, обикновено командният ред ще докладва нещо като: "Windows провери файловата система и не намери проблеми. Следващи стъпки не се изискват".
Обикновено, ако тогава имаше някаква грешка на файловата система, тогава chkdsk. Тя ще бъде елиминирана и флаш устройството ще бъде четима (след тази процедура, тя ще може да чете и телефона и лаптопа).
Сега какво да правя, ако chkdsk. Той не помогна, но трябва да възстановите файловете от флаш устройството ...
Възстановяване на файлове от флаш устройство
Ако след като се опитате да коригирате Windows грешките, всичко възнамерява да го форматира (т.е. вижда го, но не разпознава) - тогава първото нещо, ще ви препоръчам да възстановите файловете от него (ако, разбира се, имате нужда от тях) .
След като форматирате USB флаш устройството - ще бъде по-трудно да възстановите данните от него (и в случай на записване на нови файлове - това е като цяло невъзможно!).
За възстановяване на данни има специални програми. Някои свободни и популярни от тях ще дам таблица по-долу.
Инструкции! Как да възстановите снимките от microSD карти с памет или USB флаш дискове -
3 безплатни програми за възстановяване на данни
| Recuva.
Една от най-добрите програми за държане на ниско ниво на форматиране на различни дискове: твърди дискове, флаш карти и др. Основните функции:
Как да форматирате SD карта в инструмента за формат HDD ниско ниво:  Букви с конфликти: Промяна на дискаКато цяло, когато свързвате известно устройство (включително флаш задвижвания) - Windows присвоява писмото до този диск (например F :). Но това се случва такъв "бъг", че писмото е назначено неправилно: например, какво вече съществува в системата - в резултат: има конфликт и светкавицата ви е неясна! Следователно, в случай на невидимост на флаш устройството, първото нещо, което препоръчвам да направя, е да отиде "Управление на диска": Гледайте писмото на диска, променете го (възможно е да форматирате носача). 1) За да направите това, щракнете върху Първи бутони Win + R.в низ "Отворен" Въведете командата diskmgmt.msc. И натиснете ENTER.
2) След това намерете списъка в списъка (microSD карта), който не се показва (не се вижда). Кликнете с десния бутон върху него (знак 1 на екрана по-долу) и в контекстното меню изберете "Промяна на буквата на диска или пътя към диска" . Ако няма "управление на дискове" на търсенето на флаш устройство в списъка - пристъпи към следващото подраздел на настоящия член. Ако файловата система е маркирана като RAW - трябва да бъде форматирана USB флаш устройство (за това подробно в началото на тази статия).
Променете буквата на диска 3) В следващата стъпка натиснете бутона "Промяна" (цифра-1 на екрана по-долу), след това инсталирайте плъзгача "Задайте буквата на диска (A-Z)" И изберете уникална буква (тази, която не е в системата). Съгласен с направените промени. Понякога може да е необходимо да рестартирате компютъра (лаптоп).
Ако проблемът е свързан с неправилно посочено писмо на диск - флаш устройството ще бъде видимо и ще работи в нормален режим ... Класове и формати на SD картиSD карта SD-карта връщане - те се различават не само от обема и производителя, но и размери, клас (скорост), поколение. Всичко това, разбира се, може да повлияе на видимостта на SD флаш устройството в четеца на карти ... Размери на SD-картата Има три коефициент на SD карта: SD, MiniSD, MicroSD (различна по размер). Картите се използват в различни преносими устройства: телефони, фотоапарати, видеокамери, таблети и др. широко приложение Получени microSD карти (благодарение на техния компактен размер, те могат да бъдат вмъкнати дори в миниатюрен телефон или MP3 плейър).
За да свържете microSD карта към лаптоп или компютър, малък адаптер винаги идва с него (вижте снимката по-долу).
Типична информация за SD картата
Производител : тук без коментар. Единственият момент - когато си купите SD карта, аз препоръчвам да спрете добре известни производители: Sandisk, Transcend, Sony и др. Тип SD карта
Важно! Таблица за съвместимост на CardRider и типове SD карти По принцип, на всеки четец на карти (на пакета с него), той е посочен кои карти поддържат. Естествено, ако вмъкнете по-нова карта - той просто ще я види и няма да можете да го прочетете. Таблицата по-долу ще ви покаже съвместимостта на четците и видовете SD картички.
Карта карта (скорост) Обикновено SD картите не показват скоростта на работа (в MB / s, въпреки че понякога е посочена) и класа на картата. С помощта на таблиците по-долу - можете да разберете каква скорост ще поддържа вашата карта. Важно: Колкото по-висока е скоростта е по-скъпа. Някои устройства се нуждаят от конкретна класа на карти (например, към камерата, в противен случай видеозаписът ще отиде с спирачки, или няма да има) - така бъдете внимателни с този момент! Клас на скоростта Клас на скоростта на UHS.
Капацитет, размер на картата Колкото по-голям, толкова по-добре. Вярно е, опитайте се да продължите от реалните нужди: Ако трябва да съхранявате дузина друга снимка, тогава може би няма смисъл да надхвърляте и да вземете голяма карта на контейнера? Липса на шофьориВъзможно е да нямате флаш устройство поради факта, че драйверите не са инсталирани на Кардер. В този случай самият Кардер не работи, което означава, че SD картата няма да се чете. В този случай обикновено светкавицата не е видима "Управление на диска" и Б. диспечер на устройствата - срещу устройството ще изгори въпросителен знак (Това означава, че няма драйвери).
Няма драйвер (така флаш устройство и не се показва ...) - мениджър на устройства Как да влезете в диспечера на устройството
В мениджъра на устройствата вижте раздела USB контролери в него, трябва да бъде нещо като "Realtek USB 2.0 Card Reader" (вижте Снимка по-долу). Обратното на устройството не трябва да изгаря никакви въпросителни и червени икони.
Ако нямате устройства (cardriber) в списъците и има неизвестни устройства с икони за въпроси (пример -) - най-вероятно просто нямате водач. Има няколко изхода: PS. Още няколко съвета:  Завършвам статия на SIM картата. За допълнения по темата - предварително отделен милост. Всичко най-хубаво! |