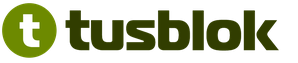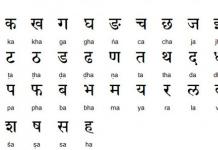Ak chcete nahrať fotografie do počítača z pamäťovej karty fotoaparátu, potrebujete na to počítač s čítačkou kariet.
Čítačka kariet pomáha v tých prípadoch, keď zabudneme kábel od fotoaparátu.

(Obrázok 1)
Aký vstup pre čítačku kariet potrebujeme
Každý vstup čítačky kariet je podpísaný - MS, CF / MD, SD / MMC, SM / XD a nápis nad vstupom USB portu pre bežný počítačový flash disk.
Zostáva nám zistiť, akú pamäťovú kartu máme a potom ho vložte do požadovaného portu.
1. Poďme sa rozhodnúť, akú pamäťovú kartu máte vo svojom fotoaparáte – ktorý jednoducho nazývame flash disk.
Internet je plný obchodov, ktoré majú vlastnosti fotoaparátov a hovorí, ktoré pamäťové karty podporujú.
V mojom prípade fotoaparát podporuje pamäťovú kartu SD.
(Obrázok 2)
Secure Digital Memory Card (SD) je formát pamäťovej karty určený predovšetkým na použitie v prenosných zariadeniach. Dnes je široko používaný v digitálnych fotoaparátoch, mobilných telefónoch, PDA, komunikátoroch a smartfónoch, e-knihy, GPS navigácie a niektoré herné konzoly.
(Poznámka 1)
2. Vložte pamäťovú kartu úplne - časť zostane vonku.

(Obrázok 3)
Na toto prípravná fáza Po dokončení pokračujte v sťahovaní fotografií do počítača.
Ako zistiť, či počítač videl pamäťovú kartu
3. Po vložení karty do čítačky kariet otvorte „Tento počítač“ a nájdite našu pamäťovú kartu pod názvom „Vymeniteľný disk“.

(Obrázok 4)
4. Otvárajte priečinky, hľadajte fotografie.

(Obrázok 5)
- presuňte kurzor myši na súbor a kliknutím pravým tlačidlom myši vyvolajte kontextové menu;
- zvoľte "kopírovať".

(Obrázok 6)
(Poznámka 2)
6. Prilepte fotografiu do priečinka v počítači.
- vytvorte priečinok na jednotke C, D, Desktop. Ak to chcete urobiť, kliknutím pravým tlačidlom myši vyvolajte kontextové menu a vyberte možnosť „Nový“ - „Priečinok“;

(Obrázok 7)
- premenovať priečinok;
- otvorte priečinok;
- kliknite pravým tlačidlom myši a v kontextovej ponuke vyberte možnosť "Prilepiť".

Vyberte - vložiť
(Obrázok 8)
Výsledok našej práce - v priečinku sa objavil súbor s fotografiou.

(Obrázok 9)
Čo robiť, ak počítač nevidí pamäťovú kartu fotoaparátu
Ak počítač nevidel pamäťovú kartu, je zrejmé, že čítačka kariet je chybná, keďže pracovala vo fotoaparáte.
Beznádejné situácie ale neexistujú – každý má asi doma svoj fotoaparát – ak je pamäťová karta vhodná, tak sa dá nainštalovať do iného zariadenia.
Potom po pripojení fotoaparátu k portu USB môžeme nové zariadenie vidieť aj v okne „Tento počítač“ a otvoriť ho na skopírovanie potrebných fotografií.

(Obrázok 10)
Fotografia ukazuje, že fotoaparát bol nájdený.
Takže aj starý fotoaparát môže ešte poslúžiť.
Ak chcete zapisovať súbory na USB flash disk, prečítajte si prosím lekciu -
Čo mám robiť, ak sa pri pripájaní USB flash disku zobrazí hlásenie: „Vložte disk do zariadenia“?
Táto situácia je jednou z najbežnejších pri práci s jednotkami USB. Jednotka Flash je pripojená a operačný systém Windows ju odmieta vidieť ako prázdnu. Alebo iná bežná možnosť, systém vás vyzve, aby ste naformátovali zariadenie, a potom ohlási nemožnosť dokončiť formátovanie.
V tomto článku sa pokúsime podrobne analyzovať, prečo sa to deje a ako najlepšie opraviť takúto chybu.
Chyby v štruktúre oddielu alebo problémy so systémom súborov
Pravdepodobne ste už viackrát počuli o tom, že USB flash disk nie je možné odpojiť bez toho, aby ste ho najskôr odpojili cez „Bezpečné odstránenie zariadení a diskov“.
Faktom je, že pripojený flash disk môže aktívne prepisovať informácie o svojom súborovom systéme a náhly výpadok napájania môže viesť k chybám pri nahrávaní a narušeniu výkonu flash disku. V súlade s tým môžu nastať takéto problémy a vôbec nie vašou vinou, ale v dôsledku výpadku prúdu.
V tomto prípade operačný systém nevidí oddiely vhodné na prevádzku na jednotke usb, preto vypíše chybu.
Na USB kľúči chýbajú dôležité informácie.
Ak informácie na jednotke Flash nie sú dôležité, najjednoduchším spôsobom je podrobiť ju procesu formátovania. Ak to chcete urobiť, kliknite na samotný flash disk v prieskumníkovi pravým tlačidlom myši a vyberte položku „formát“ s rovnakým názvom.
Upozorňujeme, že kapacita disku nemusí byť známa. Túto správu by ste mali ignorovať a ponechať parametre nezmenené.
Pomohla vám táto metóda? Super, gratulujem! Nemôžete strácať čas a prečítať si tento článok, z ktorého sa dozviete, ako vytvoriť inštalačný USB flash disk pre Windows.
Čo ak systém Windows nemôže dokončiť formátovanie?
V tomto prípade môže pomôcť vymazanie všetkých partícií pomocou štandardnej pomôcky operačného systému Windows s názvom DISKPART.
Ak to chcete urobiť, zadajte do ponuky vyhľadávania Štart cmd alebo " Príkazový riadok", Nájdite program s rovnakým názvom a kliknite pravým tlačidlom myši na položku" Spustiť ako správca”.

A voila, naša palica je opäť pripravená!
Ako obnoviť dôležité súbory z USB flash disku?
V prvom rade opäť použijeme utilitu DISKPART.
Po spustení príkazového riadka ako správca zadajte diskpart nasleduje príkaz chkdsk e: / f kde e: je písmeno vašej jednotky a môže sa líšiť.
V prípade, že porucha spôsobila nečitateľnosť jednotky Flash, po kontrole s najväčšou pravdepodobnosťou uvidíte svoj disk neporušený a s potrebnými údajmi.
Ale ak sa v príkazovom riadku objaví hlásenie "CHKDSK nie je platný pre disky RAW", potom je všetko oveľa vážnejšie.
Ak chcete túto situáciu vyriešiť, mali by ste kontaktovať službu alebo napríklad použiť špeciálne platené alebo bezplatné nástroje.
Dúfajme, že sa vám podarilo obnoviť fungovanie jednotky usb pomocou štandardných programov operačného systému.
Od verzie androil 6.0 bolo možné použiť flash kartu ako vnútorné úložiskoúdaje o zariadení. Teraz môže zariadenie po určitých akciách využívať pamäť dostupnú na SD rovnako voľne ako internú. Článok bude hovoriť o tom, ako pripojiť kartu SD v tejto kvalite a aké obmedzenia sú na ňu uložené.
Ako pripojiť USB flash disk ako internú pamäť
Pred pripojením jednotky musíte preniesť z neho všetky dôležité informácie. Počas procesu konfigurácie sa úplne vymaže a údaje sa nevrátia.
Prvým krokom je ísť do nastavenie a potom prejdite do sekcie " Skladovanie a skladovanie“, Kde by ste mali kliknúť na SD kartu.
Ďalej musíte vybrať " Naladiť"A klikni" Vnútorná pamäť". Ihneď potom zariadenie upozorní používateľa, že všetky informácie budú vymazané a nebude možné ich prečítať na iných zariadeniach bez úplného formátovania.
Tu musíte vybrať položku " Jasné a formátované„A počkajte na dokončenie procesu čistenia pamäte. Potom sa môže zobraziť hlásenie, že médium beží pomaly. Spravidla to znamená, že použitý flash disk nie je veľmi kvalitný a jeho použitie ako úložiska zariadenia môže ovplyvniť výkon samotného smartfónu. Pre dobro a rýchla práca odporúča sa použiť Pohony UHS Speed Class 3 (U3). 
Po dokončení formátovania vás smartfón požiada o prenos informácií, musíte s tým súhlasiť a počkať, kým sa práca nedokončí. Po prenose bude práca na prevode flash disku na internú pamäť takmer dokončená, zostáva len reštartovať zariadenie. 
Vlastnosti a obmedzenia používania SD karty
Pred použitím USB kľúča týmto spôsobom by ste si mali uvedomiť niekoľko vecí.
- Po konverzii sa všetky dáta, okrem niektorých aplikácií a aktualizácií pre systém, umiestnia na SD disk.
- Po pripojení k počítaču bude na interakciu dostupná iba táto časť pamäte.
V skutočnosti sa všetky akcie vykonávajú iba s flash diskom, skutočným interným úložiskom telefónu nie je k dispozícií na interakciu a prakticky sa žiadnym spôsobom nepoužíva. Po prvé, znamená to, že po vybratí disku sa stratia takmer všetky údaje, fotografie a aplikácie. Po druhé, ak je objem flash disku menší ako skutočná úložná kapacita smartfónu, množstvo dostupnej pamäte sa zníži, nie sa zvýši.
Formátovanie karty pomocou ADB na použitie ako interné úložisko
Na niektorých zariadeniach funkcia nie je dostupná, ale je možné pripojiť USB flash disk ako úložisko iným spôsobom. Treba však poznamenať, že táto metóda je veľmi namáhavá a môže poškodiť zariadenie Preto, ak si nie ste istí svojimi schopnosťami, je lepšie to nerobiť sami.
Ak chcete použiť túto metódu, bude to vyžadovať veľa akcií. Musíte si stiahnuť zo stránky a nainštalovať Android SDK potom stiahnite a nainštalujte z oficiálnej stránky ovládač zariadenia a tiež musíte povoliť " režim ladeniaUSB„Na zariadení.
- adb shell
- sm list-disks (po vykonaní bude vydaný id vo forme disk: XXX, XX treba napísať a zadať do ďalšieho riadku)
- disk oddielu sm: XXX, XX súkromné
Potom potrebujete vypnite telefón, prejdite na nastavenia a kliknite na sd, vyberte ponuku a kliknite na " Preneste dáta". Všetko, toto je koniec akcie.
Ako uviesť pamäťovú kartu do štandardného režimu
Ak chcete vrátiť flash disk do štandardného režimu, stačí prejsť do jeho nastavení, ako v prvej možnosti, a vybrať " Prenosné médiá". Predtým by sa všetky dôležité informácie mali presunúť na iné miesto, pretože disk sa počas toho naformátuje. 
Potrebujete niekedy? stiahnuť resp skopírovať disk do počítača?
Napríklad ste na chvíľu dostali dvd disk s niektorými súbormi (videá, hry, hudba, dokumenty atď.), ktorý potrebujete rýchlo vrátiť a nie je čas si všetko pozrieť naraz.
Povedzme, že potrebujete rýchlo skopírovať jednu vec z disku, napríklad stiahnuť video alebo hru z disku do počítača. Alebo potrebujete skopírovať hudbu z disku do počítača. Alebo potrebujete prepísať disk do počítača všeobecne úplne.
Ďalší dôvod, ktorý možno budete potrebovať skopírovať dvd disk do počítača ak sa chystáte často používať informácie z disku. V tomto prípade úplné skopírovanie disku do počítača a spustenie už skopírovaného disku z počítača ušetrí samotný disk a jednotku (mechaniku) pred ich častým používaním.
Okrem toho je rýchlosť spúšťania súborov, ktoré sa už v počítači nachádzajú, vyššia ako rýchlosť spúšťania rovnakých súborov spustených z disku cez disketovú jednotku.
Rozumieť ako skopírovať súbory z disku do počítača Ako príklad zvážim tento proces pomocou dvoch rôznych diskov. Najprv sa pozrime, ako skopírovať disk “ Osteochondróza - Nie»V systéme Windows 7 a potom vám ukážeme, ako kopírovať súbory z iného disku CD v systéme Windows XP.
Ako ripovať z disku do počítača v systéme Windows 7
Najprv teda analyzujme kopírovanie disku "Osteochondróza - Nie" v systéme Windows 7.
Tento disk predávam na samostatnej stránke tu.
Preto je tento článok aj doplnkovým pomocníkom-návodom pre mojich klientov, ktorí si kupujú verziu kurzu na fyzickom disku a potrebujú si disk stiahnuť do svojho počítača pre jednoduché štúdium.
Vložíme disk do mechaniky. Ideme do ponuky Štart -> Všetky programy -> Príslušenstvo -> Prieskumník:

V ľavej časti Prieskumníka nájdeme disk, ktorý bol vložený do mechaniky a klikneme naň ľavým tlačidlom myši. Na pravej strane sa zobrazí zoznam všetkých priečinkov a súborov, ktoré sú na disku.
Teraz skopírovať všetky tieto súbory, t.j. celý disk do počítača, musíte najprv vybrať všetky tieto súbory. Použime klávesové skratky. Ak to chcete urobiť, jednoducho stlačte kombináciu na klávesnici:

Teda my vyberte všetky súbory:

Takže - sú vybrané súbory.
Teraz na kopírovanie používame inú kombináciu klávesových skratiek, -:

Vďaka tejto funkcii sú všetky vybrané súbory dočasne zapamätané počítačom (počítač ich umiestni do svojho Schránka). A teraz musíte nájsť miesto v počítači, kam uložiť všetky tieto súbory na disku.
Ak to chcete urobiť, vytvorte samostatný priečinok v našom počítači, napríklad NIE na systémovej jednotke. Nazvime túto zložku Osteochondróza:


Proces kopírovania disku do počítača začína:

Ak sa proces kopírovania nespustil, znamená to, že funkcie kopírovania pomocou klávesových skratiek na vašom počítači nefungovali. V takom prípade použite funkcie kopírovania pomocou myši, ako je uvedené nižšie pre príklad iného disku v systéme Windows XP.
Po skopírovaní súborov na disku do počítača môžete disk vybrať z jednotky – disk už nie je potrebný.
To je všetko o kopírovaní disku!
Teraz môžete skopírovaný disk spustiť na počítači jednoduchým kliknutím na súbor autorun.exe. Zobrazí sa ponuka kurzu na štúdium už bez fyzického disku:

Ako stiahnuť video z disku do počítača
Do počítača je potrebné skopírovať disk, nie celý, ale jeho jednotlivé časti, napríklad stačí skopírovať nejaké video z disku alebo nejakú hudbu, aby ste si to potom mohli pozrieť alebo vypočuť na počítači resp. na vašom mobilnom zariadení (telefón, tablet atď.). NS.)
Ak to chcete urobiť, musíte tiež spustiť disk a prostredníctvom Prieskumníka nájsť požadovaný priečinok na disku s videom. Ďalej musíte vybrať potrebné video alebo hudobné súbory jednoduchým podržaním tlačidla Ctrl na klávesnici a klikaním myšou na požadované video súbory.
Vybrali sme potrebné videá, klikli na ľubovoľný vybraný video súbor pravým tlačidlom myši a potom Kopírovať:

Tieto súbory sú teda uložené v počítači Schránka.
Zostáva vytvoriť samostatný priečinok v počítači a vložiť tam skopírované videá pomocou alebo kliknutím pravým tlačidlom myši a výberom Vložiť:

Vybrané súbory sa skopírujú do tohto priečinka vo vašom počítači.
Takto sme skúmali proces kopírovania ako celého disku “ Osteochondróza - Nie», A jednotlivé videá v počítači s operačným systémom Windows 7.
Teraz sa pozrime na podobnú kópiu iného disku v systéme Windows XP.
Ako skopírovať disk dvd do počítača v systéme Windows XP
Proces kopírovania disku do počítača v systéme Windows XP je rovnaký, len teraz dodatočne zvážime, ako používať nie klávesové skratky, ale používať myš.
Na ľavej strane Prieskumníka nájdeme disk, ktorý bol vložený do mechaniky (ako je znázornené na obrázku nižšie).
Keďže je obrazovka Prieskumníka rozdelená na dve časti, môžete vizuálne vidieť obsah disku a vybrať potrebné (alebo všetky) súbory z tohto disku, aby ste ich mohli skopírovať do počítača. V ľavej časti sa zobrazuje obsah priečinkov na disku a v pravej časti sa zobrazujú aj súbory:

Ak chcete vybrať všetky súbory na kopírovanie, kliknite ľavým tlačidlom myši tesne pod posledný súbor a podržte toto ľavé tlačidlo myši a vyberte súbory až po prvý súbor, kým sa nevyberú všetky súbory (ako môžete vidieť na obrázku vyššie).
Všetky tieto súbory sa teda uložia do „dočasnej pamäte“ počítača (schránky). Teraz sa musíte rozhodnúť, kam tieto súbory vložíte (skopírujete) v počítači.
Vytvorte samostatný priečinok skopírovať disk do počítača.
V mojom prípade som na jednotke D vytvoril priečinok DISKS, do ktorého som predtým skopíroval rôzne jednotky. A teraz som v ňom vytvoril ďalší: Sebavedomý používateľ PC:

Teraz v tomto priečinku kliknem pravým tlačidlom myši a v zobrazenom okne kliknem ľavým tlačidlom myši na: Vložiť.
Spustí sa kopírovanie súborov z disku CD, čo je zrejmé z prevádzky jednotky (vydáva hluk pri čítaní informácií) a zo zobrazeného okna:

Po skončení kopírovania budú skopírované súbory už v počítači a disk môžete vybrať z mechaniky.
Teraz môžete spustiť disk v počítači kliknutím na autorun:

To je všetko! Ak si potrebujete stiahnuť disk do počítača alebo skopírovať nejaké súbory z disku, napríklad z 5 filmov, ktoré sú na disku, musíte skopírovať dva z nich, potom podržte stlačené tlačidlo Ctrl na klávesnici a vyberte potrebné súbory ľavým tlačidlom myši.
Po výbere uvoľnite tlačidlo Ctrl a kliknite pravým tlačidlom myši na ľubovoľnú vybranú oblasť. V dodatočnej ponuke, ktorá sa zobrazí, vyberte: Kopírovať... Tak potom už viete!
Ako vidíte, proces kopírovania alebo sťahovania disku do počítača, ktorý je v systéme Windows 7 alebo v systéme Windows XP, je veľmi jednoduchý. Rovnakým princípom môžete postupovať, ak máte iný operačný systém.
Stačí spustiť disk, vybrať všetky alebo niektoré súbory, skopírovať a vložiť do požadovaného priečinka v počítači.
Pekný deň všetkým!
Dnes si myslím, že popularita SD-flash diskov nie je nižšia ako USB-flash disky. Posúďte sami: telefóny, tablety, fotoaparáty, fotoaparáty - SD-flash disky sa používajú všade (niekedy sa im hovorí SD-karty)!
Vo všeobecnosti musím priznať, že SD-karty sú dosť „rozmarné“ zariadenia a nie je nezvyčajné, že ich počítač nerozozná alebo nevidí. V týchto prípadoch si zvyčajne okamžite spomenieme, že na flash disku sú dôležité fotografie, súbory, dáta - ktoré jednoducho treba 100% vrátiť a obnoviť!
V tomto článku uvediem najčastejšie dôvody neviditeľnosti SD karty počítačom (laptopom), ako aj odporúčania na ich odstránenie. Dúfam, že moja skromná rada bude niekomu užitočná. Takže...
Mnoho používateľov si mýli jeden bod (aj keď to nie je kľúčový, pomôže pri riešení problému). Ukážem to na príklade jednej používateľskej otázky.
Vybral som kartu z telefónu (microSD) a vložil som ju do nového zariadenia, ale ponúkol mi, že ju naformátujem. Potom som ho vrátil do starého telefónu, ale chcel ho aj naformátovať. Môj laptop tiež nevidí túto kartu a navrhuje jej formátovanie. Čo robiť? Pomôžte získať dáta späť z flash disku.

Názorný prípad. Notebook vidí váš flash disk, a dokonca vám ho ponúkne naformátovať – t.j. nerozumie, že sú na ňom dáta, nevie rozpoznať váš flash disk, nevie prečítať súborový systém (v tomto prípade je súborový systém označený ako RAW).
Často sa to deje v dôsledku:
- zlyhanie súborového systému na jednotke flash;
- Systém Windows nedokáže prečítať neznámy súborový systém (často sa to napríklad stáva pri diskoch pripojených k televízoru – môže ich preformátovať do svojho súborového systému a systém Windows to potom nevidí).
Mimochodom, mnohí robia jednu chybu pri pripájaní microSD k počítaču: pri vložení karty do adaptéra ju úplne nezasunú (pozri foto-1 nižšie). Výsledkom je, že počítač po pripojení SD adaptéra jednoducho nič nevidí.

Kontrola USB flash disku: opravte chyby súborového systému
V takom prípade sa môžete pokúsiť obnoviť fungovanie jednotky Flash a všetkých súborov na nej pomocou nástroja na kontrolu a opravu chýb - chkdsk (zabudovaný do systému Windows).
Ak to chcete urobiť, nesúhlaste s návrhom systému Windows na formátovanie média (snímka obrazovky vyššie), ale stačí spustiť príkazový riadok (Najjednoduchší spôsob: stlačte Win + R, potom zadajte CMD a stlačte Enter, pozrite si obrazovku nižšie).


Kontrola disku / flash disku
Príklad obnovy je zobrazený na snímke obrazovky vyššie. Po takomto jednoduchom postupe sa flash disk vrátil do pracovného stavu a funguje normálne dodnes.
Keď je kontrola úspešná, príkazový riadok zvyčajne hlási niečo ako: "Windows skontroloval súborový systém a nenašiel žiadne problémy. Nevyžaduje sa žiadna ďalšia akcia.".
Spravidla, ak došlo k miernemu zlyhaniu súborového systému, potom chkdsk odstráni sa a jednotka flash sa stane čitateľnou (po tomto postupe ju bude môcť čítať telefón aj prenosný počítač).
Teraz čo robiť, ak chkdsk nepomohlo, ale musíte obnoviť súbory z USB flash disku ...
Obnova súborov z flash disku
Ak ho Windows po pokuse o opravu chýb predsa len zamýšľa naformátovať (teda OS ho vidí, ale nerozpozná), tak v prvom rade vám odporučím obnoviť z neho súbory (ak samozrejme potrebujete oni).
Po naformátovaní USB flash disku bude ťažšie z neho obnoviť dáta (a v prípade zápisu nových súborov je to úplne nemožné!).
Na obnovu dát existujú špeciálne programy. Niektoré bezplatné a obľúbené uvediem v tabuľke nižšie.
Inštrukcie! Ako obnoviť fotografiu z pamäťovej karty MicroSD alebo USB flash disku -
3 bezplatný softvér na obnovu dát
| Recuva
Jeden z najlepšie programy na nízkoúrovňové formátovanie rôznych jednotiek: pevné disky, flash karty atď. Kľúčové vlastnosti:
Ako naformátovať kartu SD v nástroji HDD Low Level Format Tool:  Konflikt písmen: zmena písmena jednotkyVo všeobecnosti, keď pripojíte jednotku (vrátane jednotky Flash) - systém Windows priradí tejto jednotke písmeno (napríklad F :). Existuje však taká „závada“, že písmeno je priradené nesprávne: napríklad to, ktoré je už v systéme - v dôsledku toho: dôjde ku konfliktu a váš flash disk je neviditeľný! Preto, ak je flash disk neviditeľný, prvá vec, ktorú odporúčam urobiť, je ísť "Správa diskov": pozri písmeno jednotky, zmeňte ho (je možné formátovať médium). 1) Najprv stlačte tlačidlá Win + R, do radu "Otvorené" zadajte príkaz diskmgmt.msc a stlačte Enter.
2) Ďalej nájdite v zozname disk (microSD kartu), ktorý nevidíte (nie je viditeľný). Kliknite naň pravým tlačidlom myši (znak-1 na snímke obrazovky nižšie) a vyberte "Zmeniť písmeno jednotky alebo cestu k jednotke" . Ak v časti „Správa diskov“ nie je požadovaný flash disk v zozname, prejdite na ďalšiu podsekciu tohto článku. Ak je súborový systém označený ako RAW, treba flash disk naformátovať (viac o tom na začiatku tohto článku).
Zmeňte písmeno jednotky 3) V ďalšom kroku stlačte tlačidlo "zmena"(číslo-1 na snímke obrazovky nižšie), potom nastavte posúvač na "Priradiť písmeno jednotky (A-Z)" a vyberte nejaké jedinečné písmeno (to, ktoré nie je v systéme). Súhlaste s vykonanými zmenami. Niekedy môže byť potrebné reštartovať počítač (prenosný počítač).
Ak problém súvisel s nesprávne nastaveným písmenom jednotky, jednotka flash bude viditeľná a bude fungovať ako zvyčajne ... Triedy a formáty SD karietSD karta Spor o SD kartu - líšia sa nielen objemom a výrobcom, ale aj veľkosťou, triedou (rýchlosťou), generáciou. To všetko samozrejme môže ovplyvniť viditeľnosť SD karty v čítačke kariet ... Veľkosti SD kariet Karty SD majú tri tvarové faktory: SD, miniSD, MicroSD (rôzne veľkosti). Mapy sa používajú v rôznych prenosných zariadeniach: telefóny, fotoaparáty, videokamery, tablety atď. široké uplatnenie prijaté microSD karty (pre ich kompaktné rozmery ich možno vložiť aj do miniatúrneho telefónu alebo MP3 prehrávača).
Na pripojenie microSD karty k notebooku alebo počítaču je vždy súčasťou balenia malý adaptér (pozri fotografiu nižšie).
Typické informácie o SD karte
Výrobca : tu bez komentára. Jediný moment je, keď si kúpite SD kartu, odporúčam zostať u známych výrobcov: SanDisk, Transcend, Sony atď. typ SD karty
Dôležité! Tabuľka kompatibility čítačiek kariet a typov SD kariet V zásade každá čítačka kariet (na obale s ňou) označuje, ktoré karty podporuje. Prirodzene, ak vložíte novšiu kartu, jednoducho ju neuvidí a vy ju nebudete môcť prečítať. Nižšie uvedená tabuľka vám ukáže kompatibilitu čítačiek kariet a typov SD kariet.
Trieda karty (rýchlosť) Karty SD zvyčajne neuvádzajú rýchlosť práce (v MB / s, aj keď niekedy je to uvedené), ale triedu karty. Pomocou nižšie uvedených tabuliek môžete zistiť, akú rýchlosť bude vaša karta podporovať. Dôležité:čím vyššia rýchlosť, tým drahšia karta. Niektoré zariadenia vyžadujú špecifickú triedu karty (napríklad fotoaparát, inak bude nahrávanie videa pomalé alebo vôbec nie) - preto buďte opatrní! Rýchlostná trieda Rýchlostná trieda UHS
Kapacita, veľkosť karty Čím väčšie, tým lepšie. Pravda, skúste vychádzať zo skutočných potrieb: ak potrebujete uložiť tucet alebo dve fotografie, potom možno nemá zmysel preplatiť a vziať si veľkokapacitnú kartu? Nedostatok vodičovJe možné, že sa váš flash disk nezobrazuje, pretože na čítačke kariet nie sú nainštalované ovládače. V tomto prípade nefunguje samotná čítačka kariet, čo znamená, že nenačíta ani SD kartu. V tomto prípade zvyčajne nie je jednotka flash viditeľná "Správa diskov" a v správca zariadení - pred zariadením sa rozsvieti otáznik(znamená, že neexistujú žiadne ovládače).
Žiadny ovládač (preto sa flash disk nezobrazuje ...) - správca zariadení Ako vstúpiť do správcu zariadení
V správcovi zariadení sa pozrite na kartu „USB Controllers“, malo by to byť niečo ako „Realtek USB 2.0 Card Reader“ (pozri snímku obrazovky nižšie). Pred zariadením by nemali svietiť žiadne otázniky ani červené ikony.
Ak v zoznamoch nemáte zariadenie (čítačku kariet) a existujú neznáme zariadenia s otáznikmi (príklad -) - pravdepodobne jednoducho nemáte ovládač. Existuje niekoľko východísk: PS Niekoľko ďalších tipov:  Týmto končím článok. Pre dodatky k téme - samostatná milosť vopred. Všetko najlepšie! |