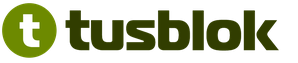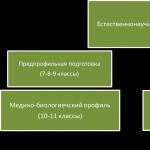Ahojte čitatelia môjho blogu! Všetci sme zvyknutí uchovávať osobné alebo pracovné informácie na lokálnom počítači, no v dnešnej dobe to nie je jediná možnosť.
Na internete existuje veľa " " na ukladanie informácií. Jedným z najuniverzálnejších je však Disk Google. Chcel by som vám povedať o tejto úžasnej službe.
Poviem vám o tom, ako používať Disk Google a aké výhody má.
Na čo je to potrebné?
Možno si myslíte, že je to úplne zbytočný nápad. Ale koľkokrát ste museli kopírovať alebo presúvať súbory z jedného počítača do druhého pomocou flash disku? Asi veľa. S Diskom Google však budete mať prístup k svojim informáciám úplne z akéhokoľvek počítača, tabletu alebo telefónu s pripojením na internet.
Táto služba môže ukladať akékoľvek dokumenty rôznych formátov: tabuľky, prezentácie atď. Priznajte sa, že ide o pomerne pohodlný zdroj, ktorý poskytuje prístup k vašim súborom bez elektronických médií.
Používanie Disku Google
Samozrejme, ak chcete používať toto úložisko, mali by ste sa zaregistrovať na oficiálnej webovej stránke Google. To sa deje úplne jednoducho: musíte vyplniť niekoľko polí a potvrdiť registráciu prostredníctvom SMS, ktorá vám bude odoslaná na váš mobilný telefón. Potom vás automaticky prenesie do poštovej schránky Google. Takmer všetko je pripravené!
Na pracovnej ploche aplikácie v ľavom hornom rohu uvidíte nápis „vytvoriť“, je dobre viditeľný, je napísaný na červenom pozadí. Vyberte požadovanú možnosť ponuky, napríklad „Nahrať súbor“. Pred vami sa otvorí strom vašich lokálnych diskov a priečinkov vo vašom počítači, vyberte súbor, ktorý potrebujete, a kliknite na „Otvoriť“, okamžite sa zapíše na Disk Google.

Funkcia „Vytvoriť“ vám umožňuje vytvárať samostatné priečinky, ktoré vám umožnia triediť informácie do sekcií, aby ste rýchlo našli potrebné súbory.
Existujú aj služby, ktoré umožňujú rýchle otváranie textových dokumentov, tabuliek a prezentácií. To je veľmi výhodné, najmä pre pracovný postup. Vaša práca bude ťažiť z využitia tohto cloudového priestoru.
Táto funkcia sa mi tiež veľmi páči: môžete vidieť všetky zmeny, ktoré boli vykonané v súboroch. To znamená, že zobrazuje, ktoré súbory som vytvoril, je uložená celá história ich zmien.

Docela jednoduchá a spoľahlivá služba, však?! Intuitívne rozhranie je veľmi jednoduché na ovládanie. Od prvej sekundy práce s Diskom Google vám bude jasné, čo a ako máte robiť.

Ak nie ste zvyknutí pracovať cez prehliadač, potom vám odporúčam stiahnuť si aplikáciu do počítača. V ľavom dolnom rohu je tlačidlo "stiahnuť disk pre PC".
Inštalácia programu je veľmi jednoduchá, neexistujú žiadne ťažkosti.
Potom budete môcť používať súbory nahrané do cloudu bez spustenia prehliadača, ale prostredníctvom programu vo vašom počítači.
Čo sa týka poskytnutého priestoru. Zadarmo máte 15 GB. Ale to nie je limit.


Bezpečnosť
Mnoho veľkých spoločností dôveruje cloudovým úložiskám Google, a to nielen preto, že táto služba pomáha znižovať využitie na nulu. Email a iné typy diaľkového prenosu informácií na výmenu dokumentov a mediálnych súborov, ale aj z bezpečnostných dôvodov. Všetky problémy v systéme sú okamžite identifikované a opravené. Nemôže dôjsť k úniku informácií.
S cloudovým úložiskom Google budete mať prístup k funkciám bežného disku v počítači: ak náhodou niečo vymažete, nebojte sa, tento súbor bol presunutý do sekcie „Kôš“.
Aby si všetci vaši priatelia alebo kolegovia mohli zobraziť dokument, stačí ho nahrať na Disk Google a poskytnúť im k nemu prístup. Teraz si každý bude môcť prezerať súbory, pridávať nové a upravovať staré (závisí to od práv, ktoré mu udelíte ako vlastník).
Aplikácia pre smartfón
Samozrejme, najjednoduchšie je použiť službu Google Drive na počítači. Čo ak však takúto možnosť nemáte? Existuje cesta von, konkrétne mobilný klient Disk Google, ktorý vám umožní sťahovať a prezerať súbory kdekoľvek, s telefónom alebo tabletom po ruke. Táto aplikácia je určená pre operačný systém Android.
Navigácia v programe je veľmi jednoduchá a takmer sa nelíši od počítačovej verzie. Balík aplikácií obsahuje pomocné programy, ktoré vám umožnia otvárať mediálne súbory aj textové dokumenty.
Klienta služby nájdete na webovej stránke Google alebo si ho môžete stiahnuť z Play Market. Ak nemáte zariadenie so systémom Android OS, môžete použiť mobilnú verziu prostriedku. Na túto alternatívu budete presmerovaní hneď, ako systém zistí typ zariadenia, z ktorého ste sa prihlásili.
Zhrnutie
Vo všeobecnosti platí, že ak chcete naplno využiť túto cloudovú službu od spoločnosti Google, postupujte podľa niekoľkých jednoduchých krokov:
- Zaregistrujte sa na oficiálnej stránke Google. Tento účet vám umožní využívať všetky zdroje spoločnosti.
- Po potvrdení registrácie prejdite do svojho účtu, kde môžete otvoriť aplikáciu Disk Google.
- Kliknite na kartu "Vytvoriť" po "Nahrať súbor". V zobrazenom okne vyberte požadovaný objekt na stiahnutie. Pre pohodlie si môžete vytvoriť aj priečinky.
- Stiahnite si a prezerajte súbory kedykoľvek vám to vyhovuje, v prípade potreby k nim poskytnite prístup priateľom a kolegom. Ak sa niektorý objekt stal irelevantným, môžete ho bezpečne odstrániť. Nezaberie to veľa času.
IN mobilná verzia ku všetkým vyššie uvedeným bodom sa oplatí pridať stiahnutie a inštaláciu klienta z oficiálnej webovej stránky alebo Play Market.
Dúfam, že po mojich slovách vám bolo jasné, ako používať Disk Google a prečo vlastne vznikla samotná služba. Jednoduchá správa tohto cloudového úložiska umožní aj neskúsenému používateľovi okamžite pochopiť rozhranie a navždy zabudnúť na flash disky a e-maily ako prostriedok na výmenu súborov.
- Disk Yandex
- Dropbox
S pozdravom Abdullin Ruslan
Ahoj všetci Dnes budeme hovoriť o programe, ako je Disk Google, poviem vám, čo to je, ukážem vám, ako ho používať, a potom pochopíte, či tento program potrebujete alebo nie. Takže, ako ste už pravdepodobne pochopili, program vytvoril Google, čo je dobré, pretože Google je vždy kvalita a stabilita, chápete. No, Drive znamená typ disku, in všeobecný program Google Drive je skratka pre Google Drive, čo je vlastne cloudové úložisko.
Disk Google funguje veľmi stabilne a jasne, v práci neboli zaznamenané žiadne chyby, preto vám odporúčam použiť tento program, ak sú vám vaše údaje v počítači drahé. Nenapísal som niečo, že Disk Google je takpovediac program, ktorý spája váš počítač s cloudom Google. Ako sa to stane? Napríklad chcete použiť cloud, však? Tu si stiahnete Disk Google, nainštalujete, určíte priečinok a potom všetko, čo do tohto určeného priečinka hodíte, toto všetko potom skončí v cloude. A všetko funguje aj takpovediac opačným smerom. Vo všeobecnosti je Disk Google priečinok cloudového úložiska na internete, ale samotný priečinok je vo vašom počítači. Všetko v tomto priečinku je všetko, čo budete mať v cloude. Vymažte niečo z priečinka, potom sa to odstráni aj z cloudu. No asi takto, ale dnes sa to všetko pokúsim takpovediac podrobne zvážiť v praxi, nie je tam nič extra zložité, ale mám skúsenosti s používaním Disku Google, tak sa s vami podelím, dúfam, že všetko tu bude pre teba, to je jasné
Sakra, úplne som ti zabudol napísať, že na používanie Google Drive je potrebné mať Google účet, teda mať Google účet. Máte napríklad poštu v Gmaile? Ak áno, znamená to, že máte aj účet Google. V Google totiž jeden účet ide do všetkých služieb.
Začnime teda s Diskom Google, dobre? Začnime, takže prvá vec, ktorú musíte urobiť, je, samozrejme, stiahnuť si ho. Ak to chcete urobiť, postupujte podľa tohto odkazu:
Takže, dobre, prejdite na stránku sťahovania a tam kliknite na Stiahnuť:

Potom budete musieť kliknúť na Stiahnuť verziu pre PC, kliknite sem:

Potom budú stále podmienky používania, môžete si prečítať .. Vo všeobecnosti kliknite tu Prijmite podmienky a nainštalujte:

To je všetko, inštalátor sa už stiahne, mám prehliadač Chrome, takže čo sa stiahlo, zdalo sa mi nižšie, tam som klikol pravým tlačidlom myši a vybral Otvoriť:

Potom tam bolo také okno, potom som klikol na Spustiť (možno nemáte toto okno, toto je taký typ zabezpečenia systému Windows):

Potom sa začne sťahovanie samotného programu (pretože sme v skutočnosti stiahli webový inštalátor zo stránky):


Mimochodom, prečo bolo potrebné vytvoriť také veľké okno, nerozumiem celkom .. Dobre, dobre .. Potom musíte zadať svoju poštu Gmail a kliknúť na tlačidlo Ďalej:

Potom zadajte svoje heslo a kliknite na tlačidlo Prihlásiť sa:



Znova stlačte tlačidlo Dopredu:

V ďalšom okne sa neponáhľajte kliknúť na tlačidlo Hotovo, tu je lepšie kliknúť na Nastavenia synchronizácie:

Možno som nevyzeral dobre, ale zdá sa, že ak si nainštalujete Disk Google, nebudete môcť neskôr zmeniť priečinok Disku Google v systéme Windows, takže je lepšie hneď kliknúť na položku Nastavenia synchronizácie, aby ste videli, čo sa deje. Ale možno sa mýlim. Stalo sa to takto, mal som nainštalovaný Disk Google a chcel som zmeniť priečinok Disk Google, ale bohužiaľ, nech som sa snažil akokoľvek, nenašiel som také nastavenie, dodnes si pamätám, že som bol veľmi prekvapený čas ... Stručne povedané, takéto veci vo všeobecnosti kliknú na Možnosti synchronizácie, potom sa zobrazia nasledujúce nastavenia:

Ako vidíte, tu môžete manuálne určiť priečinok Disku Google. Na karte Rozšírené môžete nastaviť limit rýchlosti výmeny s cloudom na internete:

v čom je háčik? Po prvé, na to, aby Disk Google fungoval rýchlo, potrebujete viac-menej rýchle internetové pripojenie. Ak však váš internet nie je príliš rýchly, potom môžete obmedziť jeho rýchlosť, aby počas synchronizácie Disk Google neupchal celý internetový kanál. Presvedčte sa sami, či obmedziť alebo nie, ale keby niečo, môžete si zapnúť obmedzenie a nechať ho tak, ako je, dobre, to je 100 KB / s, ak nemáte veľmi rýchly internet, v zásade táto rýchlosť je dosť, myslím. Ale ak niečo, môžete zvýšiť. A napriek tomu, len pre poznámku, poviem napríklad, že máte internetové pripojenie 10 megabitov, koľko je to kb / s? V 1 megabite, čo sa týka rýchlosti, bude 128 kb/s. Na základe týchto informácií môžete obmedziť rýchlosť. Ale to som ja, už som z týchto obmedzení a rýchlostí trochu unesený... No dobre, v spodnej časti, no, v okne nastavení sú potom ešte zaškrtávacie políčka o načítavaní Disku Google spolu s Windowsom, ukázať nejaký Disk Google ikony v kontextovej ponuke (toto políčko zaškrtnem, stiahnem ho, pretože ho jednoducho nepotrebujem) a zaškrtnutie potvrdenia pred odstránením objektov. Vo všeobecnosti, chlapci, ak je tu všetko nastavené tak, ako potrebujete, nakoniec už kliknete na tlačidlo Synchronizovať.
Poznámka pre vás! Všetko, čo hodíte do priečinka Disk Google, všetko, čo tam vymažete, sa uskutoční v samotnom cloude Disku Google. Aj keď máte v priečinku Disku Google textový súbor, otvorili ste ho a niečo tam napísali a potom ho zatvorili, tento súbor sa aktualizuje v samotnom cloude Disku Google! Teda zhruba všetko, čo máte v priečinku Disk Google, potom si uvedomte, že toto všetko budete mať v cloude Disku Google. Celý proces synchronizácie je plne automatický!
To je všetko, teraz ste si nainštalovali Disk Google, dúfam, že ste sa predtým pozreli na nastavenia a ak niečo, zmenili ste si ich, a to je v podstate všetko, teraz máte na svojom počítači skutočný internetový cloud. Teraz všetko, čo hodíte do priečinka Disk Google, potom po chvíli bude všetko v internetovom cloude. Ale ako rýchlo sa tam dostane? No chlapci, záleží len na tom, aký rýchly máte internet. Tu vám to poviem, v tomto prípade je lepšie sa neobťažovať, hlavná vec je, že internet by nemal byť príliš pomalý. Disk Google veľmi dobre pozná svoju prácu, čo dokáže nahrať a čo nie, nahrá inokedy, o to sa nestarajte. V každom prípade som s Diskom Google nemal vôbec žiadne problémy, je to jednoducho skvelá vec! Nie, vyskytol sa problém, klamem, ale už som o tom písal: po nainštalovaní Disku Google som potom nemohol nájsť nastavenie na zmenu samotného priečinka Disku Google, teda zadať iný priečinok , nenašiel som toto nastavenie ... Preto som vám ukázal, ako ho zmeniť počas procesu inštalácie, pretože sa mi zdá, že potom to už nebude možné zmeniť ... Toto sú koláče . .
Vo všeobecnosti, chlapci, späť k samotnému Disku Google. Klikol som na tlačidlo Synchronizovať, po ktorom bolo napísané, že inštalácia bola dokončená. Potom môj shell Windows na sekundu zmizol, neviem, či je to chyba alebo by to tak malo byť... Potom sa shell vrátil späť a otvorilo sa okno priečinka Disku Google, tu je:

Tu je samotná cesta, kde sa nachádza tento priečinok (kde je VirtMachine, potom je to názov účtu počítača):
C:\Users\VirtMachine\Google Drive
Priečinok je stále prázdny, to je pochopiteľné, pretože som tam ešte nič nehodil.. Teraz sa pozrite, tu je ikona Disku Google na paneli:

Klikol som naň ľavým tlačidlom myši, potom pravým tlačidlom myši, v dôsledku toho sa stále zobrazuje to isté okno, ako je toto:

Trochu nudné, je tu ďalšie menu, skrátka, ak kliknete sem:

Potom sa zobrazí nasledujúca ponuka:

A chlapci, ak v tejto ponuke vyberiete položku Nastavenia, zobrazí sa okno nastavení:

No, chcete vedieť, čo je vtipné? A poviem vám, čo je smiešne ... Stručne povedané, faktom je, že ak sa nemýlim, tak nastavenia na zmenu priečinka Disk Google na mojom počítači, tak ako som pochopil, také nastavenie naozaj neexistuje ! Tu, v nastaveniach, sú tri karty, skontroloval som ich všetky a nikde nie je možnosť zmeniť priečinok Disku Google v počítači! Tu je vtip, chlapci, čo na záver? Priečinok pre Disk Google je možné nastaviť iba pri inštalácii Disku Google, takže si to musíte zapamätať! A ešte raz napíšem, no, len poznámku pre vás, tu v nastaveniach na karte Účet môžete vidieť, koľko je na Disku Google zaneprázdnené a koľko je zadarmo:

No chlapci, skúsime niečo otestovať? Takže teraz na test hodím nejaký veľký súbor do priečinka Disk Google a uvidíme, čo sa stane ... Na test som hodil archív vážiaci niečo viac ako jeden gigabajt, v Google Disku sa objavil istý štítok priečinok v samotnom archíve, čo znamená, že archív je v procese synchronizácie takýto:

Po chvíli sa ikona Disku Google na paneli presunula, čo znamená, že synchronizácia sa začala a ak kliknete na ikonu, zobrazí sa okno, ako je toto:

Ako vidíte, je vhodné sem napísať, čo sa práve deje na Disku Google. No chlapci, počkám, kým sa súbor nahrá do cloudu, a uvidím, čo sa stane potom, teda, čo sa zapíše... Vo všeobecnosti je synchronizácia ukončená a teraz, ak kliknete na ikona na paneli úloh, zobrazí sa okno, v ktorom je to napísané, dobre synchronizované:

V samotnom priečinku je teraz oproti archívu ikona v podobe zeleného začiarknutia, čo znamená, že všetko prebehlo takpovediac bez problémov:

To znamená, že ako vidíte, Disk Google funguje dobre, všetko sa robí pohodlne a viete, čo vám teraz poviem? Je veľmi hlúpe nepoužívať tento Disk Google! Navyše, toto je Google, čo znamená stabilitu a kvalitu! Mimochodom, chlapci, chcete poradiť? Ak ste zvyknutí robiť veľa svojich vecí priamo na pracovnej ploche v systéme Windows, potom viete, čo môžete urobiť, môžete pracovnú plochu umiestniť ako priečinok Disku Google. A všetko, čo máte na ploche, bude v bezpečí, pretože Disk Google to bude neustále synchronizovať s cloudom, viete v čom je háčik?
Takže chlapci, pozrite sa, teraz som odstránil archív z priečinka Disk Google, potom som klikol na ikonu na paneli a teraz tiež hovorí, že súbor bol odstránený:

To znamená, že súbor bol odstránený aj v cloude. V tomto okne, kde je napísané, čo sa deje na Disku Google, som vám ukázal, že existuje tlačidlo s tromi bodkami, teda to, ktoré je v pravom hornom rohu. Skrátka, ak ho stlačíte, objaví sa menu, v ktorom je užitočná položka Pozastaviť. Ak ju vyberiete, práca Disku Google bude zmrazená, v tejto chvíli bude ikona vyzerať takto:

A potom, ak potrebujete pokračovať v práci, vráťte sa do rovnakej ponuky a vyberte Pokračovať
Chlapci, zdá sa, že všetky dôležité funkcie sú vyriešené. Teraz sa pozrite, predstavte si, že váš pevný disk je pokazený. Potom, keď si kúpite nový pevný disk, dobre, alebo notebook, ak je notebook pokazený, potom skrátka, ak si nainštalujete nový Windows a nainštalujete Disk Google, potom všetko, čo v ňom bolo, bude toto všetko v to! To znamená, že údaje, ktoré boli na Disku Google, o ne neprídete, chápete, aká je ich výhoda a prečo vám odporúčam, aby ste ich používali?
Čo vám ešte povedať, program Disk Google beží pod procesom, ako je googledrivesync.exe, tu je v správcovi úloh (prečo celkom nerozumiem, prečo sú dva):

Ako vidíte, procesor nie je načítaný, RAM sa toľko nevyužíva .. Disk Google je teda nainštalovaný v tomto priečinku:
C:\Program Files (x86)\Google\Drive

Mimochodom, ak kliknete pravým tlačidlom myši na priečinok, bude tam taká položka na Disku Google:

Ale čo to znamená? Pravdupovediac, moc som sa nezamýšľal nad tým, na čo to je, lebo aj tak mi všetko akosi vyhovuje .. Táto položka sa zdá byť pri inštalácii Google Drive odstránená, v nastaveniach je akési zaškrtnutie .. niečo som otupila a neodstránila ju...
Zdá sa, že všetko ukázalo, čo potrebujete ... alebo ste na niečo zabudli? Zdá sa, že je to všetko. Zostáva len jedna vec, a to ukázať, ako úplne odstrániť Disk Google z počítača. Zároveň sa neodstránia súbory z vášho priečinka Disku Google a neodstránia sa ani v internetovom cloude. Pred odinštalovaním je lepšie ukončiť program, ak to chcete urobiť, kliknite na ikonu Disku Google na paneli, potom kliknite na tri bodky a vyberte možnosť Zavrieť Disk Google:

Pozrite sa, teraz podržte tlačidlá Win + R, zobrazí sa okno Spustiť, tam napíšete nasledujúci príkaz:

Potom kliknite na tlačidlo OK. Otvoríte okno Programy a funkcie, v tomto okne bude zoznam všetkých nainštalovaných programov, tu musíte nájsť Disk Google, kliknite pravým tlačidlom myši a vyberte možnosť odinštalovať:

Potom uvidíte takéto okno, tu kliknete na Áno (dobre, ak ste si to s odstránením nerozmysleli, samozrejme):

Potom sa vám na niekoľko sekúnd zobrazí okno, ako je toto:

A potom zmizne a všetci chlapci, Disk Google je odstránený z vášho počítača! Ale zároveň, ako som už napísal, vaše súbory v priečinku Disk Google nebudú odstránené. Samotný priečinok zostane na svojom mieste, to znamená, že zostane v tomto priečinku (tu je predvolene nastavený, ak nezmeníte nastavenia):
C:\Users\VirtMachine
Dovoľte mi pripomenúť, že tam, kde je VirtMachine, by ste tu mali mať názov počítača, teda názov účtu. Takže tento priečinok na Disku Google možno bezpečne odstrániť, ak neobsahuje potrebné súbory. V každom prípade to, čo bolo v tomto priečinku, bude s najväčšou pravdepodobnosťou v internetovom cloude, ak sa samozrejme podarilo synchronizovať všetky súbory. Ak chcete priečinok odstrániť, jednoducho naň kliknite pravým tlačidlom myši a vyberte možnosť Odstrániť:

To je všetko, chlapci, ako vidíte, na tomto Disku Google nie je nič zložité, zdá sa mi, že je ľahké ho používať, nezaťažuje počítač, no, ako som už napísal, pretože program je od Google, potom sa oplatí ho používať, lebo Google je kvalita a stabilita Veľa šťastia chalani v živote, nech je u vás všetko v poriadku
04.01.2017Google Drive (Google disk) je bezplatná služba Google, ktorá vám umožňuje ukladať dokumenty na internete a pristupovať k nim kdekoľvek pomocou cloudu. Disk Google vám tiež poskytuje prístup k bezplatným webovým aplikáciám na vytváranie tabuľkových dokumentov a ďalšie.
Prečo je potrebné používať Disk Google?
Disk Google je jednou z najpopulárnejších služieb cloudového úložiska, ktoré sú dnes k dispozícii a ponúka 15 gigabajtov (15 GB) bezplatného úložného priestoru. Ak ste ešte nikdy nepoužívali cloudové úložisko, nájdite si chvíľu a ocente výhody ukladania súborov online. Keďže k súborom je možné pristupovať z akéhokoľvek počítača/zariadenia pripojeného k internetu, Disk Google eliminuje potrebu odosielania e-mailov alebo ukladania súborov na USB kľúč, pretože výrazne uľahčuje zdieľanie súborov a prácu s ostatnými.
Vytvárajte súbory na disku Google
Disk Google nielenže ukladá vaše súbory, ale umožňuje vám tiež vytvárať, zdieľať a spravovať dokumenty pomocou vlastných vytvorených aplikácií. Ak ste niekedy používali nástroje ako Microsoft Office, niektoré veci v programoch Disku Google sa vám môžu zdať povedomé. Napríklad typy súborov, s ktorými môžete pracovať, sú podobné tým, ktoré sú vytvorené pomocou rôznych programov balíka Microsoft Office.
- Dokumenty: Listy, letáky, eseje a iné textové súbory (podobne ako dokumenty Microsoft Word)
- tabuľky: Na ukladanie a organizovanie informácií (podobne ako knihy v programe Microsoft Excel)
- Prezentácie: Vytváranie prezentácií (podobné prezentáciám Microsoft PowerPoint)
- Formuláre: Na zhromažďovanie a organizovanie údajov
- Plány: na vytváranie jednoduchých vektorových grafov alebo tabuliek.
Aké typy súborov by ste chceli uložiť na Disk Google? Mysleli ste si, že môžete synchronizovať akýkoľvek súbor medzi rôznymi zariadeniami?
Článok pre tých, ktorí aktívne využívajú služby Google a samotný prehliadač Google Chrome. V jednom alebo druhom bode používateľ chce alebo len potrebuje zmeniť jazyk rozhrania, napríklad z ruštiny na angličtinu. Na dva alebo tri kliknutia - ako sa pôvodne myslelo - problém nemožno vyriešiť: budete musieť zmeniť nastavenia nielen v prehliadači, ale aj v rôznych službách. Pozrime sa, ako na to.
Ako sme už pochopili, zmena jazyka v Google je veľmi všeobecná požiadavka. Ak potrebujete úplne zmeniť jazyk rozhrania, budete musieť zmeniť jazyk aspoň na troch rôznych miestach:
- Zmena jazyka v nastaveniach prehliadača Google Chrome;
- Zmeňte jazyk v profile Google+ (Gmail, Google+).
Jazyk v prehliadači si môžete zmeniť prirodzene v nastaveniach. Po otvorení okna „Nastavenia“ kliknite na „Zobraziť rozšírené nastavenia“. Otvorí sa ďalšia ponuka, v ktorej môžete vyhľadať podpoložku „Jazyky“. Tam kliknite na tlačidlo „Nastavenie jazykov a metód vstupu“.
V zobrazenom okne vyberte požadovaný jazyk. Pred kliknutím na „Dokončiť“ nezabudnite kliknúť na „Zobraziť Google Chrome v tomto jazyku“. Všetko. Po reštartovaní prehliadača bude rozhranie v angličtine, ale vyhľadávanie, pošta a ďalšie služby zostanú v starom jazyku.

Zmeňte jazyk vo Vyhľadávaní Google
Zvážte jeden z najviac jednoduchými spôsobmi zmeniť jazyk vyhľadávania Google a čierny pruh služieb Google v hornej časti. Niečo napíšeme do vyhľadávania. Vpravo hore vidíme ozubené koleso. Kliknutím vyberte „Nastavenia vyhľadávania“. Vľavo uvidíte položku „Jazyky“ a vyberte jazyk, ktorý potrebujete. Voila, zostáva pracovať iba na službách: pošta a Google+.

Zmeňte jazyk v účte Google
Zmeňte jazyk v nastaveniach účtu, zmeňte jazyk rozhrania nielen v Google+, ale zároveň aj v Gmaile. Aj keď v nastaveniach pošty môžete ten istý indikátor zmeniť samostatne.
V režime vyhľadávania sa teda v hornej časti obrazovky zobrazí meno, prezývka a avatar vášho účtu. Kliknite na hypertextový odkaz "Účet". V ponuke „Jazyk“ zmeňte nastavenia a uložte. Obnovte stránku, aby ste videli zmeny.

To je všetko. Jazyk rozhrania sa teraz zmenil takmer všade: v prehliadači, vo vyhľadávaní Google, vo vašom účte Google+, v Gmaile a dokonca aj v kalendári. Ale napríklad na Disku Google a YouTube s najväčšou pravdepodobnosťou zostane jazyk rovnaký. V prípade potreby je potrebné zmeniť potrebné nastavenia v každej zo služieb. Spôsob, ako nájsť nastavenia jazyka, je približne rovnaký - nemali by byť žiadne problémy.
Umožňuje vám prehliadať web a používať ho v rodnom jazyku používateľa.
V predvolenom nastavení sa na zobrazenie rozhrania a ponúk prehliadača Google Chrome používa možnosť vybratá pri úvodnom sťahovaní a inštalácii. Zmena v prehliadači Google Chrome je pomerne jednoduchá. Používame minimálny počet gest. Upozorňujeme, že verzia prehliadača Chrome, ktorá je momentálne platná, je popísaná v časti Nový variant prehliadača Chrome , a podľa toho aj staršiu verziu - v časti Stará verzia prehliadača Chrome
Nový Chrome Variant
V pravom hornom rohu prehliadača kliknite na ikonu
V ponuke, ktorá sa otvorí, vyberte „Nastavenia“ a kliknite na „Zobraziť rozšírené ...“ (sú úplne dole).

V okne nastavení, ktoré sa otvorí, v časti „Jazyky“ kliknite na tlačidlo „Nastavenia kontroly jazyka a pravopisu“.

A na tejto stránke nastavíme možnosť, ktorú potrebujeme.

Zmeniť jazyk Google Chrome – stará verzia
V pravom hornom rohu prehliadača nájdeme ikonu kľúča a klikneme myšou. Otvorí sa okno nastavení. Vyberte nápis „Nastavenia“. Otvorí sa okno nastavení.


Kliknite na tlačidlo „Nastavenia kontroly jazyka a pravopisu...“.

Podľa toho vyberte požadovanú možnosť a kliknite na tlačidlo „Zobraziť Google Chrome v tomto jazyku. Po zatvorení všetkých záložiek internetového prehliadača sa zmeny prejavia a pri opätovnom otvorení prehliadača budú všetky správy na vami zvolenej možnosti.
Automatický preklad webových stránok
Sú napísané milióny internetových stránok cudzie jazyky a prehliadač Google Chrome (na rozdiel od mnohých iných) vám umožňuje urobiť preklad takmer okamžite. Všetko si prečítate vo svojej rodnej ruštine (ak ste Rus). Preklad, celkom prirodzene strojový, ale v princípe sa dá všetko pochopiť.
Ak sa rozhranie webovej stránky nezhoduje s nainštalovaným jazykom prehliadača, v hornej časti sa zobrazí panel prekladu. Tu sme napríklad zašli na japonskú stránku ... (na začiatku sa predpokladá, že nie ste Japonec).
Chrome (alebo skôr samotný Google tvárou v tvár svojmu vyhľadávaču) sa začal zaoberať rečou už vo fáze vyhľadávania. Hľadáme napríklad japonskú vysielaciu spoločnosť NHK. zadáme do vyhľadávania NHK a uvidíme. 
Ideme na stránku.
V hornej časti stránky vidíme tlačidlo, na ktorom je napísaný jazyk stránky a vpravo je tlačidlo Preložiť, po kliknutí sa vykoná preklad. (Google Chrome má vo svojom „arzenálu“ viac ako 50 možností). 
Niekedy môže byť jazyk určený nesprávne, potom vyberte správnu možnosť z rozbaľovacieho zoznamu. Kliknite na príslušné tlačidlo a podľa toho si vyberte. Ak chcete odmietnuť preklad stránky, kliknite v hornej časti prehliadača na tlačidlo „Nie“.
Pre nastavenie možností, ktoré sa majú zobraziť, môžete kliknúť na tlačidlo v hornom paneli „Nastavenia“.

Tu môžete vykonať trvalé nastavenia pre túto stránku:
Vždy prekladajte z japončiny do ruštiny
Nikdy neprekladajte do japončiny
Nikdy neprekladajte túto stránku
Nie je to japončina? Nahlásiť chybu
O Google prekladači
Google vo všeobecnosti vie, ako vytvoriť inteligentné prehliadače.