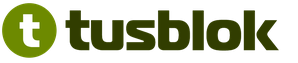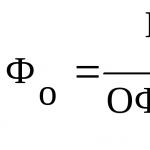VKontakte има възможност да получава известия, когато потребител или общност са публикували нов запис. По този начин винаги ще знаете дали човек или група са активни.
Сега ще ви покажа как работи и ще ви науча как да включвате известията.
Известия за потребителски публикации
Трябва да се отбележи, че дори ако потребителят е ваш приятел, известията за нови публикации не работят (вижте). Те трябва да се активират ръчно.
Ако човек публикува нова публикация, ще получите съобщение за това. В долния ляв ъгъл на екрана ще се появи изскачащ прозорец със съответното съобщение. Също така в раздела за известия ще има бележка, показваща, че се е появил нов запис.
Трябва да преминем към на правилния човеккъм страницата. Сега отворете менюто, разположено точно под снимката на неговия профил. И изберете елемента от списъка „Известие за публикации“.

Вече ще получавате известия за нови публикации. Можете да се отпишете от актуализации тук, като изберете елемента в менюто „Не уведомявай за публикации“.
Как да активирате известия за нови публикации в група
Работи с общности по подобен начин. Отидете на желаната групаи отворете менюто. Изберете предмет „Известие за публикации“.

Сега в блока за известия можете да видите най-новите публикациив общността.
Отписваме се по аналогия.
Абонирайте се за актуализации от мобилен телефон
Ако имате задача да активирате известия от мобилния си телефон, трябва да действате по същия начин. Отиваме на страницата на потребителя и отваряме менюто, разположено в горния десен ъгъл на екрана. След това щракнете „Известие за нови публикации“.

Ако имате няколко пощенски кутии, можете да получавате известия за нови съобщения в Yandex.Mail на различен адрес. За да настроите известия:
Кликнете върху иконата в горния десен ъгъл.
Изберете Правила за обработка на писма.
Щракнете върху бутона Създаване на правило.
В блока Прилагане изберете от списъците към какъв тип имейли искате да приложите правилото:
В блока Ако зададете условия за обработка:
","hasTopCallout":true,"hasBottomCallout":true,"areas":[("href":"filter-glossary.html#filter-glossary__terms-attributes","shape":"circle","direction": ["top","left"],"alt":"Въведете стойността на избрания параметър","justMapLink":false,"coords":,"isNumeric":false,"hasTopCallout":true,"hasBottomCallout" :false) ,("href":"filter-glossary.html#filter-glossary__terms-features","shape":"circle","direction":["bottom","right"],"alt":" Колко стриктно трябва да се спазва условието","justMapLink":false,"coords":,"isNumeric":false,"hasTopCallout":false,"hasBottomCallout":true),("href":"filter-glossary.html #filter-glossary__terms- attributes","shape":"circle","direction":["top","right"],"alt":"Избор на параметър","justMapLink":false,"coords":, "isNumeric":false ,"hasTopCallout":true,"hasBottomCallout":false)]))">
За повече информация как правилно да създадете условие вижте специалната статия.
За едно правило можете да зададете няколко условия, които могат да се изпълняват едновременно или поотделно: 
В глава Извършете действиеактивирайте опцията Уведомете по адреси посочете адреса, на който ще се изпращат известията.
Проверете Пощенска кутия, които сте посочили да получават известия. Ще получите имейл с инструкции как да потвърдите получаването на известия. След потвърждение съобщенията за нови писма ще бъдат изпратени до посочената пощенска кутия.
Известия не се получават
Това може да се дължи на следните причини:
Личните данни не са посочени в Yandex.Passport
Посочете автентични в Yandex.Passport и ги свържете с вашия акаунт.Нашата система за сигурност може да е намерила акаунта ви за подозрителен и да е блокирала пощенската ви кутия. Най-често това се случва поради факта, че телефонният номер не е прикрепен към кутията или паспортът съдържа измислено име и фамилия. Обикновено премахването на ключалката отнема няколко часа.
Правилото не е активирано или адресът не е потвърден
Уверете се, че страницата е активирана правилното правило, както и до кои писма да се изпращат. Проверете за правописни грешки в посочения от вас адрес.
Не е минало много време от настройката на правилото
След като сте конфигурирали правилото, изчакайте няколко минути - правилото може да не работи веднага.
Условията на правилото са посочени неправилно
Проверете свойствата и параметрите на състоянието.
В списъка с правила има правила с по-висок приоритет
Ако в списъка по-горе има правила със същите условия или в някое от правилата по-горе има опция Не прилагайте други правила, тогава това може да повлияе на изпълнението на правилото. За повече подробности вижте раздела
![]()
Със сигурност много потребители на VKontakte не знаят за една много полезна функция - известия за нови потребителски/общностни публикации във VK.
По този начин ще получавате известиявсеки път, например, когато ваш приятел публикува нова публикация, снимка или видеоклип. Те могат да бъдат конфигурирани както от компютър, така и от мобилно приложение за iOS или Android.
Да се получавате известия за нови публикации за конкретен акаунт във VKontakte(например страница на приятел), трябва да отидете на страницата, да кликнете върху иконата под аватара на потребителя и да изберете стойността „Получаване на известия“.
Отсега нататък, когато потребител публикува нещо на стената си, ще получавате известие.
- Известието ще се появи в долен ляв ъгъл, ако сте онлайн;
- По всяко време можете да видите последните известия близо до камбаната (в горната част на сайта);
Активирайте известията за нови публикации във VK
Да се получавате известия за нови публикации от всяка група VKontakteтрябва да отидете в общността, да кликнете върху иконата под аватара и да изберете стойността „Получаване на известия“.
Известията за нови групови публикации ще се показват в камбанка. Потребителят няма да разбере, че сте се абонирали за неговите актуализации.
Между другото, като се абонирате за известия, ще помогнете.
- Ако искаш, можеш скрий известиетокато щракнете върху него;
Можете да изтриете известия в настройки - известия - "Нови записи".
Ако искате да получавате известия за нови публикации от мобилно приложение, след това отидете на потребителската страница/общност, щракнете върху многоточието в горния десен ъгъл - Известявайте за нови публикации.
Известията се намират в настройки на приложението.
![]()
Тази интересна и много полезна функция е достъпна във VK. Бъдете винаги актуални! Потребителят не знае, че получавате известия. Ако имате въпроси, вижте визуалния видео урок.
За съжаление няма незабавно решение на проблема. Ще трябва да прекарате известно време в ръчкане с настройките. Но си струва: ще премахнете всички боклуци от екрана за известия и ще започнете да получавате само най-необходимата и важна информация.
Разгледайте настройките на отделните приложения
Средностатистическият потребител на смартфон рядко разглежда настройките за уведомяване на отделните приложения. Ако отделите няколко минути за това, ще направите живота си много по-лесен.
Например във Facebook можете индивидуално да изключите известията за коментари, покани за приятелство или групови публикации. Това може да стане или чрез мобилно приложение, и през уеб версията на социалната мрежа.
Gmail за Android ви дава възможност да включвате или изключвате известията за всеки . По този начин можете да принудите своя имейл клиент да отчита само най-важните имейли. Gmail за iOS няма управление на етикети, но можете да настроите приложението да ви уведомява само за приоритетни имейли.
Почти всяка програма ви позволява да ограничите предупрежденията по един или друг начин. А някои приложения могат да бъдат конфигурирани да показват известия само за нещо много конкретно.

Пример е Instagram. Отворете профила на приятел, след което отидете в Настройки. Тук ще можете да активирате известия само за това лице. Facebook има списък с близки приятели, който работи по подобен начин.
Настройте системни известия

Google и Apple знаят колко трудно може да бъде да се справят с безкрайни потоци от известия, така че са вградили широки възможности за персонализиране в Android и iOS. Отидете в настройките на вашата операционна система, за да активирате или деактивирате сигналите за отделни приложения и да промените начина им на показване.
Ако абсолютно не можете да живеете без известия, тогава и двете операционни системи ви дават възможността да ги показвате тихо и да ги премахвате от заключения екран. Те ще се натрупват, а в свободното време можете спокойно да се справите с всеки един.
Друг вариант е да деактивирате известията за някои приложения, но да добавите джаджи за тях. Последните се показват на началния екран на Android и в центъра за уведомяване на iOS.

И двете операционни системи имат режим „Не безпокойте“. Можете да регулирате параметрите му чрез главното меню с настройки на iOS и чрез настройките на звука на Android. Сигналите ще се появят, но телефонът няма да издава звук.
Като алтернатива използвайте самолетен режим. Можете да го включите и след това да прочетете всичко, което се е натрупало наведнъж. Между другото, според проучване на Future Work Center Имате поща!, това е един от най-добрите начинисправя се с пощата, когато има много.
Настройте известия с помощта на специални приложения
IFTTT
Относно автоматизатора на задачи IFTTT ние . Тя ви позволява да създадете цяла система от персонализирани известия. Това ще отнеме време, но с помощта на приложението за уведомяване можете напълно да го персонализирате според вашите предпочитания. Например, принудете системата да изпраща само съобщения от определени акаунти в Twitter и да уведомява само за лошо време.
В този случай е най-добре да деактивирате стандартните известия на операционната система. След това отворете IFTTT и създайте свои собствени сигнали за всичко, от което се нуждаете. Услугата има много фина система за настройка: работи с резултатите от спортни мачове, социални мрежи, имейл клиенти, новинарски услуги и много други.
Ако прекарвате много време на компютъра и трябва редовно да проверявате имейл кутията си, най-добре е да настроите механичен уведомлениеза пристигането на пощата, за да не пропуснете основното писмо.
Инструкции
1. Ако компютърът ви има инсталирана операционна система Windows 7, инсталирайте притурката за поща - малко приложение, което ще бъде поставено на вашия работен плот. Можете да използвате джаджи: Mail2web, WpCorpMailCheck, Gmail Counter, POP3Cecker и други, които можете да намерите на специализирани сайтове www.wingadget.ru, www.sevengadget.ru и подобни уеб източници.
2. След като инсталирате приспособлението, продължете да го конфигурирате. Въведете своя адрес и парола в съответните полета, задайте честотата на проверка за нови писма, изберете звуков сигнал, който да ви уведомява, когато пристигне поща.
3. В настройките на някои притурки също трябва да посочите адресите на протоколите POP3 и SMTP. Ще можете да намерите тази информация в настройките на вашата пощенска кутия на уебсайта на пощенската услуга. Както обикновено, протоколите имат следната форма: pop3.mail.ru, pop3.yandex.ru, smtp.mail.ru, smtp.yandex.ru и др.
4. Ако имате по-ранна версия на Windows на компютъра си или работата с джаджи създава определени неудобства за вас, настройте известията за пристигането на нови имейли лесно в браузъра си.
5. За да направите това, отидете в магазина за добавки (разширения) през менюто на браузъра си и изпълнете заявка за търсене на думата поща. Ще ви бъде предложен избор от няколко опции за мини-приложения, които да ви уведомяват за ново поща. Изберете разширението, което съответства на вашата имейл услуга (Gmail, Yandex, Yahoo и т.н.) и го инсталирайте.
6. Конфигурирайте добавката, като посочите вашето потребителско име и парола в прозореца с настройки, както и задаване на период от време за проверка на вашата пощенска кутия. В зависимост от избраната добавка ще получавате известия за входяща поща под формата на изскачащи прозорци или цифрова индикация за броя на непрочетените съобщения във входящата ви кутия.
Ако използвате пощенската си кутия непрекъснато за доста дълго време, тогава броят на писмата там е доста голям. Всъщност не е много удобно да работите с индивидуалната си кореспонденция в пощенска кутия, освен ако нямате неограничен интернет. Много по-лесно е да управлявате писмата си на собствения си компютър. Именно за това е създадена невероятната програма The Bat!

Ще имаш нужда
- - Прилепът!
Инструкции
1. Ако имате пощенска кутия Yandex или Mail.ru: В елемента „Меню“ на програмата изберете „Пощенска кутия“ - „Най-нова пощенска кутия“. В прозореца, който се показва, въведете името на пощенската кутия (Mail или Yandex). Щракнете върху „Напред“ В следващия прозорец, който се появява, въведете вашето име и фамилия, както и вашия адрес електронна поща. Щракнете върху „Напред“ В следващия прозорец намерете раздела „Използване на протокол за достъп до пощенския сървър“. Там отметнете „POP3 – Post Office Protocol v3“. Намерете полето Сървър за закупуване на поща, напишете pop.mail.ru (или pop.yandex.ru) там. В реда на сървъра за изходяща поща посочете параметъра smtp.mail.ru (smtp.yandex.ru). Поставете отметка в квадратчето „Моят SMTP сървър изисква удостоверяване.“ В следващия прозорец въведете вашето потребителско име и парола за вашата пощенска кутия и отметнете квадратчето „Оставете имейли на сървъра“. Отговорете с да на въпроса „Искате ли да проверите останалите свойства на пощенската кутия?“ Кликнете върху „Готово“. Ако е необходимо, конфигурирайте програмата, като отидете в раздела „Свойства на пощенската кутия“.
2. Ако имате Gmail акаунт: Влезте в пощенската си кутия на сървъра. Отворете менюто „Настройки“ – „Препращане и POP/IMAP“. В сегментите „POP достъп“ щракнете върху „Активиране на POP за всички имейли“, „Активиране на POP за имейли, получени от сега нататък“. От падащия списък („Когато писмата се изтеглят с помощта на POP“) изберете подходящото условие, щракнете върху „Запазване на метаморфозите“. Сега се върнете към създаването на нова пощенска кутия на The Bat! Продължете по същия начин, както в инструкциите за Yandex и Mail.ru, като посочите подходящия адрес (pop.gmail.ru, smpt.gmail.ru). Когато видите прозорец с полето „Потребител“, въведете целия си имейл адрес там ([email protected]). Въведете паролата си, щракнете върху „Готово“. Отидете на свойствата на пощенската кутия. Отворете раздела "Транспорт". В секцията „Изпращане на поща“, в реда „Връзка“, задайте „Не е опасно за стандартно“. порт (STARTTLS)". В секцията „Порт“ – 465 или 587. В секцията „поща за покупка“ – „Връзка“ променете типа на връзката на „Безобидна на специална. порт (TLS)", "Порт" – 995. Не забравяйте, че могат да се появят грешки и неизправности, когато програмата работи с услугата Gmail.
Интернет услугата Yahoo.com се радва на огромна популярност във всеки свят. Chai е не само една от най-известните търсачки, но и безплатен пощенски сървър, който позволява на всеки да създаде своя лична пощенска кутия.

Инструкции
1. За да се регистрирате пощана Yahoo, отидете на главната страница на сайта на yahoo.com и в горния десен ъгъл на страницата щракнете върху бутона „Регистрация“. Ако по това време сте в Русия или страните от ОНД, самата услуга ще определи местоположението ви и ще зареди страницата на руски, така че няма да има затруднения при четенето на инструкциите.
2. Като отидете на страницата за създаване на акаунт, попълнете всички празни полета, необходими за регистрация. Включително създаване на потребителско име (име на пощенска кутия) и парола. Обърнете специално внимание на попълването на полето за защитен въпрос и резултата за него. Тази информация ще е необходима, за да коригирате акаунта си, ако случайно забравите паролата си.
3. След като попълните всички задължителни полета, въведете кода за потвърждение (captcha) и щракнете върху големия бутон „Създаване на моя акаунт“. Ако сте попълнили всичко правилно, ще бъдете отведени до страницата на вашия акаунт. Ако някъде има грешка, системата ще ви уведоми за това. В този случай се върнете стъпка назад и добавете необходимите данни.
4. Моля, имайте предвид, че след успешна регистрация няма да бъдете отведени до самата пощенска кутия, а до главната страница на услугата Yahoo, но под вашето влизане. За да се отвори поща, щракнете върху иконата с изображение на пощенски плик и думата „Поща“ в горния десен ъгъл. Ще бъдете отведени във вашата пощенска кутия. В него ще намерите писмо с подробни инструкцииза работа с Yahoo акаунт и поща, изпратена от пощенски робот.
5. Можете да работите с безплатна поща на Yahoo.com само чрез уеб интерфейса. Ако сте свикнали да използвате някои специални имейл програми като The Bat, Outlook или Mozilla Thunderbird, тогава няма да можете да настроите безплатна пощенска кутия за тях на сървъра на Yahoo. Можете обаче да направите акаунта си платен. В този случай ще можете да конфигурирате своя имейл адрес в Yahoo за работа с офлайн имейл програми. Цената на тази услуга е 2 долара на месец или 19,99 долара на година.
6. Ако предпочитате платена опция, отидете на http://overview.mail.yahoo.com/enhancements/mailplus, за да отидете на страницата с допълнителни услуги на Yahoo Mail Plus. Тук щракнете върху бутона Надстройка сега и въведете отново паролата си за имейл. На страницата за плащания изберете подходящ вариантплащане (с банкова карта или чрез PayPal) и попълнете задължителните полета. Преди да потвърдите плащането, внимателно проверете отново всички въведени данни. Ако всичко е попълнено правилно, щракнете върху бутона Съгласен съм, направете поръчка.
Видео по темата
Съвет 4: Как да настроите отложено изпращане на имейл
Както в бизнес, така и в индивидуалната кореспонденция, от време на време има нужда от изпращане на имейл след момента на създаване. Процедурата за настройка на отложено изпращане на писма е проста, но не всички услуги за интернет поща предоставят тази опция. По-специално, известната пощенска услуга mail.ru няма необходимата функционалност.

Инструкции
1. Настройка на отложено изпращане на имейл в пощата на Yandex Попълнете всички полета на формуляра, за да създадете писмо в пощенската услуга на Yandex, и прикачете необходимите файлове. Бутонът за изпращане на писмо е поставен под линка за прикачване на файлове, маркиран жълтои е разделен на две неравни части, „Изпрати“ и знак за таймер. Щракнете върху иконата на таймера, ще се отвори контекстното поле „изпрати днес в XX:00“. Поставете отметка в това поле и задайте желаната дата и час. Можете да промените датата, като щракнете върху думата „днес“; ще се появи календар, където можете да изберете месеца и деня. По аналогия полето се редактира с времето. Таймерът е предназначен за време от 5:00 до 23:00 часа на интервали от един час. Пощенската система Yandex предоставя на своите потребители възможност да настроят отложено изпращане на писмо за 1 година от датата на създаването му, след като зададат датата и часа, бутонът „изпрати“ ще се промени в съответствие с новите параметри. Щракнете върху него, за да запазите писмото и зададеното време за изпращане в папката Изходящи. Ако желаете, можете да направите отделна папка за забавени писма.
2. Настройване на отложено изпращане на имейли в Gmail Пощенската система на Google няма предварително инсталирана функция за отложено изпращане на имейли. За да получите тази възможност, изтеглете и инсталирайте приставката Boomerang за Gmail. Има версии на приставката Boomerang за Gmail за браузъри Chrome и Firefox. След като зададете това разширение, в прозореца за създаване на писмо ще се появи нова връзка - „Изпращане по-късно“. Кликнете върху него, ще се отвори контекстно меню, в което можете да изберете периода - след 1 час, след 2 часа, след 4 часа, утре сутрин, утре следобед, след 2 дни или 4 дни, след седмица или две и също след месец, – или задайте точната дата и час на изпращане на имейл с помощта на таймер, който се намира под списъка с периоди. Кликнете върху бутона „Потвърди“ и запазете писмото с посочените параметри.