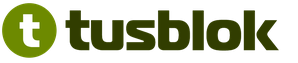Niektoré tipy na používanie klávesnice sú uvedené v článku. Zvážte význam niektorých kláves na klávesnici. V pravom hornom rohu klávesnice so 101. klávesom sú tri svetelné indikátory (inými slovami, žiarovky):
- Caps Lock - režim veľkých písmen,
- Num Lock - režim číselnej zámky,
- Scroll Lock – režim uzamknutia rolovania.
Zapnutie a vypnutie vyššie uvedených režimov sa vykonáva stlačením kláves s rovnakým názvom: Caps Lock, Num Lock (Num Lk), Scroll Lock (Scr Lk).
Na notebookoch, kde je menej kláves, sa kláves Caps Lock nachádza na rovnakom mieste ako na 101-klávesovej klávesnici. Kláves Num Lock sa zvyčajne nachádza s F11 a kláves Scroll Lock sa zvyčajne nachádza s F12. Ak chcete prepnúť do režimu Num Lock alebo Scroll Lock, mali by ste stlačiť kláves Fn, ktorý sa nachádza v ľavom dolnom rohu, a bez toho, aby ste ho uvoľnili, stlačiť kláves Num Lock alebo Scroll Lock v závislosti od požadovaného režimu.
Pozrime sa bližšie na tieto tri režimy.
1) Kľúč uzáver uzáveru(v preklade „fixovanie veľkých písmen“) sa nachádza na klávesnici vľavo.  Ak nestlačíte Caps Lock (to znamená, že svetlo nesvieti) a prejdete do textového editora (napríklad Word alebo Poznámkový blok), pri zadávaní textu sa všetky písmená (angličtina aj ruština) zobrazia malými písmenami. .
Ak nestlačíte Caps Lock (to znamená, že svetlo nesvieti) a prejdete do textového editora (napríklad Word alebo Poznámkový blok), pri zadávaní textu sa všetky písmená (angličtina aj ruština) zobrazia malými písmenami. .
Ak stlačíte Caps Lock (kontrolka, presnejšie, kontrolka svieti), potom sa pri zadávaní textu budú písmená zobrazovať ako veľké (veľké). V tomto režime sa po stlačení klávesu Shift zobrazia malé (malé) písmená (presný opak toho, čo sa robí v normálnom režime, keď kontrolka Caps Lock nesvieti).
Režim Caps Lock (alebo režim veľkých písmen) je užitočný pri zadávaní textu pozostávajúceho z takýchto písmen. Na zadanie jedného veľkého písmena je samozrejme pohodlnejšie stlačiť kláves Shift a bez jeho uvoľnenia stlačiť kláves s obrázkom príslušného písmena.
kľúč Tab(karta) je nad klávesom Caps Lock. Pri úprave textov sa tabulátor zvyčajne používa na presun na ďalšiu zarážku tabulátora, to znamená, že po stlačení tabulátora sa kurzor okamžite presunie na zadaný počet pozícií. V iných programoch sa jeho funkčnosť môže zmeniť, napríklad Tab môže prepínať medzi poliami dotazu atď.
kľúč Esc(Escape – „utiecť, uniknúť“) je nad klávesom Tab a používa sa hlavne na zrušenie akcie.
2) Kláves Num Lock(v preklade "fixné čísla") na klávesnici je vpravo. Je zodpovedná za prevádzku malej numerickej klávesnice v dvoch režimoch: ak svieti indikátor Num Lock (tj stlačený kláves Num Lock), potom malá numerická klávesnica funguje v režime zadávania čísel od 0 do 9 a obdobie.
Ak indikátor Num Lock nesvieti, potom je malá numerická klávesnica v režime ovládania kurzora (šípky nahor, nadol, doprava, doľava, Domov, Koniec, PageUp, PageDown). Viac o klávese Num Lock
kľúč Odstrániť("delete") alebo Del sa zvyčajne používa na odstránenie znakov napravo od kurzora. kľúč backspace("krok späť") alebo dlhá šípka doľava nad klávesom Enter zvyčajne vymaže znak naľavo od kurzora.
Viem, že niektorí používatelia preferujú pri odstraňovaní znakov kláves Delete, iní zase kláves Backspace. Všetko je to o zvyku.
kľúč Vložiť("vložiť") alebo Ins sa zvyčajne používa na prepínanie medzi dvoma režimami zadávania znakov:
- znakový vstup (režim vkladania) a
- vstup s nahradením predtým napísaných znakov, to znamená, že sa zadá nový text, zatiaľ čo "starý" text sa automaticky vymaže (režim nahradenia).
V MS Word 2007 je režim vkladania/nahrádzania štandardne vypnutý. Zrejme to bolo urobené zámerne, pretože náhodné stlačenie klávesu Insert v starších verziách Wordu viedlo k tomu, že režim nahradenia bol zapnutý, keď bol starý text odstránený a namiesto toho bol zadaný nový text.
Ak chcete povoliť režim vkladania/nahrádzania v MS Word 2007, stlačte tlačidlo Office (okrúhle v ľavom hornom rohu). V okne, ktoré sa otvorí, kliknite na tlačidlo "Možnosti programu Word". Potom vyberte kartu „Rozšírené“ v časti „Možnosti úprav“ začiarknite políčko vedľa položky „Na prepínanie režimov vkladania a výmeny použite kláves INS“.
Ako je uvedené vyššie, klávesy Home, End, PageUp, PageDown, šípky hore, dole, doľava a doprava sa nazývajú kurzorové klávesy. Kliknutie na ne spravidla vedie k posunutiu kurzora v požadovanom smere alebo k „preklopeniu“ toho, čo je na obrazovke.
Stlačenie klávesov Domov A Koniec zvyčajne presunie kurzor na začiatok a koniec riadku.
Stlačenie klávesov Strana hore("stránka hore") a O stranu nižšie("page down") má za následok posúvanie obsahu obrazovky, napríklad pri úprave dokumentu o jednu stranu nahor alebo nadol.
3) rolovací zámok(na klávesnici vpravo hore) – bol hojne využívaný začiatkom 80. rokov, keď ešte neexistoval žiadny manipulátor myši.  Keď bol zapnutý režim „Scroll Lock“, kurzorové klávesy vykonávali funkciu pohybu obrazovky (hore, dole, vľavo, vpravo).
Keď bol zapnutý režim „Scroll Lock“, kurzorové klávesy vykonávali funkciu pohybu obrazovky (hore, dole, vľavo, vpravo).
Keď je režim Scroll Lock zakázaný, potom kurzorové klávesy fungujú v pre nás obvyklom režime - zmena polohy kurzora (hore, dole, vľavo, vpravo). Teraz môžete vidieť činnosť tohto tlačidla napríklad v tabuľkách programu Excel. Ak spustíte Excel a stlačíte Scroll Lock, kurzorové klávesy presunú tabuľku a nie jednu vybratú bunku.
Vo všeobecnosti môže kláves Scroll Lock v rôznych programoch fungovať tak, ako je naprogramovaný.
Cvičenia na počítačovú gramotnosť:
- Zadávajte ruské a anglické písmená v textovom editore so zapnutým indikátorom Caps Lock. Opakujte to isté a zároveň podržte stlačený kláves Shift. Venujeme pozornosť tomu, aké písmená sa zobrazujú: malé alebo veľké písmená.
- Teraz tlačíme s vypnutým indikátorom Caps Lock. Potom tlačíme podržaním Shiftu. Kedy sa zadávajú malé a kedy veľké písmená?
- Pozeráme sa na režim Num Lock. Kedy funguje malá numerická klávesnica v režime zadávania čísel 0, 1, ..., 9 a bodov a kedy v režime ovládania kurzora?
- Skopírujte text tejto úlohy do textového editora na vašom PC, umiestnite kurzor do stredu textu a pomocou klávesu Delete a Backspace skontrolujte, ako sa znaky vymazávajú. Kedy sa vymažú znaky naľavo od kurzora a kedy napravo od kurzora?
- Vyskúšajte kláves Insert. Ak máte Word 2007, možno budete musieť najprv vykonať potrebné nastavenia, aby ste tento režim povolili. Umiestnite kurzor do stredu textu, stlačte Insert a zadajte text. Čo sa stane v tomto prípade: vloženie znakov alebo ich nahradenie (vymazanie starých a zadanie nových znakov na ich miesto)?
- Môžete skontrolovať málo používaný kláves Scroll Lock. Myš tu nie je potrebná. Prejdeme do excelovských tabuliek, do stredu zadáme do bunky napríklad číslo 100. Stlačte kláves Scroll Lock, pričom šípkami (hore, dole, vľavo, vpravo) sa môžete pohybovať po tabuľke. Pri pohybe v okne programu Excel sa ukazuje ako analógová klávesnica myši.
- V textovom editore vyhľadajte činnosť kláves Home, End, šípky hore, dole, vľavo, vpravo v rámci dvoch alebo troch riadkov a akciu PageUp, PageDown v rámci dvoch alebo viacerých stránok obrazovky.
- Skopírujte pár riadkov do textového editora. Umiestnite kurzor na začiatok textu a stlačte kláves Tab. Ak je všetko vykonané správne, text by mal začínať „červenou čiarou“.
P.S.Článok je ukončený, ale môžete si prečítať viac.
Mnohí používatelia si určite všimli na svojej klávesnici kláves „Num Lock“, po stlačení sa zvyčajne rozsvieti LED indikátor. Funkčnosť tohto tlačidla zostáva pre mnohých záhadou, používa sa pomerne zriedkavo a história vzhľadu tohto tlačidla na počítačových klávesniciach zostáva pre väčšinu záhadou. V tomto článku sa pokúsim trochu napraviť situáciu a povedať vám, čo je Num Lock na klávesnici, opísať históriu jej vzhľadu, ako aj funkcie.
Čo je Num Lock
Takže, aby ste pochopili, čo je Num Lock, mali by ste sa najprv rozhodnúť pre preklad týchto slov. Num Lock (úplný "Numeric Lock") v preklade z angličtiny znamená " digitálny zámok"(alebo" fixné čísla"). Po stlačení sa vpravo aktivuje numerická klávesnica (čísla od 0 do 9), pri vypnutom režime Num Lock funguje systém ovládania kurzora (vrátane kláves Home, PgUp, End, PgDn).

Podobne, keď je zapnutý režim Num Lock, potom vám klávesy uvedené vpravo umožňujú vytáčať čísla (niečo pripomína kalkulačku), ak je vypnutý, fungujú kurzor a ďalšie klávesy na ovládanie zobrazenia (umožňujú vám používať rôzne navigácie schémy).
Pomocou tohto tlačidla môžete tiež zadávať znaky, ktoré nie sú na klávesnici, pomocou ich kódov. Ak vás to zaujíma, v staršom článku som hovoril o účele kľúča.
O stave režimu Num Lock sa zároveň dozvieme podľa žiary príslušného indikátora namontovaného v určenom kľúči (aktívny režim - zapnutý, neaktívny - vypnutý). Zároveň sa v prenosných počítačoch tento indikátor často nachádza oddelene od samotného kľúča.
História vzhľadu klávesu Num Lock
Príbeh o tom, čo je Num Lock, by nebol úplný bez príbehu o vzhľade tohto tlačidla na klávesnici našich počítačov. História tohto klávesu siaha až do roku 1984, kedy IBM predstavilo svoju 84-klávesovú klávesnicu pre druhú generáciu počítačov IBM PC / AT. Keďže počítače vtedy stáli veľa peňazí, politika IBM bola zameraná na spôsoby možného zníženia nákladov na jej komponenty. Jednou z metód implementácie takejto politiky bolo odmietnutie samostatných kurzorových kláves na klávesnici počítača. Teraz mali tie isté klávesy dva režimy - digitálny a kurzor a prepínanie medzi nimi sa uskutočňovalo pomocou nášho klávesu "Num Lock".

Dnes má väčšina klávesníc samostatné kurzorové a číselné klávesy, pričom kláves Num Lock sa ešte niekedy používa (najmä v notebookoch, netbookoch atď.). Zároveň sa niekedy režim Num Lock aktivuje pomocou klávesu Fn a používateľ často nevie, ako ho znova vypnúť (v tomto prípade je možné kláves Num Lock aktivovať pri spustení počítača cez BIOS ).
Na niektorých klávesniciach (napríklad na klávesniciach od spoločnosti Apple) tento kláves nie je vôbec dostupný a bol nahradený klávesom Clear Key.

Význam klávesov Num Lock
Príbeh o tom, čo je Num Lock, by nebol úplný bez presného popisu významov kláves, keď je režim zapnutý a vypnutý. Takže:
Num Lock zapnutý: Num Lock vypnutý:
Záver
Takto sme prišli na to, čo znamená Num Lock, na čo sa tento kľúč používa a ako ho používať. Vo väčšine prípadov sa toto tlačidlo dnes používa skôr sporadicky a je ozvenou jeho použitia na 84-klávesovej klávesnici IBM PC (model F). Práca s Num Lock však môže byť relevantná pri spúšťaní niektorých pomocných programov, práci s textami a pod.
Väčšina moderných klávesníc sa dnes dodáva s vyhradenou numerickou klávesnicou. Numpad. Ich umiestnenie je oveľa pohodlnejšie ako použitie horného radu čísel, takže aj výrobcovia notebookov na úkor veľkostí zariadení pridávajú k štandardnej jednotke numerickú klávesnicu. Používatelia, ktorí sú o túto jednotku ochudobnení, si ju často kupujú dokonca ako samostatný modul a pripájajú ju k počítaču cez rozhranie USB.
V tomto článku zvážime ako nastaviť, aby sa číselné klávesy automaticky zapli pri spustení počítača.
Numerický blok a kláves NumLock

Prevádzka digitálneho bloku na počítači sa aktivuje kľúčom Num Lock, ktorý sa zvyčajne nachádza nad digitálnym modulom. Na niektorých modeloch klávesníc a notebookov je táto funkcia navyše vybavená indikátorom, ktorý je pri aktívnej funkcii Num Lock podsvietený diódou.
Automatická aktivácia NumLock po zapnutí počítača závisí od dvoch vecí. Po prvé, táto funkcia musí byť povolená v systéme BIOS základnej dosky počítača. Po druhé, aktivita NumLock závisí od systému zostavenia distribúcie OS, ktorý používate pri inštalácii. presne tak nastavenie, či je v systéme povolená numerická klávesnica zvážime nižšie.
Avšak aj keď je systém nainštalovaný na vašom počítači, Num Lock je predvolene vypnutý, jej automatický štart môžete nakonfigurovať sami.
Nastavenie automatického zapínania NumLock
Otvárame Editor databázy Registry systému Windows:
- Spustite pomôcku Bežaťísť do Štart - Všetky programy - Štandardné(v obslužnom programe Windows 10 Bežať je v adresári servis), alebo stlačením klávesov na klávesnici Štart(na niektorých klávesniciach je označený ako Vyhrať) A R
- V okne, ktoré sa otvorí, zadajte príkaz regedit
a stlačte kláves Zadajte
HKEY_USERS\.DEFAULT\Ovládací panel\Klávesnica
Tu nás zaujíma parameter Počiatočné indikátory klávesnice
. Túto hodnotu musíme zmeniť tak, že na ňu dvakrát klikneme myšou.
Ak parameter Počiatočné indikátory klávesnice
požadovaná cesta tam nie je, potom ju stačí pridať na ľavú stranu okna editora registra a vybrať ju pri vytváraní Parameter reťazca

Za zmienku tiež stojí, že niekedy z určitých dôvodov nastavenie v pobočke .DEFAULT nemusí fungovať. V tomto prípade všetky manipulácie s parametrom Počiatočné indikátory klávesnice by sa malo vykonávať v pobočke:
HKEY_CURRENT_USER\Ovládací panel\Klávesnica
Priradená hodnota bude závisieť od operačného systému nainštalovaného v našom počítači.
Automaticky povoľte NumLock v systéme Windows XP
Hodnota parametra Počiatočné indikátory klávesnice v systéme Windows XP je nastavený podľa nášho želania v súlade s nižšie uvedeným diagramom:
0
- NumLock deaktivovaný pri štarte systému;
2
- NumLock povolený pri štarte systému;
3
- NumLock a CapsLock povolené pri štarte systému;
6
- NumLock a ScrollLock povolené pri štarte systému;
7
- NumLock, CapsLock a ScrollLock povolené pri štarte systému.
Na uľahčenie vykonávania zmien v registri môžete použiť súbor reg priložený k článku (spôsob vytvorenia takýchto súborov bol popísaný v publikácii) alebo dávkový súbor (viac o úprave registra z príkazového riadku v publikácii)
Automaticky povoliť NumLock v systéme Windows XP:
- reg súbor:
- bat súbor:
Automaticky povoliť NumLock v systéme Windows 7 (platí pre systém Windows Vista)
Pre automatická aktivácia NumLock keď zapnete počítač so systémom Windows 7, hodnota parametra Počiatočné indikátory klávesnice
je potrebné zmeniť na 2147483650
.
Podľa toho, ak potrebujeme Numpad bola neaktívna, keď bol počítač zapnutý, hodnotu priradíme vyššie uvedenému parametru 2147483658
.

Automaticky povoliť NumLock v systéme Windows 7 (Vista):
- reg súbor:
- bat súbor:
Automaticky povoliť NumLock v systéme Windows 10 (platí pre Windows 8/8.1)
Po nainštalovaní systému Windows 10 do počítača môže byť NumLock v predvolenom nastavení zakázaný. To isté bude pozorované, ak ste inovovali svoj systém na Windows 10 z predchádzajúcich verzií, ako je popísané v článku:
Za účelom NumLock bol automaticky povolený pri spustení systému Windows 10, musíme priradiť parameter Počiatočné indikátory klávesnice význam 80000002 .

Automaticky povoliť NumLock v systéme Windows 10 (8/8.1):
- reg súbor:
- bat súbor:
Po vykonaní nastavení zatvorte okno editora databázy Registry a reštartujte počítač. Funkcia Num Lock bude aktívny ihneď po prihlásení.
Povolenie NumLock pomocou skriptu v automatickom načítaní
Ak z nejakého dôvodu metóda s úpravou registra Windows nefungovala alebo vám nevyhovuje, môžete sa uchýliť alternatívna možnosť aktivácie NumLock pri štarte systému.
Ide o používanie Skripty Windows vbs. A keďže skriptovací jazyk je spoločný pre všetky operačné systémy rodiny Windows, túto metódu možno použiť v akejkoľvek verzii operačného systému, či už ide o Windows XP, Windows 7, Windows 10 alebo akýkoľvek iný produkt od spoločnosti Microsoft.
Pointa je, že pomocou skriptov vbs môcť simulovať lisovanie v systéme jedného alebo druhého tlačidla klávesnice. Ukazuje sa, že ak po zapnutí počítača simulujete stlačenie klávesu NumLock, činnosť digitálneho bloku sa okamžite aktivuje. Stačí si nastaviť automatickú simuláciu klávesov.
Nastaviť WshShell = CreateObject("WScript.Shell") WshShell.SendKeys "(NUMLOCK)"
Tento text je potrebné vložiť do ľubovoľného textového editora (napríklad štandardného Windows Poznámkového bloku) a výsledný súbor uložiť s ľubovoľným názvom a príponou *.vbs, niečo ako numlock.vbs
.
Pre pohodlie si môžete stiahnuť hotový skript v archíve priloženom k článku:
Ak rozbalíme súbor numlock.vbs a spustíme ho, uvidíme, ako sa zmení stav prepínača NumLock.
To znamená, že ak skript spustíte s vypnutým NumLockom, zapne sa. A naopak: ak bol digitálny blok aktívny pri spustení skriptu, vypne sa. Teraz zostáva len zabezpečiť, aby sa tento súbor spustil pri zapnutí počítača.
Najjednoduchšia možnosť nastaviť automatické spúšťanie skriptu- umiestnite ho do spúšťacieho priečinka vášho používateľa, ktorý sa nachádza v nasledujúcej ceste:
C:\Users\UserName\AppData\Roaming\Microsoft\Windows\Start Menu\Programs\Startup
V ruskej verzii systému budú mať priečinky nasledujúce názvy
C:\Users\UserName\AppData\Roaming\Microsoft\Windows\Start Menu\Programs\Startup
Adresár AppData je skrytý. Preto, aby ste to zistili, musíte zapnúť displej skryté súbory a priečinky v správcovi súborov (napríklad v štandardnom Prieskumníkovi systému Windows).
Viac podrobností o tejto metóde a ďalších spôsoboch pridania skriptu pri spustení systému Windows už bolo diskutované v článku.
Po pridaní skriptu do štartu systému je jedným zo spôsobov, ako môžete reštartovať počítač a užiť si pohodlie tohto malého, no veľmi užitočného vylepšenia.
Spravidla klasické klávesnice pripojené cez USB
alebo PS/2
sú rozdelené do troch sektorov. Hlavný blok sa nachádza na ľavej strane, klávesy so šípkami sú v strede, Odstrániť a ďalšie pomocné klávesy, vpravo je prídavná numerická klávesnica. V prenosných počítačoch je niekedy kombinovaný s hlavnou jednotkou a niekedy je úplne odstránený, pričom používateľovi zostáva k dispozícii iba horný číselný riadok.
Ale bez ohľadu na to, či je na klávesnici numerická klávesnica alebo nie, v predvolenom nastavení nie je vždy povolená. Neskúsení používatelia to niekedy dokonca mylne považujú za poruchu a čudujú sa, prečo sa pri stlačení číselných klávesov vykonávajú činnosti, za ktoré sú zvyčajne zodpovedné klávesy so šípkami. V skutočnosti je všetko jednoduché - aby digitálny blok fungoval, musíte najskôr stlačiť tlačidlo Num Lock .
Tento kľúč, ktorý je zodpovedný za zapnutie a vypnutie pomocného digitálneho sektora, je k dispozícii na väčšine moderných klávesníc, ale môže sa stať, že to jednoducho nevyjde, čo sa niekedy vyskytuje na niektorých modeloch notebookov a netbookov. Ak nie Num Lock, by malo byť Fn . Súčasné stlačenie klávesu F11 však tiež aktivuje a deaktivuje numerickú klávesnicu buď opatrný - v rôznych modeloch notebookov je možné túto kombináciu použiť aktivácia/deaktivácia ďalšie funkcie, napríklad vypnutie displeja. Úlohu F11 môžu plniť aj klávesy F10 a F12, a to opäť závisí od konkrétneho modelu.
Ak sa tak stane, že nemáte Num Lock, a kombinácie Fn sú určené na iné účely, digitálny blok môžete aktivovať pomocou vstavanej virtuálnej klávesnice. V systéme Windows 8.1 ho nájdete na úvodnej obrazovke "aplikácie", v systéme Windows 10 - v ponuke Štart. Po jej vyvolaní stlačte tlačidlo v pravej dolnej časti okna

A začiarknite políčko v okne nastavení, ktoré sa otvorí.

Každý používateľ počítača začína svoju cestu učením sa klávesnice. Klávesnica je prehľadný a jednoduchý mechanický nástroj, ktorý je určený na ovládanie a zadávanie údajov.
Klávesnica má na jednej strane zrozumiteľnú písmenkovú časť a rovnako zrozumiteľnú numerickú klávesnicu, no na druhej strane je tu sada kláves, ktoré si zachovávajú svoje tajomstvá a pre správne a produktívne používanie je potrebné zvážiť funkčnosť každého z týchto kľúčov.
V tomto článku sa pozrieme na kľúčová funkcia„num lock“, ktorý sa nachádza na numerickej časti klávesnice v ľavom hornom rohu. Preložené z v angličtine„num lock“ znie ako „fixácia čísel“ alebo „digitálny zámok“.
Toto tlačidlo má dva režimy činnosti: zapnuté a vypnuté. Zistenie, v akom režime je numerická klávesnica, je jednoduché. Ak je tlačidlo osvetlené špeciálnou kontrolkou, znamená to, že režim je povolený a ústredňa pracuje v režime vytáčania.
Ak nie je podsvietenie, potom je režim vypnutý, v takom prípade panel funguje ako navigácia šípkami. Niektoré klávesnice nemajú toto podsvietenie, takže niekedy je ťažké zistiť, či je zapnutá funkcia „num lock“. V tomto prípade môžete na klávesnici vždy prepnúť režim „num lock“.
Pre podrobné zváženie uvádzame tabuľku priradení klávesov v rôznych režimoch „num lock“.
"num lock" zapnutý / "num lock" vypnutý:
- 1/ koniec
- 2 / Šípka nadol (↓)
- 3/pg dn
- 4 / Šípka doľava (←)
- 5 / –
- 6 / Šípka doprava (→)
- 7 / domov
- 8/Šípka hore ()
- 9/str
- 0/in
- , /del
Klávesnica notebooku je zjednodušená a môže chýbať digitálny blok v podobe, v akej sme ho zvyknutí vídať.
Prvá vec, ktorú sa dizajnéri notebookov rozhodli obetovať na svojich klávesniciach, bola numerická klávesnica. Ale bolo úplne neúčelné ho opustiť, pretože. digitálny blok je pohodlný pri profesionálnom použití, pretože usporiadanie čísel je podobné štandardnej zostave kalkulačky.
Namiesto toho, aby výrobcovia len odstránili túto časť klávesnice notebooku, presunuli ju na panel s abecedou. Túto kombináciu môžete vidieť na svojom notebooku pri pohľade na klávesy 7, 8 a 9.
Všimnite si, že toto sú aj prvé tri klávesy na numerickej klávesnici. Keď je režim zapnutý„num lock“ časť abecedných kláves klávesnice je prestavaná: klávesy „U“, „I“, „O“ sú nahradené číslicami „4“, „5“, „6“, klávesy „J“ , "K", "L" - číslami "1", "2", "3" atď.
Zvyčajne na aktiváciu tejto funkcie na prenosnom počítači musíte použiť prídavný kľúč - "fn".
V niektorých zariadeniach kláves „num lock“ úplne chýba, napríklad v počítačoch Apple. Všetka funkcionalita sa vykonáva pomocou kláves „num lock“ sa vykonáva iným príkazom – stlačením klávesu „clear“.
Tlačidlo "num lock" v zapnutom režime umožňuje prácu s klávesovými skratkami. S konštantnou a konzistentnou sadou čísel je potrebný príkaz pevne stanovený, čo výrazne uľahčuje prácu napríklad dizajnérom alebo programátorom.
Okrem veľmi zjavných výhod numerickej klávesnice a klávesu „num lock“ ich funkčnosť môže byť značne rozšírená.
Napríklad použite namiesto myši. Pokročilí používatelia si môžu aktivovať funkciu „kláves myši“ v nastaveniach systému MC Windows. V takom prípade, keď zapnete kláves „num lock“, numerickú klávesnicu možno použiť na navigáciu v operačnom systéme, iných aplikáciách a programoch.
Táto navigácia nám samozrejme neumožňuje pohybovať kurzorom myši tak, ako sme zvyknutí, ale umožňuje nám prepínať sa z jedného ovládacieho prvku (tlačidlá, zaškrtávacie políčka, odkazy, štítky, ikony atď.) na iný prvok a vykonávať „rolovanie“ (posúvanie stránky) textových dokumentov a webových stránok.
Hlavná funkcionalita klávesu „num lock“ vznikla v čase, keď 84-klávesové klávesnice IBM PC nemali šípky a boli oddelené od numerickej klávesnice. Vtedy sa „num lock“ používa na výber medzi dvoma funkciami.
Na niektorých prenosných počítačoch sa používa kláves „num lock“. previesť hlavnú časť klávesnice na numerickú klávesnicu, nie v doslovnej časti. Pretože väčšina moderných stolných počítačov má klávesnicu plnej veľkosti s numerickou klávesnicou a samostatnými klávesmi so šípkami, kláves „num lock“ sa na svoj pôvodný účel používa len zriedka a v konečnom dôsledku mätie používateľa.
Analyzovali sme a preskúmali hlavné a vedľajšie funkcie klávesu „num lock“. Suma sumárum, môžeme to urobiť tieto závery:
- existuje „num lock“, aby sa uľahčilo používanie funkčného tlačidla na zadávanie po sebe idúcich čísel;
- „num lock“ sa používa na ovládanie a navigáciu šípkami;
- "num lock" možno použiť na navigáciu v operačnom systéme;
- Numerický vstup „num lock“ sa často používa na zadávanie „horúcich“ kláves.