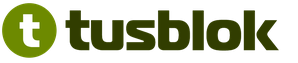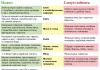Aktualizované: 21.08.2019 Zverejnené: 15.06.2018
Popis
Systém zistí menej pamäte RAM, ako je nainštalovaná v počítači.
Alebo nie je pre systém dostupná všetka pamäť:
V BIOSe tiež nemusí byť určený celý jeho objem (častejšie len polovica).
Príčina
- Časť pamäte zaberá grafická karta.
- Limit vydania alebo bitovej hĺbky operačného systému.
- softvérové obmedzenie.
- Rezervácia systémovej pamäte.
- zlyhanie RAM.
- Obmedzenie procesora.
- Chyba systému BIOS alebo potreba jeho aktualizácie.
- Maximálny limit hlasitosti, ktorý základná doska podporuje.
- Základná doska nepodporuje jeden z pamäťových modulov.
Riešenie
1. Pomocou vstavanej grafickej karty
Tento problém je charakterizovaný miernym pridelením pamäte na prevádzku grafického adaptéra. V tomto prípade zaznamenáme mierny pokles dostupnej pamäte, napríklad:

Akákoľvek grafická karta integrovaná do základnej dosky spotrebúva systémovú pamäť, pretože nemá vlastné zdroje.
Ak chcete pochopiť, ktorá grafická karta sa používa, môžete prejsť do správcu zariadení (príkaz devmgmt.msc) a rozbaľte sekciu Video adaptéry:
![]()
Adaptéry NVIDIA a AMD sú zvyčajne samostatné (nie vstavané), zatiaľ čo adaptéry Intel sú integrované.
Ak chceme, aby integrovaná grafická karta spotrebovala menej pamäte, prejdeme do systému BIOS / UEFI a nájdeme jeden z parametrov:
- Veľkosť zdieľanej pamäte
- Integrovaná vyrovnávacia pamäť rámov VGA
- Zobraziť veľkosť okna vyrovnávacej pamäte
- Veľkosť okna videa na čipe
- Veľkosť vstavanej video pamäte
- Výber interného grafického režimu
- Integrovaná zdieľaná grafická pamäť
* v rôznych verziách systému BIOS sa môžu nazývať odlišne. Je možné, že sa dajú použiť aj iné parametre – v tomto prípade si treba naštudovať dokumentáciu k základnej doske alebo použiť vyhľadávač.
Po zmene veľkosti rezervácie pamäte pre potrebné video systémy:

2. Limity operačného systému
Rôzne vydania systému Windows majú limit na maximálne množstvo použitej pamäte.
a) Všetky 32-bitové verzie môžu využívať maximálne 3,25 GB RAM. Toto architektonické obmedzenie je limitom, ktorého je 32-bitový systém schopný. Obrázok bude vyzerať asi takto:
Ak chcete použiť viac ako 3 GB pamäte, musíte preinštalovať systém na 64-bitovú verziu.
b) Vydania systému Windows majú tiež obmedzenia. Napríklad Windows 10 Home 64 bit vám umožní použiť 128 GB a Windows 10 Pro x64 - 512 GB. Pri Windows 7 je situácia horšia – domáca základná edícia vám umožní využiť len 8 GB a tá počiatočná len 2 GB.
Viac podrobností v tabuľkách:
| OS | Limit, GB | |
|---|---|---|
| 32-bitový | 64-bitový | |
| Windows 10 Home | 4 | 128 |
| Windows 10 Pro | 4 | 512 |
| Windows 8 | 4 | 128 |
| Windows 8 Enterprise | 2 | 512 |
| Windows 8 Professional | 4 | 512 |
| Windows 7 Starter | 2 | 2 |
| Windows 7 Home Basic | 4 | 8 |
| Windows 7 Home Premium | 4 | 16 |
| Windows 7 Professional | 4 | 192 |
| Windows 7 Enterprise | 4 | 192 |
| Windows 7 Ultimate | 4 | 192 |
Ak náš problém súvisí s limitom vydania, musíme aktualizovať systém alebo ho preinštalovať.
3. Softvérové obmedzenie
Limit je možné nastaviť v systéme. Ak ho chcete odstrániť, otvorte príkazový riadok a zadajte príkaz msconfig- otvorí sa okno "Konfigurácia systému" (môžete použiť aj vyhľadávanie vo Windowse podľa názvu okna).
V okne, ktoré sa otvorí, prejdite na kartu a kliknite na Extra možnosti:

Skontrolujte, či nie je začiarknuté políčko. Maximálna pamäť:

4. Nastavenie základného I/O systému
Aby mohol počítač využívať všetku pamäť, v niektorých prípadoch môžu byť potrebné nastavenia systému BIOS / UEFI:
5. Maximálna hlasitosť, ktorú základná doska podporuje
Je potrebné skontrolovať, aká je maximálna hlasitosť, ktorú môže vidieť samotná základná doska. Ak to chcete urobiť, mali by ste použiť pokyny - sú súčasťou súpravy a tiež si ich môžete stiahnuť z webovej stránky výrobcu. Podobné informácie možno nájsť aj v niektorých internetových obchodoch:

6. Výmena pamäťových modulov
Niekedy pomôže výmena pamäťových modulov. Počítač len rozoberieme, vytiahneme moduly a vymeníme.
Ak sú voľné pamäťové sloty, môžete ich skúsiť použiť. Je potrebné použiť konektory rovnakej farby.
7. Problém s BIOS / UEFI
Keďže systém BIOS / UEFI je zodpovedný za zhromažďovanie informácií o počítači, problém sa môže vyskytnúť v počiatočnej fáze zapínania počítača.
Najprv skúsme obnoviť nastavenia. Ak to chcete urobiť, odpojte počítač od zdroja napájania a vytiahnite batériu na 20 minút (pri prvom pokuse na 10 sekúnd). Ak to nepomôže, aktualizujte systém BIOS.
8. Porucha pamäťového modulu
V prípade zlyhania pamäte systém a BIOS nezobrazia celú jej hlasitosť (zvyčajne len polovicu). Napríklad, ak sa do počítača vloží 16 GB (2 kľúče po 8 GB), uvidíme iba 8.
V takom prípade môžete skúsiť vytiahnuť a vložiť pamäťové kľúče späť (môžete ich trochu pofúkať od prachu). Okrem toho sa dosky dajú vymeniť. Môžete tiež skúsiť vyčistiť kontakty (postačí obyčajná guma). Niektoré notebooky alebo monobloky majú samostatnú zástrčku, ktorej otvorom sa dostanete k pamäťovým modulom, inak je potrebné počítač úplne rozobrať.
Ak to nepomôže, vykonajte test pamäte. V prípade, že test ukazuje aj časť pamäte, snažíme sa obe lišty vytiahnuť a zasunúť po jednej – ak sa počítač nezapne s jednou z nich, treba túto chybnú lištu vymeniť, ak počítač Spustí sa so všetkými pruhmi, možno máme problém s BIOSom (krok nižšie).
9. Obmedzenia procesora
Každý procesor má svoj vlastný limit podpory maximálneho množstva pamäte RAM. Musíte prejsť na oficiálnu webovú stránku vývojára a skontrolovať maximálnu hlasitosť podporovanú naším procesorom.

10. Podpora modulov zo strany základnej dosky
Ak bola pamäť zakúpená dodatočne a líši sa od druhej konzoly, musíte sa uistiť, že základná doska podporuje nový modul.
Môžete to urobiť na oficiálnej webovej stránke výrobcu základnej dosky - prejdite do sekcie podpory a nájdite list kompatibility. V zozname vybavenia musíte nájsť zakúpenú pamäť.
11. Čistenie modulov pomocou gumy
Ak sa problém objavil sám, môžete sa pokúsiť vytiahnuť pamäťové moduly zo základnej dosky a vyčistiť ich kontakty gumou. Potom, čo prefúkneme konektory na základnej doske a vložíme pamäť na miesto.
12. Inštalácia ovládača čipovej sady
Problém môže pomôcť vyriešiť aj aktualizácia alebo preinštalovanie ovládača. Za týmto účelom určíme výrobcu a model základnej dosky, prejdite na webovú stránku výrobcu, nájdite stránku pre konkrétny model a stiahnite si ovládač pre čipset. Nainštalujte stiahnutý ovládač a reštartujte počítač.
Ovládač je možné nainštalovať aj v poloautomatickom režime pomocou programu DriverHub.
13. Nastavenie časovania
Ak sú v počítači nainštalované zátvorky s rôznym časovaním, radič pamäte automaticky nastaví potrebné parametre, spravidla so zameraním na výkon najpomalšieho z nich. Stáva sa však, že ovládač nemôže nájsť optimálne nastavenia. To vedie k tomu, že jeden z modulov nefunguje správne a kapacita jeho pamäte sa nevyužíva.
Ak chcete nastaviť časovanie, prejdite do systému BIOS / UEFI a nájdite možnosť nastavenia pamäte. V závislosti od dostupnosti typu firmvéru, verzie a výrobcu sa tieto nastavenia môžu značne líšiť. Musíte nájsť pokyny pre verziu systému BIOS / UEFI použitú na zmenu časovania a nastaviť tie, ktoré zodpovedajú najpomalšiemu pamäťovému modulu.
14. Diskrétna grafická karta
Vyššie už bolo uvedené, že vstavaná grafická karta zaberá časť pamäte pre svoju prácu. Diskrétna karta môže v niektorých prípadoch využívať aj systémovú pamäť ako takzvanú „swap pamäť“. Deje sa tak v čase, keď mu nestačí vlastná pamäť (najčastejšie po pretaktovaní alebo spustení náročných hier/aplikácií).
Ak chcete problém vyriešiť, skúste nasledovné:
- Ak bola karta pretaktovaná, vrátime staré parametre.
- Preinštalujte ovládač grafickej karty.
Niektoré notebooky môžu tiež používať dve grafické karty - vstavanú a diskrétnu. Ak aplikácia nie je náročná na grafický adaptér, prenosný počítač bude pracovať zo vstavanej grafickej karty a zaberie pamäťové zdroje. Prípadne môžete v nastaveniach systému BIOS povoliť prioritu používania samostatnej grafickej karty.
15. Obmedzenie licencie systému Windows
Systémy dodávané s počítačmi majú prísnu licenčnú politiku, ktorá obmedzuje výmenu hardvéru. To môže viesť k situácii, že pri pridávaní pamäte nebude rozpoznaná celá.
V takom prípade musíte preinštalovať systém. V tomto prípade nepomôže jednoduchá reinštalácia cez existujúci systém – iba kompletné naformátovanie systémovej partície s inštaláciou nového Windowsu.
Pri inštalácii pamäťových modulov neskúsení používatelia často robia chyby, napríklad otočia moduly o 180° vzhľadom na správnu polohu alebo voľne upevnia modul v slote, pričom západku na jednej z hrán slotu pamäťového modulu úplne nezatvoria.
Zvyčajne nesprávna inštalácia pamäť nemá vážne následky.
Systém BIOS by mal počas predbežného testu hlásiť chybu pamäte.
Ale niekedy je kontakt, hoci voľný, stále tam.
V takom prípade môže dôjsť k poškodeniu pamäťového modulu v dôsledku iskrenia a spálených kontaktov.
Okrem toho môže dôjsť k zlyhaniu bankového konektora alebo jednotlivých častí základnej dosky v dôsledku silného zahrievania pamäte.
Keďže vypálený pamäťový modul nie je možné obnoviť a záručný list v tomto prípade nie je platný, je lepšie nerobiť takéto chyby.
Pri inštalácii pamäťového modulu skontrolujte, či sú sloty na module zarovnané so slotmi na konektore a či sú západky pevne zatvorené.
Ovládač AMD Radeon Software Adrenalin Edition 19.9.2 Voliteľný

Nový voliteľný ovládač AMD Radeon Software Adrenalin Edition 19.9.2 zlepšuje výkon v Borderlands 3 a pridáva podporu pre Radeon Image Sharpening.
Kumulatívna aktualizácia systému Windows 10 1903 KB4515384 (pridaná)

Dňa 10. septembra 2019 spoločnosť Microsoft vydala kumulatívnu aktualizáciu pre Windows 10 verzie 1903 – KB4515384 s množstvom vylepšení zabezpečenia a opravou chyby, ktorá narušila Windows Search a spôsobila vysoké využitie procesora.
Driver Game Ready GeForce 436.30 WHQL

NVIDIA vydala balík ovládačov GeForce 436.30 WHQL Game Ready, ktorý je určený na optimalizáciu v hrách: Gears 5, Borderlands 3 a Call of Duty: Modern Warfare, FIFA 20, The Surge 2 a Code Vein“, opravuje množstvo zistených chýb. v predchádzajúcich vydaniach a rozširuje zoznam displejov v kategórii G-Sync Compatible.
Ovládač AMD Radeon Software Adrenalin 19.9.1 Edition

Prvé septembrové vydanie grafických ovládačov AMD Radeon Software Adrenalin 19.9.1 Edition je optimalizované pre Gears 5.
Počítačová pamäť RAM je určená na dočasné ukladanie údajov, ktoré musí spracovať centrálny procesor. Moduly RAM sú malé dosky s čipmi a súpravou kontaktov, ktoré sú k nim spájkované a sú inštalované v príslušných slotoch na základnej doske. O tom, ako to urobiť, si povieme v dnešnom článku.
Pri vlastnej inštalácii alebo výmene pamäte RAM sa musíte zamerať na niekoľko nuancií. Ide o typ alebo štandard lamiel, viackanálový režim prevádzky a priamo počas inštalácie - typy zámkov a umiestnenie kľúčov. Ďalej si podrobnejšie rozoberieme všetky pracovné momenty a ukážeme si samotný proces v praxi.
Normy
Pred inštaláciou držiakov sa musíte uistiť, že zodpovedajú štandardu dostupných konektorov. Ak sú konektory DDR4 prispájkované na základnej doske, moduly musia byť rovnakého typu. Akú pamäť podporuje vaša základná doska, zistíte na webovej stránke výrobcu alebo si prečítate úplný návod.
Viackanálový režim
Pod viackanálovým režimom rozumieme zvýšenie šírky pásma pamäte v dôsledku paralelnej prevádzky viacerých modulov. Spotrebiteľské počítače majú najčastejšie povolené dva kanály, serverové platformy alebo základné dosky „nadšencov“ majú štvorkanálové radiče a novšie procesory a čipy už dokážu pracovať so šiestimi kanálmi. Ako asi tušíte, priepustnosť sa zvyšuje úmerne s počtom kanálov.
Vo väčšine prípadov používame bežné desktopové platformy, ktoré môžu pracovať v dvojkanálovom režime. Aby ste to mohli povoliť, musíte nainštalovať párny počet modulov s rovnakou frekvenciou a objemom. Je pravda, že v niektorých prípadoch sa bary mimo obleku spúšťajú v „dvojkanálovom režime“, ale zriedka sa to stáva.
Ak sú na základnej doske len dva konektory pre „RAM“, tak tu netreba nič vymýšľať a zisťovať. Stačí nainštalovať dve lamely a vyplniť všetky dostupné sloty. Ak je viac miest, napríklad štyri, potom by sa moduly mali inštalovať podľa určitej schémy. Kanály sú zvyčajne označené viacfarebnými konektormi, čo používateľovi pomáha pri správnom výbere.

Napríklad máte dve lamely a základná doska má štyri sloty - dva čierne a dva modré. Ak chcete povoliť dvojkanálový režim, musíte ich nainštalovať do slotov rovnakej farby.

Niektorí výrobcovia neoddeľujú sloty podľa farby. V takom prípade si budete musieť pozrieť používateľskú príručku. Zvyčajne sa uvádza, že sloty musia byť preložené, to znamená vložiť moduly do prvého a tretieho alebo do druhého a štvrtého.

Vyzbrojení vyššie uvedenými informáciami a požadovaným počtom prúžkov môžete pokračovať v inštalácii.
Montážne moduly

Po nainštalovaní pamäte je možné počítač zostaviť, zapnúť a používať.
Inštalácia do notebooku
Pred výmenou pamäte v notebooku je potrebné ju rozobrať. Ako to urobiť, prečítajte si článok dostupný na nižšie uvedenom odkaze.
Prenosné počítače používajú pamäťové karty SODIMM, ktoré sa líšia od veľkosti stolných počítačov. O možnosti využitia dvojkanálového režimu sa dočítate v návode alebo na stránke výrobcu.


Vyšetrenie
Aby ste sa uistili, že sme urobili všetko správne, môžete použiť špeciálny softvér, ako je CPU-Z. Musíte spustiť program a prejsť na kartu "Pamäť" alebo v anglickej verzii, "Pamäť". Tu uvidíme, v akom režime pásy fungujú (Dual - dual-channel), celkové množstvo nainštalovanej pamäte RAM a jej frekvenciu.
Na karte "SPD" Informácie o každom module môžete získať samostatne.

Záver
Ako vidíte, pri inštalácii pamäte RAM do počítača nie je nič zložité. Dôležité je len venovať pozornosť typu modulov, kľúčov a do akých slotov ich treba zaradiť.
Jeden z najviac jednoduchými spôsobmi zvýšiť výkon počítača znamená zvýšiť množstvo nainštalovanej pamäte RAM. Každý rok programy vyžadujú viac a viac zdrojov a dokonca aj prehliadače sa stávajú „nenásytnejšími“. Pamäť RAM bežného kancelárskeho počítača sa dá vyčerpať, ak v prehliadači Google Chrome otvoríte tucet kariet a na pozadí sú spustené napríklad ďalšie aplikácie. Vzhľadom na nízke náklady si každý môže zakúpiť dodatočný pamäťový modul. Po správnom výbere nového komponentu pre počítač je potrebné ho nainštalovať do systémovej jednotky, čo môže spôsobiť problémy. Ak neviete, ako správne nainštalovať RAM, povieme vám o tom v tomto článku.
 Inštalácia pamäte RAM je otázkou niekoľkých minút, ale pred jej pokračovaním je potrebné vybrať porty na základnej doske, do ktorých možno vložiť nové komponenty. Tu má veľa používateľov počítačov otázku, prečo sú sloty pre RAM rôznych farieb a je rozdiel, kde ich nainštalovať? Odpoveď na túto otázku je veľmi jednoduchá - vývojári základnej dosky poskytli vo svojom modeli možnosť operačnej pamäte vo viackanálovom režime.
Inštalácia pamäte RAM je otázkou niekoľkých minút, ale pred jej pokračovaním je potrebné vybrať porty na základnej doske, do ktorých možno vložiť nové komponenty. Tu má veľa používateľov počítačov otázku, prečo sú sloty pre RAM rôznych farieb a je rozdiel, kde ich nainštalovať? Odpoveď na túto otázku je veľmi jednoduchá - vývojári základnej dosky poskytli vo svojom modeli možnosť operačnej pamäte vo viackanálovom režime.
Príklad: Kúpili ste si dva kľúče s 8 GB RAM a plánujete ich nainštalovať do počítača. Obe fungujú na rovnakej frekvencii a pokiaľ možno, sú vydávané tou istou spoločnosťou. V takejto situácii, aby počítač rozpoznal pamäťové moduly ako jeden 16 GB blok, musia byť nainštalované do slotov rovnakej farby. Ak je v počítači nainštalovaná pamäť s rôznymi frekvenciami alebo s rôznymi veľkosťami, nie je rozdiel v tom, do ktorých slotov bude umiestnená.
Ak situáciu popíšeme z technického hľadiska, tak treba povedať, že technológia použitá v základných doskách na urýchlenie paralelnej prevádzky identických pamäťových pásikov sa nazýva Dual DDR. Vo väčšine domácich počítačov môže základná doska podporovať iba dvojkanálovú pamäť, zatiaľ čo na trhu existujú profesionálnejšie riešenia, ktoré sú určené pre 3 alebo 4 kanály. 
Konektory jedného kanála na základnej doske sú označené jednou farbou.
Ako správne nainštalovať RAM
Ako sme už na začiatku poznamenali, proces inštalácie pamäte je pomerne jednoduchý a zvládne ho aj neskúsený používateľ počítača. Pred priamou inštaláciou nového modulu musíte získať prístup k príslušným slotom na základnej doske. Ak to chcete urobiť, stačí odstrániť kryt systémovej jednotky a nájsť potrebné konektory.
Podrobné pokyny na inštaláciu pamäte RAM do počítača:

Treba poznamenať, že po inštalácii nového modulu s pamäťou RAM ho počítač nezávisle zistí a začne s ním pracovať. Používateľ nie je povinný inštalovať ďalšie ovládače, pokiaľ nehovoríme o veľmi špecifických modeloch pamäte, ktoré sa v domácich počítačoch používajú len zriedka.