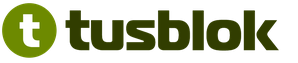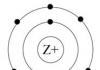Pracovná pamäť je rozmarná madam. Sama toho veľa nedokáže, ale pri výbere páru je mimoriadne vyberavá: vraj si ku mne nikoho nepridávajte. Okrem toho sa hádavá povaha pamäte RAM môže prejaviť hneď po objavení sa suseda a časom. Napríklad, keď súrne potrebujete počítač.
Dnes dáme všetky bodky nad „Yo“ v otázke, či je možné kombinovať rôzne dosky Náhodný vstup do pamäťe na jednom PC je možné spolupracovať RAM rôznych generácií, typov, objemu, frekvencie a výrobcov. A ak áno, za akých podmienok.
Spojenie generácií
Moja základná doska má sloty pre generačnú RAMDDR2 aDDR3. Je možné naň nainštalovať kocky oboch typov?

Jednoznačná odpoveď je nie. Takéto hybridné úpravy základných dosiek sa vyrábali na prelome prechodu zo štandardu DDR2 na DDR3. Sú schopné pracovať buď s pamäťou DDR2 pri 667, 800 a 1066 MHz, alebo s DDR3 pri 1066 a 1333 MHz. Ak na takúto dosku nainštalujete DDR2 a DDR3 spolu (samozrejme do slotov vášho typu), počítač sa nespustí.
DDR3 + DDR3L = ?
Je možné použiť dva moduly súčasneRAM, z toho jednaDDR-3 a druhý -DDR-3L? V čom sa druhý líši od prvého?
Pamäť DDR3 je už dlho nespornou voľbou. A len krátko pred uvedením DDR4 na trh uzrela svetlo sveta jej nová modifikácia DDR3L. Písmeno "L" v názve druhého znamená "nízke napätie" - nízke napätie.

Operačná pamäť DDR3L je napájaná napätím 1,35 V, pričom jej predchodca spotrebuje 1,5 V – to je ich hlavný rozdiel. Navonok pásy oboch typov vyzerajú rovnako.
Štandard DDR3L je plne kompatibilný so základnými doskami a procesormi určenými pre DDR3, ale nie naopak. takze procesory Intel Mikroarchitektúry Skylake S oficiálne nepodporujú DDR 3, aj keď podporujú DDR 3L.
Zdieľanie modulov oboch typov je niekedy možné, ale nežiaduce. Všetka pamäť nainštalovaná v slotoch jednej základnej dosky je napájaná rovnakou úrovňou napätia, takže iba jedna z konzol bude v optimálnych podmienkach. Počítače s touto konfiguráciou pamäte RAM majú tendenciu byť nestabilné a niektoré sa vôbec nezapnú.
Hlasitosti a kanály
Chcem nainštalovať RAM do všetkých 4 slotov, záleží na veľkosti každého modulu? Ktorá kombinácia bude fungovať rýchlejšie – 4 kľúče po 2 GB, 2 kľúče po 4 GB alebo 1 kľúč s 8 GB?
Jedinou požiadavkou na množstvo pamäte RAM je, že neprekročí maximálnu povolenú hodnotu, inak sa počítač nezapne alebo časť pamäte zostane nevyužitá. Vyhlásenia, že všetky RAM by mali mať rovnakú kapacitu, sú mýtus. Nie je toho veľa, tak si dajte koľko chcete.

Všetky moderné stolné počítače a mnohé notebooky podporujú viackanálovú pamäť RAM. Pri tomto spôsobe organizácie nie je prístup k pamäti po jednej, ale po niekoľkých paralelných líniách, čo výrazne zvyšuje výkon stroja.
Základné dosky so štyrmi slotmi RAM (najbežnejší typ) pracujú v dvojkanálovom režime, to znamená, že majú 2 konektory pre 1 kanál.
Z troch prezentovaných kombinácií bude druhá najrýchlejšia – 2 pruhy po 4 GB, ak ich distribuujete po jednom na kanál. Prečo dva a nie štyri? Pretože skutočná rýchlosť výmeny dát medzi radičom a každým modulom RAM nie je rovnaká a čím viac pruhov, tým viac času trvá ich synchronizácia.
Aby moduly RAM fungovali vo viackanálovom režime, musia byť:
- rovnakú frekvenciu.
- Približne rovnaká kapacita (niekedy sú prijateľné mierne rozdiely).
- Jeden typ (napríklad len DDR3 alebo DDR3L).
A ich celkový počet musí byť párny.
Mimochodom, sloty RAM jedného kanála sú často monochromatické. Ale nie vždy. Ak chcete zistiť, kde sa nachádzajú na vašej základnej doske, je lepšie pozrieť sa na jej pokyny.
Frekvencie a časovanie
Je možné kombinovať s rôznymi časmi? Ak áno, na akej frekvencii fungujú?
Môcť. Každá jednotka RAM ukladá informácie o podporovaných frekvenciách a časovaní v sebe (v SPD čipe). Pamäťový radič načíta tieto údaje a zvolí režim, v ktorom môžu všetky moduly pracovať. Spravidla ide o frekvenciu a časovanie najpomalšieho z nich.
Rôzni výrobcovia
Je potrebné kupovať RAM od jedného výrobcu?

Odporúča sa zakúpiť RAM nielen od jednej značky, ale z výrobných súprav niekoľkých modulov. Tieto zariadenia boli spoločne testované a je zaručené, že budú fungovať „v spoločnom zväzku“.
Stáva sa, že RAM rovnakej značky a modelu, zakúpené samostatne, nemôže „nájsť vzájomný jazyk". Stáva sa to aj naopak, keď zariadenia rôzneho pôvodu demonštrujú vynikajúcu tímovú prácu. Ako šťastie, ale prvá možnosť je skôr výnimkou. Najčastejšie sú kompatibilné matrice od rôznych výrobcov s podobnými vlastnosťami.
Je možné kombinovať rôzne pásy pamäte RAM v jednom počítači aktualizované: 26. apríla 2018 používateľom: Johnny Mnemotechnický prostriedok
Mnoho používateľov sa sťažuje, že nové programy na ich osobných počítačoch nefungujú tak efektívne a rýchlo ako tie staré. Nie je tu nič prekvapujúce softvér vyžaduje veľké kapacity, ktoré možno nemáte, mali by ste premýšľať o zvýšení množstva pamäte RAM, dnes zvážime, ako to urobiť.
Prvá vec, ktorú musíte urobiť, je určiť typ pamäte, ktorú používame, môžete to urobiť u zamestnávateľa rôznych programov dostupných na internete alebo skontrolovať v systéme BIOS (hlavná časť alebo informácie v závislosti od výrobcu).
Mali by ste určiť typ, prevádzkovú frekvenciu, výrobcu (DDR, DDR2, DDR3, DDR4, DIMM, soDIMM).
Ďalším krokom je kontrola ďalších slotov na inštaláciu pamäte RAM. Niektoré lacné verzie notebookov majú iba jeden slot na inštaláciu pamäte RAM, takže budete musieť vymeniť lištu za výkonnejšiu.
Operatívna inštalácia na desktopových verziách aj notebookoch vyzerá ako jeden postup. Musíte vypnúť počítač, otvoriť kryt, aby ste sa dostali k základnej doske, utrieť sloty podložky. Dosky a kontakty fungujú od prachu a možných zvyškov a nainštalujte. Reštartujte systém a zadajte BIOS, aby ste skontrolovali a upravili našu RAM.


Pri verziách pre stolné počítače treba pamätať na to, že základná doska môže mať takzvané duálne kanály (dvojkanálová pamäť), tu je potrebné, aby fungoval operačný a celý počítač, musíte ju nainštalovať do správnych slotov.

Ďalšie odporúčanie, ak sa rozhodnete kúpiť a nainštalovať RAM, aby ste sa vyhli konfliktom v práci, skúste ju vziať rovnakému výrobcovi as tými Technické špecifikácie, čo máš.
V tomto článku sa budeme zaoberať otázkami výberu a metódami inštalácie pamäte RAM a jej kompetentným rozložením v konektoroch základnej dosky.
– nainštalujte pamäťové moduly s rovnakou veľkosťou;
– moduly sa musia zhodovať v prevádzkovej frekvencii (MHz), inak budú všetky pracovať na frekvencii najpomalšej pamäte;
- kombinovať časovanie, latencie pamäte (oneskorenia);
– pamäťové moduly sú lepšie ako jeden výrobca a jeden model.
Všetky tieto rady sa nemusia striktne dodržiavať, prípady sú rôzne. Aj keď sa pamäťové moduly od seba líšia výrobcom, objemom a frekvenciou prevádzky, neznamená to, že nebudú fungovať. V tomto prípade neexistujú žiadne špeciálne tajomstvá rozloženia pamäte - stačí ich nainštalovať.
Taktiež neexistujú žiadne špeciálne funkcie pri inštalácii už zastaraných typov pamätí, ako je SDRAM (tu platí hlavné pravidlo - čím viac, tým lepšie).
V moderných počítačoch však základné dosky podporujú špeciálne režimy prevádzky pamäte RAM. Práve v týchto režimoch bude rýchlosť pamäte RAM najefektívnejšia. Preto, aby ste dosiahli čo najlepší výkon, mali by ste zvážiť prevádzkové režimy pamäťových modulov a ich správnu inštaláciu.
Ďalej zvážime najbežnejšie spôsoby prevádzky dnes.
Prevádzkové režimy RAM
JEDNOKANÁLOVÝ REŽIM
Single Mode (jednokanálový alebo asymetrický režim) – tento režim je povolený, ak je v systéme nainštalovaný iba jeden pamäťový modul alebo sa všetky moduly navzájom líšia veľkosťou pamäte, frekvenciou prevádzky alebo výrobcom. Nezáleží na tom, do ktorých slotov a do akej pamäte nainštalovať. Celá pamäť pobeží rýchlosťou najpomalšej nainštalovanej pamäte.
Ak existuje iba jeden modul, možno ho nainštalovať do ľubovoľného pamäťového slotu:
V ľubovoľnej konfigurácii je možné nainštalovať aj dva alebo tri rôzne pamäťové moduly:
Tento režim je skôr nutnosťou, keď už máte RAM a na prvom mieste je zvýšenie množstva pamäte a úspora peňazí, než dosiahnutie najlepšieho výkonu počítača. Ak sa práve chystáte kúpiť počítač, je najlepšie sa tomuto typu nastavenia pamäte vyhnúť.
REŽIM DVOJKANÁLA
Duálny režim (dvojkanálový alebo symetrický režim) - v každom kanáli je nainštalované rovnaké množstvo pamäte RAM. Moduly sa vyberajú podľa frekvencie prevádzky. Na uľahčenie inštalácie sú na základných doskách pätice DIMM pre každý kanál farebne označené. A vedľa nich je názov konektora a niekedy aj číslo kanálu. V príručke k základnej doske musí byť uvedený aj účel konektorov a ich umiestnenie podľa kanálov. Celkové množstvo pamäte sa rovná celkovému množstvu všetkých nainštalovaných modulov. Každý kanál je obsluhovaný vlastným pamäťovým radičom. Výkon systému sa v porovnaní s jednokanálovým režimom zvýši o 5 – 10 %.
Duálny režim je možné implementovať pomocou dvoch, troch alebo štyroch modulov DIMM.
Ak sa používajú dva rovnaké pamäťové moduly, mali by byť pripojené k rovnakým konektorom (v rovnakej farbe) z rôznych kanálov. Napríklad nainštalujte jeden modul do slotu 0 kanála A a druhý do slotu 0 kanála B:
To znamená, že ak chcete povoliť režim Dual Channel (prekladaný režim), musíte vykonať potrebné podmienky:
– na každom pamäťovom kanáli je nainštalovaná rovnaká konfigurácia modulov DIMM;
– pamäť je vložená do symetrických kanálových konektorov (Slot 0 alebo Slot 1).
Tri pamäťové moduly sa inštalujú rovnakým spôsobom - celkové množstvo pamäte v každom kanáli je navzájom rovnaké (pamäť v kanáli A má rovnaký objem ako kanál B):
A pre štyri moduly je splnená rovnaká podmienka. Tu fungujú dva paralelné duálne režimy:
REŽIM TROJKANÁLOV
Triple Mode (trojkanálový režim) – v každom z troch kanálov DIMM je nainštalované rovnaké množstvo pamäte RAM. Moduly sa vyberajú podľa rýchlosti a hlasitosti. Základné dosky, ktoré podporujú 3-kanálové pamäte, majú zvyčajne 6 pamäťových slotov (dva pre každý kanál). Niekedy existujú základné dosky so štyrmi konektormi - dva konektory tvoria jeden kanál, ďalšie dva sú pripojené k druhému a tretiemu kanálu.
So šiestimi alebo tromi slotmi RAM je inštalácia rovnako jednoduchá ako v dvojkanálovom režime. Keď sú nainštalované štyri pamäťové sloty, z ktorých tri môžu pracovať v trojitom režime, pamäť by mala byť nainštalovaná do týchto slotov.
FLEXNÝ REŽIM
Flex Mode (flexibilný režim) - umožňuje zvýšiť výkon pamäte RAM, keď nainštalujete dva moduly rôznych veľkostí, ale s rovnakou frekvenciou práce. Rovnako ako v dvojkanálovom režime sú pamäťové dosky inštalované v rovnako pomenovaných konektoroch rôznych kanálov. Napríklad, ak existujú dve pamäťové karty s kapacitou 512 Mb a 1 Gb, potom by sa jedna z nich mala nainštalovať do slotu 0 kanála A a druhá do slotu 0 kanála B:
V tomto prípade bude 512 MB modul pracovať v duálnom režime s 512 MB pamäťou druhého modulu a zvyšných 512 MB z 1 GB modulu bude pracovať v jednokanálovom režime.
Toto sú všetky odporúčania pre kombináciu pamäte RAM. Možností rozloženia môže byť viac, všetko závisí od množstva pamäte RAM, modelu základnej dosky a vašich finančných možností. V predaji sú aj základné dosky, ktoré podporujú štvorkanálovú pamäť - to vám poskytne maximálny výkon počítača!
K dnešnému dňu sú v moderných osobných počítačoch široko používané dva typy pamäte RAM DDR 2 a DDR 3. Aký typ pamäte RAM si vybrať?
Všetko závisí od toho, na čo je váš počítač určený. Ak sa chystáte pracovať v náročných programoch a hrať prepracované počítačové hry, pokojne zvoľte typ DDR 3 - keďže frekvencia tohto typu RAM sa pohybuje od 800 MHz do 1600. No ak kupujete bežný kancelársky počítač, vezmite DDR 2, frekvencia tohto typu sa pohybuje od 400 do 800 MHz.
Na otázku, koľko RAM zobrať, vám odpoviem takto. V moderných počítačoch (a dokonca aj netbookoch) je minimálne množstvo pamäte RAM 4 gigabajty, čo zaisťuje vysoký výkon a bežné pracovné podmienky. To znamená, že keď si chcete nainštalovať RAM (pri kúpe počítača), vezmite si aspoň 4 GB a všetky programy (ak si správne vyberiete ostatné komponenty) s vami budú lietať v doslovnom aj prenesenom zmysle (a nebudete musieť vymeniť RAM na dlhú dobu). O umiestnení RAM si povieme viac pri inštalácii RAM.
Umiestnenie RAM. Kompatibilita RAM
RAM je vždy umiestnená na základnej doske a je to malá podlhovastá obdĺžniková doska, ktorá je vložená do špeciálnych sekcií (slotov) na základnej doske. Počet slotov začína od dvoch jednotiek a možno štyroch alebo viacerých. V štandardnej podobe má každá základná doska 4 sloty, do ktorých sa inštaluje RAM. Obrázok ukazuje štyri sloty RAM, z ktorých dva obsahujú pamäťové moduly.
Umiestnenie RAM
Výrobcovia základných dosiek zvyčajne umožňujú používateľom používať niekoľko rovnakých pamäťových slotov, aby sa predišlo rôznym chybám v počítači. Ale varujem vás, ak si kúpite niekoľko slotov RAM, musia mať rovnaký typ (napríklad DDR 3) a frekvenciu.
Keďže sloty RAM rôznych typov nebudú spolupracovať a ak majú dva čipy inú frekvenciu, napríklad jeden má 800 MHz a druhý 1600, potom bude pamäť pracovať na minimálnej frekvencii a môžete stratiť výkon a rýchlosť váš počítač. Na snímke obrazovky sa rôzne sloty RAM líšia farbou a sú rozdelené do párov, v žiadnom prípade to nie je rozmar vývojárov, ale veľmi premyslený krok.
Pretože veľa základných dosiek môže pracovať v dvojkanálovom režime, na aktiváciu tohto režimu je potrebné, aby boli moduly rovnakej frekvencie vložené do pamäťových slotov rovnakej farby, to znamená, že RAM musí byť nainštalovaná v súlade s farba slotu, do oranžových slotov dáme pamäť s frekvenciou 800 MHz a do fialovej s frekvenciou 1600 MHz. Veľmi často takáto „hra s farbami“ umožňuje zvýšiť celkový výkon RAM až o 30 percent, čo výrazne ovplyvňuje celkový výkon PC.
Inštalácia pamäte RAM
A nakoniec vám navrhujem, aby ste sa naučili, ako vymeniť RAM sami. Výmena pamäte RAM je veľmi jednoduchá a nevyžaduje žiadne špeciálne zručnosti.
Ak chcete vymeniť pamäť RAM, musíte najskôr odpojiť počítač od siete, vytiahnuť systémovú jednotku, ak ju máte v špeciálnej časti pracovnej plochy, a opatrne ju otvoriť. Systémové bloky sa najčastejšie skrutkujú ručne pomocou špeciálnych skrutiek, ktoré sa dajú ľahko odskrutkovať. A môže sa stať, že budete potrebovať skrutkovač. Každopádne potom. keď ste otvorili systémovú jednotku, na snímke obrazovky uvidíte niečo také:
Inštalácia pamäte RAM
RAM som označil na obrázku. Ak chcete vybrať modul RAM (napríklad, ak potrebujete vymeniť pamäť RAM) zo slotu, musíte mierne zatlačiť na bočné držiaky, po ktorých sa pamäť vysunie zo slotov a dá sa vybrať.
Ak je situácia opačná a potrebujete nainštalovať pamäť RAM, opatrne vložte pamäť do slotov (berúc do úvahy jej typ a frekvenciu) a zaklapnite zámky, kým nezacvaknú. Nezabudnite kliknúť, pretože to znamená, že ste správne nainštalovali pamäť RAM.
Pozrime sa na možnosti, ako rôznymi spôsobmi zvýšiť RAM počítača.
4 spôsoby, ako zvýšiť RAM počítača
Zvážte všetky spôsoby, ako zvýšiť RAM. Jeden z nich sa vám určite bude hodiť.
Pridajte ďalšiu pamäť RAM
najpohodlnejšie a ľahká cesta- Zakúpenie dodatočného modulu RAM. Ak ste si vybrali túto možnosť a rozhodli ste sa neobťažovať s ostatnými, pripravte sa na to, že na inštaláciu modulu budete musieť „vyliezť“ do systémovej jednotky. Predtým však musíte vziať do úvahy niekoľko dôležitých kritérií.
Pri nákupe nezabudnite venovať pozornosť:
Ako nainštalovať ďalšiu lištu RAM do počítača
Ak si teda zakúpite ďalší modul RAM, môžete pokračovať v jeho inštalácii. Pre to:

- Otvorte ponuku "Štart", kliknite na "Počítač" a kliknite pravým tlačidlom myši na "Vlastnosti". Zobrazia sa tu všetky informácie o počítači vrátane toho, koľko pamäte má. Ak sa objem zvýšil, urobili sme všetko správne, ak nie, modul s najväčšou pravdepodobnosťou jednoducho nie je opravený. V takom prípade musíte znova odpojiť externé zariadenia od systémovej jednotky, otvoriť ju a skontrolovať modul.
- Otvorte ponuku „Štart“, vyberte „Správca úloh“ a prejdite do časti „Výkon“. Tu by sa malo zobraziť aj množstvo pamäte. Ak sa to stalo viac, potom sa všetko robí správne.
Ak sa vám stále nepodarilo zvýšiť pamäť RAM vášho počítača pomocou dodatočného modulu, mali by ste sa najskôr uistiť, že samotný modul funguje, a potom kontaktovať špecialistu so žiadosťou o pomoc s jeho inštaláciou.
Nový modul- pomerne drahé potešenie, najmä pre niektoré modely PC, takže sa s kúpou neponáhľajte. Možno sa problém dá vyriešiť voľné spôsoby.
Pridajte RAM pomocou flash disku

Táto metóda sa používa nedávno, ale už sa stala jednou z najúčinnejších a najjednoduchších. Pridávanie pamäte týmto spôsobom bolo možné vďaka zavedeniu technológie ReadyBoost do operačných systémov. Je určený na pripojenie USB flash disku k PC a využitie jeho pamäte na prácu. Ale aby všetko fungovalo, potrebujete flash disk s nasledujúcimi vlastnosťami:
- objem medzi 1 a 32 GB;
- rýchlosť nie nižšia ako 2,5 MB/s.
Pomocou technológie Readyboost môžete k počítaču pripojiť niekoľko prídavných pamäťových zariadení naraz, ale veľkosť flash disku musí byť väčšia ako veľkosť PC RAM.
Ak chcete do počítača pridať viac pamäte pomocou jednotky Flash:
- Pripojíme ho k počítaču a prejdeme do menu.
- Kliknite na pripojené zariadenie a kliknite na „Vlastnosti“.
- Nájdeme položku s názvom „ReadyBoost“ a klikneme na „poskytnúť toto zariadenie pre technológiu ReadyBoost“.
- Nastavte požadovanú hlasitosť a kliknite na tlačidlo OK.
Teraz bude viac pamäte a môžete ju okamžite použiť.
Zvýšenie pamäte pomocou stránkovacieho súboru systému Windows
Počítač pri svojej práci využíva takzvanú virtuálnu pamäť pozostávajúcu z pamäte RAM (random access memory) a stránkovacieho súboru. Systém Windows používa tento súbor na ukladanie informácií potrebných pre prácu programov, podobne ako RAM. Tento spôsob práce so súbormi je samozrejme pomalší ako načítanie do pamäte RAM, ale ak to nestačí, pomôže to uvoľniť. Veľkosť takéhoto súboru je určená automaticky operačným systémom, ale v prípade potreby ju možno zväčšiť. Táto operácia v systéme Windows 7 vyzerá takto:
- Otvorte ponuku Štart.
- Kliknite na „Počítač“ a vyberte „Vlastnosti“.
- Otvorí sa stránka s informáciami o počítači. Tu v ponuke na ľavej strane bude sekcia „Rozšírené nastavenia systému“. Otvárame.
- V zobrazenom okne najskôr kliknite na tlačidlo „Rozšírené“ a potom na „Možnosti“ v časti „Výkon“.
- Objaví sa nové okno, kde opäť vyberieme „Rozšírené“ a následne „Zmeniť“ v časti „Virtuálna pamäť“.
- Zrušte začiarknutie políčka vedľa položky „Automaticky vybrať veľkosť stránkovacieho súboru“ a vyberte disk.
- Začiarknite políčko pred "Určiť veľkosť" a napíšte väčšiu veľkosť, ako je uvedené.
- kliknite na "OK"
Teraz bude toľko pamäte, koľko ste určili.
Operácia zvyšovania pamäte pomocou stránkovacieho súboru v systéme Windows 8 a 10 je takmer identická so systémom Windows 7, ale tu musíte do vyhľadávacieho poľa počítača zadať „Možnosti výkonu“ a potom kliknúť na „Rozšírené“. Potom sa všetko robí presne rovnakým spôsobom ako na "sedmičke".
Použitie systému BIOS na zvýšenie pamäte počítača
Táto metóda nie je náročná, ale nemali by ste sa k nej uchýliť, ak si nie ste istí svojimi schopnosťami.
Ak chcete zvýšiť pamäť v počítači:
- Ideme do systému BIOS. Na rôznych modeloch sa to robí inak. Najčastejšie používané tlačidlá sú F2 alebo Delete. Ak sa nezmestia, pokúste sa nájsť informácie v sieti, ktoré tlačidlo je určené na vstup do systému BIOS vášho počítača.
- Nájdeme položku Video Ram alebo Shared Memory a klikneme.
- Teraz musíme znížiť počet cyklov v RAM. K tomu nájdeme položku Dram Read Timing. Majte na pamäti, že zníženie cyklov na minimum neovplyvní výkon počítača najlepším spôsobom, preto sa snažte vybrať optimálnu lištu.
- Uložte nastavenia stlačením F10 a ukončite BIOS.
Ak je všetko vykonané správne, pamäť počítača sa zvýši.
Pamäť RAM vášho počítača tak môžete zvýšiť nezávisle a niekoľkými platenými a bezplatnými spôsobmi. Vyberte si to najvhodnejšie pre seba a na dlhú dobu zabudnite na nedostatok pamäte.
V moderných (a nie takých) systémoch majú mnohí tendenciu prinútiť pamäť pracovať v dvojkanálovom a trojkanálovom režime.
V tomto článku sa pozrieme na to, ako sa tieto režimy implementujú a aké výhody sa získajú v dôsledku ich implementácie.
Princíp fungovania dvojkanálovej a trojkanálovej pamäte je použitie dvoch a troch kanálov na spoločný prístup do pamäťovej banky.
V normálnom jednokanálovom režime sa na prístup do pamäte používa jeden kanál a v režimoch uvedených vyššie neexistuje paralelizmus.
Ak chcete nainštalovať pamäť vo viackanálovom režime (dvoch alebo troch), mali by ste dodržiavať nasledujúce všeobecné pravidlá:
- Pamäťové moduly musia byť inštalované s rovnakou frekvenciou. Všetky kľúče budú bežať na frekvencii najpomalšieho pamäťového modulu.
- Odporúča sa nainštalovať moduly s rovnakým množstvom pamäte.
- Je potrebné vybrať pásiky od jedného výrobcu.
- Je žiaduce, aby pamäťové pásy mali rovnaké časovanie;
Chcel by som poznamenať, že v súčasnosti vyššie uvedené body nie sú nevyhnutným predpokladom pre prácu s pamäťou v dvojkanálovom alebo trojkanálovom režime. Ale pre úplnú dôveru a zníženie percenta akýchkoľvek zlyhaní je lepšie ich dodržiavať.
Oveľa dôležitejšia je správna inštalácia pamäťových modulov priamo do konektorov na základná doska.
Vlastnosti inštalácie lamiel v rôznych režimoch
Jednokanálový pamäťový režim (jeden režim)
Toto je základný režim, v ktorom je možné inštalovať pamäťové karty v ľubovoľnom poradí a s rôznymi parametrami (výrobca, objem, frekvencia atď.)
Čo sa týka jedného modulu:

To isté pre niekoľkých:

Dvojkanálový pamäťový režim (duálny režim)
V dvojkanálovom režime moduly 1 a 3 pracujú paralelne s modulmi 2 a 4. To znamená, že sú možné varianty inštalácie dvoch pamäťových modulov v dvojkanálovom režime a štyroch v dvojkanálovom režime (každý 2).
Pre pohodlie výrobcovia základných dosiek s viackanálovou podporou natierajú konektory DIMM v rôznych farbách:

Aby dva pamäťové moduly fungovali v dvojkanálovom režime, musíte ich nainštalovať do konektorov rôznych farieb (často, ale je lepšie skontrolovať v pokynoch pre základnú dosku). Moduly teda inštalujeme do kanála A a kanála B:

Pre štyri moduly je všetko úplne rovnaké. Takto sa získajú „dva dvojkanálové režimy“:

Trojkanálový pamäťový režim (trojitý režim)
Všetko je totožné s dvojkanálovým režimom, existujú však už varianty s tromi a šiestimi pamäťovými modulmi.
S pripojením je všetko rovnaké ako v dvojkanálovom režime, ale tu je už k jednému kanálu pripojených 3 alebo 6 pamäťových kariet:

V predaji sú aj dosky, ktoré podporujú štvorkanálový režim prevádzky pamäte. Tieto „monštrá“ majú 8 slotov na inštaláciu pamäte. Príklad takejto základnej dosky:

Výhody viackanálového režimu
Hlavnou výhodou viackanálového režimu je samozrejme zvýšenie výsledného výkonu celého systému. Aký však bude skutočný rast? V hrách a väčšine každodenných úloh nebude nárast väčší ako 5-10%. Ak ide o konkrétnejšie úlohy (pamätajte na naše obľúbené vykresľovanie), tu bude nárast výkonu výraznejší - možno 30% alebo viac, najmä pri výpočte zložitých projektov, ktoré vyžadujú maximálnu šírku pásma RAM.
Ak je váš počítač pomalý, zamŕza pri práci s programami a hrami, potom je jedným z najlepších spôsobov, ako zvýšiť jeho výkon na hardvérovej úrovni, inštalácia dodatočnej pamäte RAM do počítača. V tomto článku to urobíme krok za krokom proces pridávania, výmeny RAM.
Vyberte správny typ pamäte RAM
Pred nákupom nového pamäťového modulu do obchodu musíte zistiť, aký typ pamäte RAM vaša základná doska podporuje. Existujú nasledujúce typy RAM: DDR, DDR2, DDR3, DDR3 L a nový typ DDR4. Oni sú líšia veľkosťou, takže ak si kúpite nesprávny typ, jednoducho sa do konektora nezmestí. Existuje tiež rozdelenie na formátové faktory DIMM (pre stolné počítače) a SODIMM (pre notebooky).

Ak chcete zistiť typ, musíte si pozorne prečítať pokyny k základnej doske. Ak už máte nainštalované pamäťové moduly, vezmite si jeden z nich a vyhľadajte nálepku s možnosťami. Označuje typ DDR. Väčšina moderných počítačov má typy pamätí DDR2 a DDR3.

Počítame počet slotov pre RAM na základnej doske
Počet slotov pre pamäťové moduly na základnej doske môže byť 2, 4, 6, 8 a ešte viac na základnej doske servera. Väčšina základných dosiek má 2-4 konektory. Mali by ste venovať pozornosť maximálnemu množstvu pamäte, ktorú vaša základná doska podporuje.

Vyberte si výrobcu
Existuje mnoho spoločností, ktoré sa podieľajú na vývoji RAM. Výsledky ich práce sa líšia cenou aj kvalitou. Neodporúčame kupovať pamäte od málo známych výrobcov.
V posledných rokoch boli populárni títo výrobcovia:
Nákup RAM
Pri nákupe v špecializovanom obchode s počítačmi musíte presne vedieť, aký druh pamäte RAM je potrebný a či bude kompatibilný so základnou doskou.

Príprava na inštaláciu pamäte RAM
Krok 1. Vypnite počítač. Odpojte všetky káble a šnúry pripojené k zadnej časti puzdra.
(monitor, myš, klávesnica atď.)

Krok 2. Odstráňte bočný kryt z puzdra. Umiestnite skrinku počítača tak, aby sa s ňou pohodlne pracovalo. Najpohodlnejšie bude, ak ho položíte na bok. Uvoľnite prístup k základnej doske jemným odtlačením blízkych káblov.

Krok 3. Ďalej by ste sa mali zbaviť statických nábojov. Môžu poškodiť nainštalované komponenty na základnej doske. Ak to chcete urobiť, jednoducho sa dotknite puzdra alebo batérie rukou. Niekomu sa tieto rady môžu zdať smiešne, niekto si povie, že sa nič nestane a nič sa nepokazí, ale ako sa hovorí: „Boh šetrí trezor“, preto je lepšie hrať na istotu a rady počúvať.

Krok 4. Nájdite sloty RAM na základnej doske. V moderných doskách výrobcovia vyrábajú 2, 4 konektory. Tieto majú rovnakú veľkosť a sú navzájom paralelné. Ako vyzerajú, môžete vidieť na fotografii nižšie.

Krok 5. Ak vymieňate starú pamäť za novú, budete musieť odstrániť starý modul. Jemne zatlačte na dve biele koncové úchytky. Modul sa uvoľní a dá sa ľahko vybrať.

Krok 6. Vezmite si novú pamäťovú lištu a snažte sa nedotýkať čipov a kontaktov, ktoré sa na nej nachádzajú.

Inštalácia pamäte RAM
Ak máte jeden pamäťový modul alebo niekoľko modulov rôznych veľkostí, vložte ich do ľubovoľného slotu, preskočte všetko, čo je napísané nižšie, a prejdite na krok 7.
Moderné základné dosky sú schopné pracovať v dvoch, troch, štyroch kanálových režimoch. Výhodou použitia viackanálového režimu je, že dva, tri alebo štyri kanály navzájom spolupracujú, čím sa zvyšuje priepustnosť. To výrazne zrýchľuje systém.
Väčšina lacných základných dosiek je vybavená dvojkanálovým režimom. Konektory môžu byť rovnakej farby, ale často sú rôzne a navzájom sa prelínajú. Napríklad modrá, čierna, modrá čierna. Žltá, červená, žltá, červená.
Aby RAM fungovala v dvojkanálovom režime, musíte nainštalovať rovnaké pamäťové moduly do slotov rovnakej farby.
Napríklad, ak máte dva 1 GB kľúče, potom ich musíte vložiť do konektorov rovnakej farby, povedzme modrej.
Pokiaľ ide o inštaláciu identických modulov, znamená to, že by mali mať nielen rovnakú veľkosť, ale aj identické technické vlastnosti (frekvencia, oneskorenie, časovanie, výrobca).
Aby ste sa nemýlili, je lepšie kúpiť sadu dvoch alebo štyroch dosiek.
Mnoho používateľov sa sťažuje, že nové programy na ich osobných počítačoch nefungujú tak efektívne a rýchlo ako tie staré. Nie je tu nič prekvapujúce, nový softvér vyžaduje veľa energie, ktorú možno nemáte, takže by ste mali premýšľať o zvýšení množstva pamäte RAM, dnes zvážime, ako to urobiť.
Prvá vec, ktorú musíte urobiť, je určiť typ pamäte, ktorú používame, môžete to urobiť u zamestnávateľa rôznych programov dostupných na internete alebo skontrolovať v systéme BIOS (hlavná časť alebo informácie v závislosti od výrobcu).
Mali by ste určiť typ, prevádzkovú frekvenciu, výrobcu (DDR, DDR2, DDR3, DDR4, DIMM, soDIMM).
Ďalším krokom je kontrola ďalších slotov na inštaláciu pamäte RAM. Niektoré lacné verzie notebookov majú iba jeden slot na inštaláciu pamäte RAM, takže budete musieť vymeniť lištu za výkonnejšiu.
Operatívna inštalácia na desktopových verziách aj notebookoch vyzerá ako jeden postup. Musíte vypnúť počítač, otvoriť kryt, aby ste sa dostali k základnej doske, utrieť sloty podložky. Dosky a kontakty fungujú od prachu a možných zvyškov a nainštalujte. Reštartujte systém a zadajte BIOS, aby ste skontrolovali a upravili našu RAM.


Pri verziách pre stolné počítače treba pamätať na to, že základná doska môže mať takzvané duálne kanály (dvojkanálová pamäť), tu je potrebné, aby fungoval operačný a celý počítač, musíte ju nainštalovať do správnych slotov.

Ďalšie odporúčanie, ak sa rozhodnete kúpiť a nainštalovať pamäť RAM, aby ste sa vyhli konfliktom v práci, skúste ju odovzdať rovnakému výrobcovi as technickými vlastnosťami, ktoré máte.
V tomto článku sa budeme zaoberať otázkami výberu a metódami inštalácie pamäte RAM a jej kompetentným rozložením v konektoroch základnej dosky.
– nainštalujte pamäťové moduly s rovnakou veľkosťou;
– moduly sa musia zhodovať v prevádzkovej frekvencii (MHz), inak budú všetky pracovať na frekvencii najpomalšej pamäte;
- kombinovať časovanie, latencie pamäte (oneskorenia);
– pamäťové moduly sú lepšie ako jeden výrobca a jeden model.
Všetky tieto rady sa nemusia striktne dodržiavať, prípady sú rôzne. Aj keď sa pamäťové moduly od seba líšia výrobcom, objemom a frekvenciou prevádzky, neznamená to, že nebudú fungovať. V tomto prípade neexistujú žiadne špeciálne tajomstvá rozloženia pamäte - stačí ich nainštalovať.
Taktiež neexistujú žiadne špeciálne funkcie pri inštalácii už zastaraných typov pamätí, ako je SDRAM (tu platí hlavné pravidlo - čím viac, tým lepšie).
V moderných počítačoch však základné dosky podporujú špeciálne režimy prevádzky pamäte RAM. Práve v týchto režimoch bude rýchlosť pamäte RAM najefektívnejšia. Preto, aby ste dosiahli čo najlepší výkon, mali by ste zvážiť prevádzkové režimy pamäťových modulov a ich správnu inštaláciu.
Ďalej zvážime najbežnejšie spôsoby prevádzky dnes.
Prevádzkové režimy RAM
JEDNOKANÁLOVÝ REŽIM
Single Mode (jednokanálový alebo asymetrický režim) – tento režim je povolený, ak je v systéme nainštalovaný iba jeden pamäťový modul alebo sa všetky moduly navzájom líšia veľkosťou pamäte, frekvenciou prevádzky alebo výrobcom. Nezáleží na tom, do ktorých slotov a do akej pamäte nainštalovať. Celá pamäť pobeží rýchlosťou najpomalšej nainštalovanej pamäte.
Ak existuje iba jeden modul, možno ho nainštalovať do ľubovoľného pamäťového slotu:
V ľubovoľnej konfigurácii je možné nainštalovať aj dva alebo tri rôzne pamäťové moduly:
Tento režim je skôr nutnosťou, keď už máte RAM a na prvom mieste je zvýšenie množstva pamäte a úspora peňazí, než dosiahnutie najlepšieho výkonu počítača. Ak sa práve chystáte kúpiť počítač, je najlepšie sa tomuto typu nastavenia pamäte vyhnúť.
REŽIM DVOJKANÁLA
Duálny režim (dvojkanálový alebo symetrický režim) - v každom kanáli je nainštalované rovnaké množstvo pamäte RAM. Moduly sa vyberajú podľa frekvencie prevádzky. Na uľahčenie inštalácie sú na základných doskách pätice DIMM pre každý kanál farebne označené. A vedľa nich je názov konektora a niekedy aj číslo kanálu. V príručke k základnej doske musí byť uvedený aj účel konektorov a ich umiestnenie podľa kanálov. Celkové množstvo pamäte sa rovná celkovému množstvu všetkých nainštalovaných modulov. Každý kanál je obsluhovaný vlastným pamäťovým radičom. Výkon systému sa v porovnaní s jednokanálovým režimom zvýši o 5 – 10 %.
Duálny režim je možné implementovať pomocou dvoch, troch alebo štyroch modulov DIMM.
Ak sa používajú dva rovnaké pamäťové moduly, mali by byť pripojené k rovnakým konektorom (v rovnakej farbe) z rôznych kanálov. Napríklad nainštalujte jeden modul do slotu 0 kanála A a druhý do slotu 0 kanála B:
To znamená, že na aktiváciu režimu Dual Channel (prekladaný režim) musia byť splnené potrebné podmienky:
– na každom pamäťovom kanáli je nainštalovaná rovnaká konfigurácia modulov DIMM;
– pamäť je vložená do symetrických kanálových konektorov (Slot 0 alebo Slot 1).
Tri pamäťové moduly sa inštalujú rovnakým spôsobom - celkové množstvo pamäte v každom kanáli je navzájom rovnaké (pamäť v kanáli A má rovnaký objem ako kanál B):
A pre štyri moduly je splnená rovnaká podmienka. Tu fungujú dva paralelné duálne režimy:
REŽIM TROJKANÁLOV
Triple Mode (trojkanálový režim) – v každom z troch kanálov DIMM je nainštalované rovnaké množstvo pamäte RAM. Moduly sa vyberajú podľa rýchlosti a hlasitosti. Základné dosky, ktoré podporujú 3-kanálové pamäte, majú zvyčajne 6 pamäťových slotov (dva pre každý kanál). Niekedy existujú základné dosky so štyrmi konektormi - dva konektory tvoria jeden kanál, ďalšie dva sú pripojené k druhému a tretiemu kanálu.
So šiestimi alebo tromi slotmi RAM je inštalácia rovnako jednoduchá ako v dvojkanálovom režime. Keď sú nainštalované štyri pamäťové sloty, z ktorých tri môžu pracovať v trojitom režime, pamäť by mala byť nainštalovaná do týchto slotov.
Flex Mode (flexibilný režim) - umožňuje zvýšiť výkon pamäte RAM, keď nainštalujete dva moduly rôznych veľkostí, ale s rovnakou frekvenciou práce. Rovnako ako v dvojkanálovom režime sú pamäťové dosky inštalované v rovnako pomenovaných konektoroch rôznych kanálov. Napríklad, ak existujú dve pamäťové karty s kapacitou 512 Mb a 1 Gb, potom by sa jedna z nich mala nainštalovať do slotu 0 kanála A a druhá do slotu 0 kanála B:
V tomto prípade bude 512 MB modul pracovať v duálnom režime s 512 MB pamäťou druhého modulu a zvyšných 512 MB z 1 GB modulu bude pracovať v jednokanálovom režime.
Toto sú všetky odporúčania pre kombináciu pamäte RAM. Možností rozloženia môže byť viac, všetko závisí od množstva pamäte RAM, modelu základnej dosky a vašich finančných možností. V predaji sú aj základné dosky, ktoré podporujú štvorkanálovú pamäť - to vám poskytne maximálny výkon počítača!
K dnešnému dňu sú v moderných osobných počítačoch široko používané dva typy pamäte RAM DDR 2 a DDR 3. Aký typ pamäte RAM si vybrať?
Všetko závisí od toho, na čo je váš počítač určený. Ak sa chystáte pracovať v náročných programoch a hrať prepracované počítačové hry, pokojne zvoľte typ DDR 3 - keďže frekvencia tohto typu RAM sa pohybuje od 800 MHz do 1600. No ak kupujete bežný kancelársky počítač, vezmite DDR 2, frekvencia tohto typu sa pohybuje od 400 do 800 MHz.
Na otázku, koľko RAM zobrať, vám odpoviem takto. V moderných počítačoch (a dokonca aj netbookoch) je minimálne množstvo pamäte RAM 4 gigabajty, čo zaisťuje vysoký výkon a bežné pracovné podmienky. To znamená, že keď si chcete nainštalovať RAM (pri kúpe počítača), vezmite si aspoň 4 GB a všetky programy (ak si správne vyberiete ostatné komponenty) s vami budú lietať v doslovnom aj prenesenom zmysle (a nebudete musieť vymeniť RAM na dlhú dobu). O umiestnení RAM si povieme viac pri inštalácii RAM.
Umiestnenie RAM. Kompatibilita RAM
RAM je vždy umiestnená na základnej doske a je to malá podlhovastá obdĺžniková doska, ktorá je vložená do špeciálnych sekcií (slotov) na základnej doske. Počet slotov začína od dvoch jednotiek a možno štyroch alebo viacerých. V štandardnej podobe má každá základná doska 4 sloty, do ktorých sa inštaluje RAM. Obrázok ukazuje štyri sloty RAM, z ktorých dva obsahujú pamäťové moduly.
Umiestnenie RAM
Výrobcovia základných dosiek zvyčajne umožňujú používateľom používať niekoľko rovnakých pamäťových slotov, aby sa predišlo rôznym chybám v počítači. Ale varujem vás, ak si kúpite niekoľko slotov RAM, musia mať rovnaký typ (napríklad DDR 3) a frekvenciu.
Keďže sloty RAM rôznych typov nebudú spolupracovať a ak majú dva čipy inú frekvenciu, napríklad jeden má 800 MHz a druhý 1600, potom bude pamäť pracovať na minimálnej frekvencii a môžete stratiť výkon a rýchlosť váš počítač. Na snímke obrazovky sa rôzne sloty RAM líšia farbou a sú rozdelené do párov, v žiadnom prípade to nie je rozmar vývojárov, ale veľmi premyslený krok.
Pretože veľa základných dosiek môže pracovať v dvojkanálovom režime, na aktiváciu tohto režimu je potrebné, aby boli moduly rovnakej frekvencie vložené do pamäťových slotov rovnakej farby, to znamená, že RAM musí byť nainštalovaná v súlade s farba slotu, do oranžových slotov dáme pamäť s frekvenciou 800 MHz a do fialovej s frekvenciou 1600 MHz. Veľmi často takáto „hra s farbami“ umožňuje zvýšiť celkový výkon RAM až o 30 percent, čo výrazne ovplyvňuje celkový výkon PC.
Inštalácia pamäte RAM
A nakoniec vám navrhujem, aby ste sa naučili, ako vymeniť RAM sami. Výmena pamäte RAM je veľmi jednoduchá a nevyžaduje žiadne špeciálne zručnosti.
Ak chcete vymeniť pamäť RAM, musíte najskôr odpojiť počítač od siete, vytiahnuť systémovú jednotku, ak ju máte v špeciálnej časti pracovnej plochy, a opatrne ju otvoriť. Systémové bloky sa najčastejšie skrutkujú ručne pomocou špeciálnych skrutiek, ktoré sa dajú ľahko odskrutkovať. A môže sa stať, že budete potrebovať skrutkovač. Každopádne potom. keď ste otvorili systémovú jednotku, na snímke obrazovky uvidíte niečo také:
Inštalácia pamäte RAM
RAM som označil na obrázku. Ak chcete vybrať modul RAM (napríklad, ak potrebujete vymeniť pamäť RAM) zo slotu, musíte mierne zatlačiť na bočné držiaky, po ktorých sa pamäť vysunie zo slotov a dá sa vybrať.
Ak je situácia opačná a potrebujete nainštalovať pamäť RAM, opatrne vložte pamäť do slotov (berúc do úvahy jej typ a frekvenciu) a zaklapnite zámky, kým nezacvaknú. Nezabudnite kliknúť, pretože to znamená, že ste správne nainštalovali pamäť RAM.
Osobný počítač si každým rokom získava čoraz väčšiu obľubu. Zatiaľ čo starší ľudia stále používajú televíziu, rádio, hudobné centrá a videorekordéry, mladí ľudia tieto zariadenia takmer úplne opustili v prospech počítačov. V skutočnosti je oveľa pohodlnejšie sledovať filmy tak, že si sami zvolíte čas, dabing a samotný film, nehovoriac o nedostatku reklamy.
Okrem vyššie uvedených funkcií je PC najbežnejším herným zariadením, ktoré predbieha konzoly ako Xbox, Playstation 4 a Nintendo.
Bohužiaľ, aby ste si užili novinku herného priemyslu, hranie pri vysokých grafických nastaveniach, je človek nútený minúť veľa peňazí, a.
Výber herného procesora a grafickej karty nie je jednoduchá záležitosť, navyše si človek musí vybrať ďalšie komponenty, ktoré zodpovedajú ich úrovni. Pre normálnu prevádzku moderných videohier je okrem procesora a grafickej karty potrebná aj kvalitná pamäť RAM. Na rozdiel od všeobecného presvedčenia, veľkosť pamäte RAM nehrá hlavnú úlohu.
Pamäť s náhodným prístupom (RAM) je nevyhnutná pre fungovanie počítača. Keď je počítač zapnutý, operačný systém spustí procesy, ktoré sa načítajú do pamäte RAM. Na rozdiel od pevných diskov je RAM oveľa rýchlejšia, vďaka čomu je možné dosiahnuť prijateľnú rýchlosť počítača.
Ak by RAM pracovala rovnakou rýchlosťou ako pevný disk, dokončenie akejkoľvek úlohy by trvalo niekoľko minút a možno aj hodín.
Ako ťažšia úloha, tým viac údajov je potrebné načítať do RAM, navyše všetky spustené aplikácie sú uložené v RAM, to znamená, že čím viac kariet otvoríte v prehliadači, tým viac pamäte spotrebuje.
Samotný operačný systém, počnúc Windows 7, vyžaduje minimálne 2 gigabajty RAM. Je to spôsobené zlepšením rozhrania a celkovým výkonom vo všeobecnosti. Okrem toho nezabudnite, že operačné systémy bežiace na 64-bitovej architektúre vyžadujú viac pamäte RAM, a to ako pre samotný OS, tak aj pre akýkoľvek spustený program. Operačný systém samozrejme poskytuje špeciálnu funkciu „stránkovacieho súboru“, ktorá v prípade preplnenia RAM stiahne dáta na pevný disk, no ako už bolo spomenuté vyššie, používanie HDD ako RAM výrazne spomaľuje osobný počítač.
Počas načítavania hry sa do pamäte RAM načítajú textúry, 3D modely, polygóny a vizuálne efekty, po ktorých sa dáta prenesú do video pamäte alebo centrálneho procesora. Je logické predpokladať, že čím viac vizuálnych efektov v hre, čím sú komplexnejšie a podrobnejšie, tým viac pamäte RAM bude potrebné na rozbalenie a ukladanie údajov.
Výber pamäte RAM
Ak počítaču chýba rýchla pamäť, na rozdiel od procesora alebo grafickej karty, vždy ju môžete pridať. Schopnosť rozšíriť RAM však závisí od troch faktorov:

Okrem hlasitosti musíte venovať pozornosť takému parametru, ako je frekvencia pamäte. Čím novší typ pamäte, tým vyššiu frekvenciu má. Inými slovami, míňať veľa na DDR2 nemá zmysel, je lepšie vymeniť MP za novší model. Frekvencia RAM ovplyvňuje rýchlosť, akou sa dáta kopírujú rýchla pamäť, čo v konečnom dôsledku ovplyvní celkovú rýchlosť počítača: spúšťanie aplikácií, rýchlosť načítania v hrách a dokonca aj rýchlosť zobrazovania stránok v prehliadači.
Pri kúpe vysokofrekvenčnej pamäte RAM by ste si mali dať pozor na to, aby mal každý modul rovnakú alebo aspoň žiadnu nižšiu frekvenciu, navyše by ste si mali zistiť, či procesor dokáže s touto frekvenciou pracovať.
Pri inštalácii pamäte si treba dať pozor na inštalačné kľúče v slote, ktoré zabraňujú nesprávnemu umiestneniu modulov a vylučujú inštaláciu modulov, ktoré základná doska nepodporuje.

Inštalácia pamäte RAM je možno jednoduchšia ako ktorákoľvek iná súčasť počítača. Napravo od procesora sú špeciálne sloty, pozdĺž ktorých okrajov sú západky.

Upevňovacie západky by sa mali posunúť do strán a vložiť do slotu pamäte RAM (môžete ju vložiť iba na jednu stranu), potom zaistite pamäť RAM na oboch stranách pomocou západiek.

Všetky tieto kroky by sa mali vykonávať s vypnutým počítačom.
Zdieľam.Väčšina odborníkov v oblasti optimalizácie operačných systémov rodiny Windows označuje jeden z hlavných problémov týchto operačných systémov ako nemožnosť využiť plné množstvo pamäte RAM nainštalovanej v počítači, bez ohľadu na architektúru (32 alebo 64 bitov). Systém buď nerozpozná pamäť nad určitým limitom (zvyčajne 4 GB v 32-bitovom OS), alebo pamäť vidí, ale nevie s ňou pracovať. O tom, ako využiť všetku pamäť RAM, sa bude diskutovať neskôr. Mali by ste však okamžite upozorniť všetkých používateľov, že niektoré z nižšie uvedených riešení môžete použiť len na vlastné nebezpečenstvo a riziko.
Ako zistiť použitú RAM?
A najprv sa pozrime, ako zistiť celkové nainštalované a aktuálne používané množstvo pamäte RAM. Ak sa pozriete do sekcie vlastností systému, ktorá sa volá cez ponuku RMB na ikone počítača na „Desktop“ alebo v „Prieskumníkovi“, môžete si okamžite všimnúť, že popis označuje celý zväzok aj dostupný. Prečo je dostupná veľkosť menšia? Áno, len preto, že v každom prípade systém používa časť RAM pre svoje potreby (pre procesy, ktoré práve zabezpečujú fungovanie samotného OS).
Rovnakým spôsobom môžete jednoducho pristupovať k monitoru systému v „Správcovi úloh“, ak prejdete na kartu Výkon. Môžu však nastať dve situácie s nemožnosťou použiť celý objem:
- systém nevidí objem nad 4 GB;
- celkový objem je určený, ale nemožno ho použiť.
Obmedzenia 32-bitových systémov
Samozrejme, ak je na počítači nainštalovaný operačný systém s 32-bitovou architektúrou, všetky problémy možno pripísať výlučne jeho bitovej hĺbke, pretože takéto úpravy systému Windows s kapacitou pamäte nad 4 GB jednoducho „nezvykli“ spočiatku fungovať. . Jediným správnym riešením na nápravu teda bude najbežnejšia výmena systému x86 (32 bitov) za 64 bitový.

Niekedy však môžete nájsť aj prípady, keď je v rovnakom systéme Windows 7 x86 viditeľných 8 GB pamäte, ale je k dispozícii až 4 GB. Ale to je práve kvôli obmedzeniam, ktoré 32-bitová architektúra znamená. Situácia však môže byť ešte banálnejšia, pretože základná doska nie vždy umožňuje používať celé množstvo pamäte RAM. Aby ste nezmenili hardvér, môžete sa obrátiť na niektoré skryté softvérové nástroje, ktoré pomôžu vyriešiť takýto problém, ak nie úplne, potom aspoň čiastočne.
Ako používať všetku pamäť RAM v systéme Windows akejkoľvek verzie?
Prvým krokom je teda spustenie konfigurátora systému, ktorý sa volá príkazom msconfig, ale vždy s právami správcu. Ak taká položka v konzole „Spustiť“ nie je, musíte najskôr aktivovať „Správcu úloh“ a potom pomocou ponuky súborov nastaviť vykonanie novej úlohy, zadať zadaný príkaz a označiť položku na vytvorenie úlohu s právami správcu. Ako využiť všetku RAM bez ohľadu na architektúru?

Ak to chcete urobiť, v konfigurátore prejdite na kartu zavádzania, kliknite na tlačidlo rozšírených možností a v zobrazenom okne nastavení zrušte začiarknutie políčka na využitie maximálnej pamäte, v poli ktorého bude hodnota s najväčšou pravdepodobnosťou uvedená nižšie. celkové množstvo pamäte RAM. Túto položku je vhodné aktivovať iba vtedy, ak sú zapnuté všetky jadrá procesora, kedy je pre každé jadro uvedená maximálna veľkosť pamäte.
Akcie v systéme BIOS
Teraz sa pozrime, ako na to použiť všetku pamäť RAM (odstrániť limit) pomocou systémových nastavení primárneho I / O systému BIOS. Niekedy pomáha aj to, aj keď, ako je už asi jasné, tu sa tiež neberie do úvahy bitovosť nainštalovaného operačného systému.

V ponuke partícií musíte nájsť možnosť obsahujúcu niečo ako premapovanie RAM (nad 4 Gb) alebo Memory Hole a aktivovať ju nastavením jej hodnoty na Enabled. Ak v nastaveniach takáto položka nie je, s najväčšou pravdepodobnosťou verzia systému BIOS nepodporuje zmenu takýchto možností. Prístup k nim je však možný inštaláciou aktualizovaného firmvéru pre samotný primárny systém. Bez špeciálnych znalostí sa však neodporúča robiť takéto veci sami, pretože dôsledky môžu byť úplne nepredvídateľné.
Oprava systémových súborov
Nakoniec sa pozrime na riešenie špeciálne pre x86 systémy. Len o jeho použití na vlastné nebezpečenstvo a riziko, bolo povedané na samom začiatku. Aby ste obišli obmedzenia a používali RAM v 32-bitových operačných systémoch Windows, môžete použiť pomôcku ReadyFor4GB, ktorá je vhodná pre prípady, keď systém nevidí viac ako 4 GB, a pre situácie, keď je určené celé množstvo pamäte. , ale zdá sa, že to nie je možné použiť.

Po spustení programu spustením rovnomenného spustiteľného súboru vo formáte EXE v mene správcu zo zložky samotnej prenosnej aplikácie stlačte postupne tlačidlá Skontrolovať a Použiť. Potom sa zobrazí hlásenie, v ktorom musíte súhlasiť s inštaláciou opravy pre súbor ntkrnlpa.exe kliknutím na príslušné tlačidlo (tým sa súbor ntkr128g.exe uloží). Teraz z toho istého priečinka by ste mali spustiť súbor skriptu AddBootMenu.cmd (opäť ako správca) a potom stlačiť klávesy „Y“ a „Enter“. Po dokončení skriptu zostáva zatvoriť príkazovú konzolu, vykonať podobné akcie so súborom RemoveWatermarkX86.exe a reštartovať počítač. Ak sa počas procesu reštartovania zobrazí ponuka Boot Manager, musíte v nej vybrať riadok pre systém Microsoft Windows.

Príslušný záznam sa zobrazí v konfigurátore. Dostupnú a použitú pamäť RAM môžete skontrolovať v obvyklej časti vlastností počítača.
Poznámka: Ak máte problémy s inštaláciou opravy v systéme Windows 7, možno budete musieť najskôr odinštalovať balíky aktualizácií systému (KB) s číslami 3147071, 3146706 a 3153171 v časti Programy a funkcie, nastaviť druhé vyhľadávanie aktualizácií a vylúčiť tieto aktualizácie z inštalačný zoznam.
Záver
Ako využiť všetku RAM, myslím, je trochu jasné. Zostáva dodať, že vyššie opísané metódy sú konkrétnejšie zamerané na 32-bitové systémy, pretože v systéme Windows so 64-bitovou architektúrou sa takéto situácie vyskytujú zriedkavo a predvolené nastavenia sú zvyčajne také, že nie sú potrebné žiadne ďalšie akcie. Ak chcete uvoľniť viac pamäte RAM, odstráňte nepotrebné položky zo spúšťacej oblasti alebo zakážte nepoužívané služby a systémové komponenty.
Jeden z najviac jednoduchými spôsobmi zvýšiť výkon počítača znamená zvýšiť množstvo nainštalovanej pamäte RAM. Každý rok programy vyžadujú viac a viac zdrojov a dokonca aj prehliadače sa stávajú „nenásytnejšími“. Pamäť RAM bežného kancelárskeho počítača sa dá vyčerpať, ak v prehliadači Google Chrome otvoríte tucet kariet a na pozadí sú spustené napríklad ďalšie aplikácie. Vzhľadom na nízke náklady si každý môže zakúpiť dodatočný pamäťový modul. Po správnom výbere nového komponentu pre počítač je potrebné ho nainštalovať do systémovej jednotky, čo môže spôsobiť problémy. Ak neviete, ako správne nainštalovať RAM, povieme vám o tom v tomto článku.
 Inštalácia pamäte RAM je otázkou niekoľkých minút, ale pred jej pokračovaním je potrebné vybrať porty na základnej doske, do ktorých možno vložiť nové komponenty. Tu má veľa používateľov počítačov otázku, prečo sú sloty pre RAM rôznych farieb a je rozdiel, kde ich nainštalovať? Odpoveď na túto otázku je veľmi jednoduchá - vývojári základnej dosky poskytli vo svojom modeli možnosť operačnej pamäte vo viackanálovom režime.
Inštalácia pamäte RAM je otázkou niekoľkých minút, ale pred jej pokračovaním je potrebné vybrať porty na základnej doske, do ktorých možno vložiť nové komponenty. Tu má veľa používateľov počítačov otázku, prečo sú sloty pre RAM rôznych farieb a je rozdiel, kde ich nainštalovať? Odpoveď na túto otázku je veľmi jednoduchá - vývojári základnej dosky poskytli vo svojom modeli možnosť operačnej pamäte vo viackanálovom režime.
Príklad: Kúpili ste si dva kľúče s 8 GB RAM a plánujete ich nainštalovať do počítača. Obe fungujú na rovnakej frekvencii a pokiaľ možno, sú vydávané tou istou spoločnosťou. V takejto situácii, aby počítač rozpoznal pamäťové moduly ako jeden 16 GB blok, musia byť nainštalované do slotov rovnakej farby. Ak je v počítači nainštalovaná pamäť s rôznymi frekvenciami alebo s rôznymi veľkosťami, nie je rozdiel v tom, do ktorých slotov bude umiestnená.
Ak situáciu popíšeme z technického hľadiska, tak treba povedať, že technológia použitá v základných doskách na urýchlenie paralelnej prevádzky identických pamäťových pásikov sa nazýva Dual DDR. Vo väčšine domácich počítačov môže základná doska podporovať iba dvojkanálovú pamäť, zatiaľ čo na trhu existujú profesionálnejšie riešenia, ktoré sú určené pre 3 alebo 4 kanály. 
Konektory jedného kanála na základnej doske sú označené jednou farbou.
Ako správne nainštalovať RAM
Ako sme už na začiatku poznamenali, proces inštalácie pamäte je pomerne jednoduchý a zvládne ho aj neskúsený používateľ počítača. Pred priamou inštaláciou nového modulu musíte získať prístup k príslušným slotom na základnej doske. Ak to chcete urobiť, stačí odstrániť kryt systémovej jednotky a nájsť potrebné konektory.
Podrobné pokyny na inštaláciu pamäte RAM do počítača:

Treba poznamenať, že po inštalácii nového modulu s pamäťou RAM ho počítač nezávisle zistí a začne s ním pracovať. Používateľ nie je povinný inštalovať ďalšie ovládače, pokiaľ nehovoríme o veľmi špecifických modeloch pamäte, ktoré sa v domácich počítačoch používajú len zriedka.