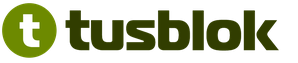Ако вашата организация не е била регистрирана преди това на Sberbank-ast.ru, тогава трябва да акредитирате акредитация. За да направите това, можете да използвате.
Ако вече сте работили на този сайт, е необходимо да се регистрирате нов, който преди това не се използва на сайта, сертификат. За да направите това, трябва да изпълните следните действия:
2. Попълнете заявление за регистрация на потребителя (част от данните се попълват автоматично от сертификата, като натиснете бутона "Попълнете регистрационна форма"), излезте с парола за вход, за да влезете (ако преди това сте използвали вход, за да влезете в Sberbank-AST, след това излезе с нов, различен от предишния) и кодовата фраза.
3. Прикачете и подпишете сканирането на документ, потвърждаващ правомощията на служител, който е издал сертификат.
4. Напълнете captcha (текст от снимката) и кликнете върху "Знак и изпращане".
След регистриране на нов сертификат на платформата за търговия, можете да повторите опита за въвеждане на нов сертификат.
Беше ли полезно? И не
След актуализиране на електронния подпис, акредитацията (регистрацията) не е необходима за пренасочване, но различни ЕТП могат да имат функции, така че трябва да отидете в ЕТП в сметка на акредитирана организация и да посочите нов сертификат:
Подробна информация за регистрацията на сертификата за ЕТП, както и информация за други раздели и сайтове, които не са представени в инструкциите, можете да научите от специалисти в подкрепа на конкретен ЕТП.
Ние също така предоставяме платени консултантски услуги за регистрация на електронен подпис на обекти, конфигуриране на работно място, помощ в търговията и работата по обществените портали. Повече подробности Можете да научите в ценовите листи на PF АД "PF" SKB KONTUR "и LLC" Sertum-Pro ".
1 път
- Въведете Б. лична област ETP за парола за вход или валиден сертификат, свързан с ETP.
- Изберете раздела "Личен акаунт" и в падащото меню щракнете върху бутона "Задължителен нов сертификат".
- В първото поле изберете нов сертификат и кликнете върху бутона "Разглобяване на сертификат".
- В последното поле от формуляра изберете сертификат, който преди това е бил използван и щракнете върху бутона "Знак и изпращане".
2 пъти
- На главната страница на ETP, без да въвеждате личната сметка, кликнете върху раздела "Участници" и бутона "Регистрация".
- Кликнете върху бутона "Изберете" пред "Регистрация на потребителя на участника (нов сертификат за електронен подпис)" и изберете един от бутоните вдясно:
- "Прилагане" - за добавяне на нов потребител.
- "Обвържете сертификат на регистриран потребител" - за да актуализирате сертификата на съществуващ потребител. - Във формуляра, който се появява, изберете нов сертификат и кликнете върху "Попълване на регистрационен формуляр".
- Попълнете полетата от формуляра. Ако добавите нов потребител, входът трябва да се различава от използваните по-рано.
- Кликнете върху "Знак и изпращане".
1 път
- Въведете личния кабинет ETP на вход и парола или валидно сертификат, свързан с ETP. Ако не си спомняте потребителското име и паролата, използвайте бутона "Забравена парола?". Ако не помните данните за възстановяване, използвайте инструкцията на сайта.
- Отидете на "Личен акаунт" - "Регистър на представителите", след това на страницата на секретариата на представителите, кликнете върху бутона "Промяна на представител" от желания потребител.
- Във формуляра, който се отваря, прикачете файла с отворен ключ на новия сертификат.
- Кликнете върху "Знак и запазване".
2 пъти
- На главната страница на ETP, без да въвеждате личната сметка, кликнете върху бутона "Регистрация".
- В блока "Регистрация на представителя с EDS" кликнете върху "Приложи".
- В първото поле изберете нов сертификат и в последния - предишният, попълнете задължителните полета и кликнете върху "Знак и запазване".
След изпълнението на действието, посочено в методите, ще бъде възможно незабавно да се влезе в ЕТП за нов сертификат.
По въпроси, свързани с работата по площадката, попълване на формуляри и документи, е необходимо да се прилага за техническата подкрепа на ЕТП.
ЕНП "Ростелг"
- Въведете личния кабинет ETP на вход и парола или валидно сертификат, свързан с ETP. Ако не си спомняте вход и парола, използвайте бутона за възстановяване на паролата на входа. Ако не помните данните за възстановяване, използвайте инструкцията на сайта.
- Отидете в раздела "Потребители", "Регистър на потребителя".
- Изберете противоположния потребител "Промяна на данни"
Изберете бутона "Изтегляне на нов ep". В списъка със сертификат изберете нов и кликнете върху бутона "OK".
След като се появи информационното съобщение, ще бъде възможно незабавно да влезете в ETP в нов сертификат.
По въпроси, свързани с работата по площадката, попълване на формуляри и документи, е необходимо да се прилага за техническата подкрепа на ЕТП.
1 път
- Влезте в личния си акаунт в паролата за вход или от стария сертификат, ако все още е валиден, или чрез НАСОИ.
- Отворете раздела "Моят профил" и изберете "Изтегляне на сертификати", след което уточнете необходимия сертификат.
2 пъти
- На главната страница на ETP, без да въвеждате личната сметка, изберете раздела "Участници" и в падащото меню кликнете върху бутона "Регистър".
- Попълнете формуляра, в която искате да зададете ново име и парола.
- В последното поле изберете нов сертификат и кликнете върху бутона "Изпращане".
- За един час пощата ще получи писмо, в него, следвайте връзката и задайте нова вход и парола за влизане.
След изпълнението на действието, посочено в методите, ще бъде възможно незабавно да се влезе в ЕТП за нов сертификат.
По въпроси, свързани с работата по площадката, попълване на формуляри и документи, е необходимо да се прилага за техническата подкрепа на ЕТП.
RTS-TENTER.
Процедурата за действията на участниците при работа с потребителите на организацията зависи от това дали организацията на участника е регистрирана в единна информационна система.
- член на EIS
След преминаване на регистрацията на участника в ЕИС, действията за добавяне на потребители на потребителите се извършват от член в личната сметка на EIS.
- участникът е акредитиран на обекта, но не е регистриран с EIS
Действията за добавяне на потребител се извършват на електронната платформа. За да добавите електронен подпис, участникът не е регистриран в EIS:
- Отворете основната страница на RTS-търга и изберете раздела "44-FZ", след което секцията "участници";
- Кликнете върху раздела "Добавяне на потребител" или отидете в раздела "Addritation" и кликнете върху "Изпращане на заявка за добавяне на нов потребител на потребителя", който е под бутона "Продължи регистъра";
- Ще се отвори формулярът "приложение за добавяне на потребител". В полето "Сертификати" кликнете върху бутона "Изберете от списъка". Изберете вашия сертификат и кликнете върху "OK". Данните, посочени в сертификата, автоматично ще бъдат попълнени от полето "Приложение за заявление за приложение";
- Попълнете необходимите полета, маркирани с "*";
- Кликнете върху бутона "Изпращане" и потвърдете валидността на сертификата. Заявлението за добавяне на електронен подпис се одобрява автоматично в рамките на 20-30 минути.
По въпроси, свързани с работата по площадката, попълване на формуляри и документи, е необходимо да се прилага за техническата подкрепа на ЕТП.
Поръчка на Руската федерация "Татарстан"
- На главната страница на ETP, без да въвеждате личната сметка, кликнете върху раздела "Регистрация".
- Изберете бутона "Добавяне на нови EDS".
- Кликнете върху бутона "Потребителска организация", изберете нов сертификат и от списъка на организацията.
- Попълнете формуляра, в който искате да зададете ново име и парола, и кликнете върху бутона "Изпращане до разглеждане".
По въпроси, свързани с работата по площадката, попълване на формуляри и документи, е необходимо да се прилага за техническата подкрепа на ЕТП.
Eppe Rad.
1 път
- На главната страница на ETP, без да въвеждате личната сметка, изберете раздела "участници" и в бутона "Power of Antorny" в падащия списък.
- Попълнете формуляра, в който искате да зададете ново име и парола, изберете нов електронен подпис и кликнете върху бутона "Изпращане".
- Ако съобщението "потребител с такъв сертификат вече е регистриран", кликнете върху бутона "Продължи"
- Попълнете формуляра и изберете бутона "Знак и изпращане"
- На електронна пощаКоето е посочено в приложението, идва писмо за потвърждение, трябва да преминете през връзката и да въведете вход и парола. Заявлението за добавяне на електронен подпис е одобрено в рамките на един час след потвърждаване на пощата.
2 пъти
- Влезте в личната си сметка за влизане и паролата на ETP или текущия сертификат, който е възможно въвеждане. Ако не помните потребителското и паролата, използвайте бутона "Парола" или "Напомняне" на страницата за вход. Ако не помните данните за възстановяване, използвайте инструкцията на сайта.
- В секцията "Моят профил" кликнете върху "Промяна на електронния подпис".
- Изберете нов електронен подпис и кликнете върху бутона "Знак и изпращане".
- На новата страница поставете отметка "Аз потвърждавам промяната на ролите" и кликнете върху бутона "Знак и изпращане".
След изпълнението на тези действия можете незабавно да влезете в новия сертификат.
По въпроси, свързани с работата по площадката, попълване на формуляри и документи, е необходимо да се прилага за техническата подкрепа на ЕТП.
Tek-torg.
- Влезте в личния си акаунт с помощта на вход / парола и валиден сертификат, за който е възможно входът. Ако не си спомняте вход и парола, използвайте бутона за възстановяване на паролата на входа. Ако не помните данните или сертификата е изтичане, свържете се с тези. Странична поддръжка.
- Изберете раздела "Потребители" и от падащия списък "Регистър на потребителите".
- Срещу потребителското име, кликнете върху връзката "Редактиране на данни".
- Изберете бутона "Изтегляне на нов ep".
- В списъка със сертификат изберете нов и кликнете върху бутона "OK".
След изпълнението на тези действия можете незабавно да влезете в новия сертификат.
По въпроси, свързани с работата по площадката, попълване на формуляри и документи, е необходимо да се прилага за техническата подкрепа на ЕТП.
ETP GAZPROMBANK.
- Влезте в личната си сметка за влизане и паролата на ETP или текущия сертификат, който е възможно въвеждане. Ако не си спомняте потребителското име и паролата, използвайте бутона "Забравена парола" на входната страница. Ако не помните данните, свържете се с тези. Играйте Поддръжка: 8 800 100-66-22 .
- Изберете раздела "Лична сметка" и от падащия списък "Настройки" бутон, след това "Подмяна на ED".
- Появява се "променящ се електронен подпис".
- В списъка със сертификат изберете нов и кликнете върху бутона Редактиране.
След изпълнението на тези действия можете незабавно да влезете в новия сертификат.
По въпроси, свързани с работата на площадката, попълване на формуляри и документи, е необходимо да се прилага за техническата подкрепа на ЕТП
Sberbank AST не вижда сертификата. Как да добавите нов сертификат на EDS за Sberbank AST. Национално електронно място
Уеб услуги Контакти

Ако вашата организация не е била регистрирана преди това на Sberbank-ast.ru, тогава трябва да акредитирате акредитация. За да направите това, можете да използвате.
Ако вече сте работили на този сайт, е необходимо да се регистрирате нов, който преди това не се използва на сайта, сертификат. За да направите това, трябва да изпълните следните действия:
2. Попълнете заявление за регистрация на потребителя (част от данните се попълват автоматично от сертификата, като натиснете бутона "Попълнете регистрационна форма"), излезте с парола за вход, за да влезете (ако преди това сте използвали вход, за да влезете в Sberbank-AST, след това излезе с нов, различен от предишния) и кодовата фраза.
3. Прикачете и подпишете сканирането на документ, потвърждаващ правомощията на служител, който е издал сертификат.
4. Напълнете captcha (текст от снимката) и кликнете върху "Знак и изпращане" .
След регистриране на нов сертификат на платформата за търговия, можете да повторите опита за въвеждане на нов сертификат.
Беше ли полезно? И не
За да проверите автентичността на потребителите, които влизат в системата с клиентски сертификат, можете съвпада Данните, съдържащи се в сертификата с потребителския акаунт на Windows. Има два метода за сравняване на сертификатите: и. И двата метода могат да бъдат приложени към IS Snap.
- Картографирането на сертификата е възможно само ако има удостоверение за SET сървър. За повече информация относно инсталирането на сертификат на сървъра вижте Получаването на сървърния сертификат.
- За да се гарантира влизането в сила на промените, направени в правилата за картографиране на сертификата, трябва да спрете и повторно да стартирате уеб сайта. За да направите това: в iis snap-in, маркирайте уеб сайта и или изберете командата Спри се В менюто Акт или кликнете върху Стоп обект В лентата с инструменти. След това изберете командата Start. В менюто Акт или кликнете върху Изпълнение на обект В лентата с инструменти.
Обща информация за сравнение
Сравнение "едно към едно"
При сравняване на сметки "едно към един" се сравняват отделни клиентски сертификати. Сървърът сравнява копие на клиентския сертификат с клиентски сертификат, изпратен от браузъра. За успешно сравнение, тези два сертификата трябва да бъдат абсолютно идентични. Ако клиентът получи друг сертификат, съдържащ същата информация за потребителя, ще бъде необходимо преосредяване.
Сравнение "много-к-едно"
При сравняване на "многото към едно", правилата за сравнение знаци за заместващи символи които могат да бъдат намерени, ако клиентският сертификат съдържа определена информация, като име на издателя или тема. Този метод за сравнение не сравнява самите клиентски сертификати и приема всички сертификати, които отговарят на определени критерии. Ако клиентът получи друг сертификат, съдържащ същата информация за потребителя, тогава съществуващото сравнение все още ще.
Услуга за предаване на директория (DS)
Каталог за картографиране Сертификати (DS) използват активните директории, вградени в Windows 2000, за да проверят удостоверяването на потребителя с клиентски сертификати. Този метод на сравнение има както предимства, така и недостатъци. Например, предимството е, че информацията за клиентския сертификат може да бъде споделена от голям брой сървъри. Недостатъкът е, че проверката на съответствието с помощта на заместващи символи е по-слабо развита в сравнение със съоръжението за сравнение на IIS. За повече информация относно съвпадение на услугата директория, вижте документацията на Windows 2000.
Можете да активирате директорията услуга само на нивото на основните свойства и само член на домейна на Windows 2000. Активиране на съответното служебно служене отменя използването на "един към един" и "много-към-един" Сравнение за цялата уеб услуга.
Сравнителни стратегии
Картографирането на клиентски сертификати е много гъвкаво: можете да използвате някой от трите метода за сравняване на сертификати за потребителски акаунти. Можете да сравните един клиентски сертификат на произволен брой потребителски акаунти и всеки номер на клиентски сертификати на един профил. Картирането на сертификат може да се използва в различни ситуации, включително:
- Големи мрежи. В мрежи с голям брой клиентски сертификати се използва или картографира услугата за директории. Администраторът има възможност да настрои една или повече правила, за да съответства на сертификатите по една или повече прозорци.
- Малки мрежи. В мрежи с малък брой потребители можете да използвате "едно-към едно" картографиране, за да се осигури по-добър контрол върху използването и обратната връзка от сертификатите или сравнението на "много-към-едно", за да се опрости администрацията.
- Допълнителна безопасност. За налични ресурси само за множество потребители и изискване за допълнителна защита, използвайте съвпадащия "един към един". Това ще гарантира допустимостта само на специфични сертификати. Освен това този метод предоставя подкрепа за най-добрите политики за отмяна на сертификат.
- Интернетът. Интернет възлите, които са удостоверени с помощта на сертификати, могат да използват "много-към едно" картографиране, като се вземат различни сертификати и да ги сравнят всички сметки, които са прави, подобни на правата на IUSR_ сметката name_computer. .
- За сертифициране. За да разрешите достъп до системата за всички потребители, които влизат в системата с клиентски сертификат, издаден от конкретна организация, можете да използвате "многото до едно" сравнение и да зададете правилото за автоматично сравняване на всеки сертификат, издаден от тази организация, потребителски акаунт .
Забележка. Ако се изисква по-гъвкав механизъм за проверка на съответствието, използвайки знаци за прекъсване, използвайте възможностите на инструментите за сравнение на IIS. Ако картографирането се използва за интегриране на уеб възлите в домейна на Windows, инструментът на Windows DS е по-добър. За повече информация вж. Документация за Windows.
Сертификат за износ
Някои сертификати са необходими износ Така че те да могат да бъдат използвани в сравнение "един към един". За да сравните "много-към-един", не се изисква експортни сертификати. Допълнителна информация може да бъде получена от сертификационната услуга.
За да експортирате сертификат, използвайки Internet Explorer версия 4.0 или по-нова.
Забележка. Тази процедура може да се използва и за създаване. гръб сертификат.
- В браузъра на Internet Explorer отворете менюто Обслужване И изберете екип Свойства на наблюдателя .
- В диалоговия прозорец Свойства на наблюдателя Отворете раздела Съдържание .
- В раздела Съдържание Натисни бутона Личен (Версия на Internet Explorer 4.0) или щракнете върху Сертификати и отворете раздела Личен (Версия на Internet Explorer 5).
- Изберете сертификат от списъка и кликнете върху Износ .
- В съветника щракнете върху Допълнително Изберете квадратчето Не, не експортирайте частен ключ и кликнете Допълнително .
- На следващата страница изберете Формат Ваза-64 шифроване X.509 (.cer) и кликнете Допълнително . Попълнете процедурата, като следвате инструкциите на съветника.
Сега сертификатът е готов за сравнение "един към един". За всеки сертификат тази процедура трябва да се извършва само веднъж.
Сравнение на сертификатите
При сравняване на сметки "едно към един" се сравняват отделни клиентски сертификати. При сравняване на "многото към едно", правилата за сравнение знаци за заместващи символи които могат да бъдат намерени, ако клиентският сертификат съдържа определена информация, като име на издателя или тема.
За да сравните конкретен клиентски сертификат на потребителския акаунт (сравнение "One-to-One")
- В раздела Каталог за сигурност в група Безопасни връзки Натисни бутона Промяната .
- В диалоговия прозорец Безопасни връзки Проверете полето Промяната .
- В раздела 1 до 1. Диалогов прозорец Добавяне на нов сертификат, като кликнете върху бутона Добави или променете съществуващото картографиране, като го маркирате и натиснете бутона Промяната .
- За да добавите сертификат, намерете го и го отворете.
Забележка. Ако не можете да намерите файл с сертификат, тогава може да е необходимо да го експортирате.
За да сравните клиентския сертификат, използвайки правилото, използвайки знаци за безгрижна карта (сравнение на много K-One)
Забележка. За сравнение на "много-към-един", не са необходими експортни сертификати.
- В раздела Каталог за сигурност в група Безопасни връзки Натисни бутона Промяната .
- В диалоговия прозорец Безопасни връзки Проверете полето Промяната .
- В раздела Много от 1. диалогов прозорец Сравнение със сметки Натисни бутона Добави .
- В диалоговия прозорец Общ Въведете името на правилото. Това име ще се покаже в списъка с диалогов прозорец. Сравнение със сметки . Можете да създавате правила за бъдещето или да изключите правилата, без да ги изтривате; Това е кутията за това. Активиране на това правило . Натисни бутона Допълнително .
- В диалоговия прозорец Правила Натисни бутона Създаване .
- В диалоговия прозорец Промяна на елемента на правилата Изберете подходящия критерий и кликнете върху ДОБРЕ. .
Забележка. Повторете стъпки 6 и 7, ако трябва да посочите по-специфично правило.
Забележка. Ако сметката, с която е свързана правилото, се намира на компютър, който е член на работната група, ще трябва да посочите името на компютъра и името на профила. Например, ако картографирането се извършва с профила "Regionalsales" на компютъра, наречен "Продажби1", името ще изглежда така: продажби1Regionalsales.
Да се \u200b\u200bпромени съществуващото правило за сравнение с помощта на заместващи символи (картографиране "много-към-едно")
- В iis щракнете, изберете уебсайта, за който искате да конфигурирате удостоверяване, и отворете прозореца Свойства.
- В раздела Каталог за сигурност в група Безопасни връзки Натисни бутона Промяната .
- В диалоговия прозорец Безопасни връзки Проверете полето Разрешаване на сравнението на сертификат за клиенти Ако все още не е инсталиран. Натисни бутона Промяната .
- В раздела Много-k-1 диалогов прозорец Сравнение със сметки Маркирайте правилото и кликнете върху Промяната .
- Направете необходимите промени.
- След завършване щракнете върху ДОБРЕ. .
- Сравнението на специфични клиентски сертификати винаги има предимство пред сравненията, като се използват знаци за закриване.
- Някои клиентски сертификати могат да съдържат голям брой идентификационни данни и могат да включват допълнителни, нестандартни полета. Информация за форматите на сертификата може да бъде получена от услугата за сертифициране.
- Използвайте възможно най-точно формулирани правила. Добро правилоВъвеждане на заместващи символи, проверява съдържанието на няколко различни полета и допълнителни полета. Например, името "Счетоводство", "Доставка" и "Продажби" може да се появи в допълнително поле на няколко клиентски сертификати на организацията. Правилото, което определя сравнението на сертификатите само по стойността на това допълнително поле, може да доведе до неправилно сравнение.
Важно.
И така, нека започнем ...







Те не са експозиция, а не преглед на абсурдните партиди.
Това ръководство.
Наскоро участието в търгове е станало ежедневие - където няма да дойдете, всичко е в обществени поръчки :)
И някои - проблеми: (
Затова реших (за себе си) да събирам всичко на едно място.
Ние сме определени с версията на Crypto Pro.
Първо, какъв вид крипто е необходим (CSP за работа върху платформи за търговия с разрешение за токен е най-много).
Второ, при какъв Windows Crypto Pro. Не всички версии са полезни - старите не работят под Windows 10, нови - под XP. Мазилки и малко.
Казвате - ха, какъв проблем. Това няма да отговаря на това.
И ще кажа - счупена.
Лицензът се купува в конкретната версия. Искате да промените версията - купете лиценз за друга версия.
Особено разочароващо, ако лицензът е постоянен.
Проверете версията и работната мощност на браузъра. Търговските платформи обещават да работят чрез Internet Explorer 8. Ще добавя още нов, т.е. тук.
Инсталирайте CSP криптопро.
Когато инсталирате, програмата работи за 90 дни. След това трябва да си купите лиценз. Има годишни. Има неопределен. Цена разлика.
Инсталиране на личен сертификат от медиите Rutoken, Etoken или други. Можете да определите на надписа на токена:
- Start - Setup - Контролен панел - Cryptropro CSP - Услуга за инструменти - "Преглед на сертификатите в контейнер"
- Бутон "Общ преглед" и изберете ключови символи в прозореца на контейнера. OK - След това - Въведете PIN кода по подразбиране - 12345678 или 1234567890. Изберете "Properties"
- В прозореца Свойства на сертификата щракнете върху Инсталационния сертификат - следващ
- Изберете "Поставете всички сертификати в следващото съхранение". В прозореца за избор на сертификат за съхранение кликнете върху "OK" - "Личен" - "OK" - "NEXT" - "готов" - "OK" - "готов" - "OK". Криптопорър затваря.
Инсталиране на root сертификати на сертифициращия център
Можете да изтеглите сертификата от сайта на Сертифициращия център и да го инсталирате в хранилището "Root Centers Root Centers". За да инсталирате, е достатъчно просто да отворите файла сертификат и да следвате настройките на инсталационния съветник.
Или отворете свойствата на личния сертификат, отидете на нивото по-горе - това ще бъде корен сертификат на UC. В свойствата на този сертификат ще се появи бутонът за настройка - може да се използва. Ако няма бутони - това означава, че сертификатът вече е инсталиран.
Инсталирайте root сертификатите на самите търговски площи.
За ETP. (http://www.roseltorg.ru/): http://etp.roseltorg.ru/eds/crl/cacer.cer. За да инсталирате UC Cert сертификат за доверените центрове за сертифициране на корен на компютъра си, трябва да качите този сертификат на компютъра си, да го отворите, като кликнете два пъти върху него.
След това, в прозореца, който се появява, кликнете върху "Инсталиране на сертификат. " В сертификат се появява съветникът, който се появява, кликнете върху "Напред".
След това изберете "Поставете всички сертификати в следващото съхранение".
След това кликнете върху "Преглед. »В прозореца, който се появява, изберете клон на доверените коренови центрове, кликнете върху" OK ".
След това кликнете върху бутона "Следващ\u003e". След затваряне на съветника за импортиране на сертификат, сертификатът "Finish" ще бъде инсталиран успешно.
За zakazrf.ru. (http://www.zakazrf.ru): http://www.zakazrf.ru/file.ashx? \u003e След изтегляне на комуналните услуги, изпълнете го и кликнете върху "Регистрация OID-S", след това "Инсталиране на сертификати"
За Micex. (http://www.etp-micex.ru/): http://www.etp-micex.ru/libry/documents/tls.rar.
Заредете архив, съдържащ сертификати. Запазете този архив на компютъра си. Разопаковайте го. Архивът съдържа четири сертификат за сигурност на TLS.
- Изберете корен сертификат "micex.cer".
- Щракнете върху бутона Open.
- Кликнете върху "Инсталационния сертификат". " Ще започне "сертификатите на капитана на импортирането".
- Кликнете върху "NEXT" .- Изберете "Поставете всички сертификати в избраната позиция".
- Кликнете върху "Преглед. "И изберете папката" Root Centers Root Centers "на доверения сертификат.
- Кликнете върху "OK".
- Кликнете върху "Напред".
- Кликнете върху "Край".
- В прозореца за предупреждение за защита щракнете върху Да.
- сертификатът е инсталиран.
След това инсталирайте списъка с сертификати за отговор "micex.crl". Щракнете върху десния бутон на мишката, изберете "Задайте списък за преглед на CRL".
- Ще започне "сертификатите на капитана на импортирането".
- Кликнете върху "Напред".
- Изберете позицията "Автоматично изберете съхранение въз основа на вида на сертификата".
- Кликнете върху "Напред".
- Кликнете върху бутона "Финал".
- сертификатът е инсталиран.
По същия начин задайте сертификатите за домейни "ETP-micex.u.u.jcer" и "www.etp-micex.ru.cer".
- След инсталиране на сертификати рестартирайте браузъра.
- Ако се появи удостоверението за сертификат за сертификат за сертификат "на този уеб сайт", проверете коректността на инсталацията и конфигурацията на сертификатите за сигурност на TLS.
- Кликнете върху "Продължи отварянето на този уеб сайт (не се препоръчва)."
За RTS. (http://rts-tender.ru/): http://www.rts-tender.ru/rts-tender.ru.exe
След изтеглянето на полезността, стартирайте и проведете инсталационната процедура според настройките на инсталатора, съгласувате се на всички оферти и предупреждения.
Инсталиране на допълнителни компоненти:
За правилна работа на съхранението на сертификата трябва да инсталирате допълнителни компоненти. Това, което ви е необходимо, не е, е по-лесно да се разхождате около земята и да инсталирате всичко, което ще бъде предложено от тези места. Най-вероятно няма да струва без Капиком.
Конфигуриране на браузър.
За да работите с EDS, настройките за сигурност на Internet Explorer трябва да бъдат конфигурирани:
1) в менюто на Internet Explorer "услуга" -\u003e "Наблюдател на наблюдателите. »В раздела за безопасност изберете" надеждни възли "и кликнете върху бутона" NODES ".
В прозореца, който се появява:
- "Премахване на" Отметка в низ "за всички възли на тази зона, се изисква проверка на сървърите (https :)";
- В линията "Добавяне на възел към зона" въведете Търговския сайт:
http: // de.roseltorg.ru/ (за ETP)
https: // * .roseltorg.ru / (за ETP)
http: // c.sberbank-ast.ru (за Sberbank-AST)
http: // cep-micex.ru/ (за micex)
https: // de.rts-tender.ru (за RTS)
http: // ca.rts-tender.ru (за RTS)
https: // cakazrf.ru (за zakazrf.ru)
http: // cakazrf.ru (за zakazrf.ru)
http: // c.rosreestr.ru/ (за портала Rosreestr)
https: // ce.rosreestr.ru/ (за портала Rosreestr)
и щракнете върху бутона Добавяне (всеки възел се добавя отделно).
Кликнете върху "Затвори".
В раздела "Ниво на безопасност на тази зона" за зоната "Надеждни възли", кликнете върху бутона "Други".
В прозореца за настройки за безопасност, който се появява:
- Изберете нивото на защитата "Low", кликнете върху "RESET" и се съгласувайте с предупредителната система. - Конфигурирайте параметрите за стартиране на ActiveX елементи. За да направите това, в клона ActiveX Elements и Connection Modules, прехвърлете всички параметри към състоянието "Активиране" или "Разрешаване", след което чрез натискане на OK Запазете надеждните параметри на зоната на възлите.
2) Отидете в раздела "Поверителност", премахнете квадратчето "Активиране на блокиращите блокове".
3) Отидете в раздела "Разширени", кликнете върху "Възстановяване на разширени настройки". След това изберете избора към елемента "SSL 2.0" (само за Windows XP) или махнете отметката от елемента SSL 2.0 (само за Windows 7) и изберете "TLS 1.0"
4) След промяна на настройките за защита на Internet Explorer щракнете върху "Нанесете", след това "OK". След създадените настройки за защита, не забравяйте да рестартирате интернет браузъра.
Тестови страници за проверка на настройките:
Sberbank AST - http://www.sberbank-ast.ru/testds.aspx - Soft Check
ETP - https://etp.roseltorg.ru/user/checkcertificate - Среден преглед
Micex - http://www.etp-micex.ru/index/test-page - Подробна проверка
При разширяване на сертификат:
Инсталирайте нов личен сертификат от медиите.
- Инсталирайте root сертификатите на сертифициращия център.
- Активиране на новия си сертификат за платформи за търговия:
Sberbank-Ast. - http://www.sberbank-ast.ru/
На главната страница кликнете върху "Влезте в кабинета"
В раздела "Сертификат" изберете нов сертификат
Кликнете върху "Знак и влезте"
Съобщението "се показва" Този сертификат Не се сравняват с потребителския потребител "
Въведете вход и парола на формата по-долу
Кликнете върху "Вход"
Опитваме се да влезем в сайта на сертификата, ако не работи на раздела "участници", кликнете върху "Приложение за регистрация на потребителя"
Напълнете всички полета със звездички и измислете ново вход и парола
Опитваме се да влезем в сертификата
ЕНП "Ростелг" - http://etp.roseltorg.ru/
В секцията "Комисар" кликнете върху "Промяна на данни"
Кликнете върху "Изтегляне на нови EDS"
Изберете нов сертификат
Кликнете върху "Знак и изпращане"
Опитваме се да влезем в сертификата
Защо не вижда сертификат в Sberbank AST. Как да добавите нов сертификат на EDS за Sberbank AST
Поздрави, скъпи колеги! Както знаете, срокът на акредитация на участника в поръчката (URZ) на електронните платформи за търговия от 94-FZ е 3 години, но електронният цифров подпис (EDS) се издава на САЩ само за една година, следователно, След изтичането на EDS възниква въпросът: "Как да регистрирате нови EDS на сайта?". Всъщност това е абсолютно проста процедура.
В днешната статия ще опишам пример за регистрация на нови EDS на електронната платформа "Sberbank-AST" и в следващите статии ще обмислим с вас и други сайтове.
Имате нов EDS и вярвате, че вече е инсталиран на вашия компютър. Като правило сертифициращите центрове заедно с ключа осигуряват диск софтуер (Криптографска програма) и ръководство за инсталацията. Затова няма да живеем по този въпрос. Ако някой има въпроси по тази тема, след това ги напишете в нашата служба за поддръжка и ще се опитаме да ви отговорим.
Важно. В статията всички скрийншоти са кликнали, за да увеличите изображението, което трябва да кликнете върху него след левия бутон на мишката.
И така, нека започнем ...
1 стъпка. Отиваме на сайта "Sberbank-AST"
Ние откриваме раздела "Участници" и от падащото меню, изберете "Приложение за регистрация на потребителя".

2 Стъпка. Изберете новите си EDS от списъка
В прозореца, който се появява, изберете новия си EDS от списъка и кликнете върху бутона "Попълнете формуляра за регистрация", в прозореца на модалния прозорец, който се появява, въведете своя ПИН код и натиснете бутона "OK".


3 стъпка. Попълнете регистрационната форма
След като завършите 2 стъпки, ще имате регистрационен формуляр. Част от данните в този формуляр ще бъдат запълнени с автоматична машина от сертификата и оставащите празни полета трябва да се запълнят.
След като попълните празни полета, трябва да прикачите и след това да подпишете документ, потвърждаващ правомощията на собственика на EDS.
Ако EDS се издава на главата, това е или решение за назначаването или изборния протокол.
Ако EDS не е издаден на главата, това е пълномощно на собственика на ВДС, както и документ, потвърждаващ правомощията на лицето, което е издало пълномощно.
След това измисляме ново вход, паролата и кодовата дума може да остави старите, които сте посочили при акредитация на сайта.


Още веднъж проверяваме коректността на полетата на полетата, попълнете щифт (букви от снимката) и кликнете върху бутона "Знак и изпращане"

4 Стъпка. Влизаме в личната сметка с новите EDS
След като сте подписали и изпратихте регистрационен формуляр, системата ви дава уведомление за успешното подаване на заявление за регистрация.

Сега можете да въведете личната си сметка с новите EDS, както обикновено.
Това е всичко! Желая ви успешна работа и нови победи. Ще се видим в следните статии.
Обвързване на нов сертификат Може да бъде свързано с различни ситуации. Например, той има срок на валидност, който е 1 година. Или старият сертификат е загубен. Има случаи, когато имате нужда от непланирана подмяна и свързване. Ако старият служител спря да се занимава с проекти ETP. И се появи нов човек.
Вход към LCS Sberbank-Ast. Сертификат ЕП. Ако не можете да влезете в LC, системата издава, че системата на системата и удостоверението на клиента не са сравними, тогава трябва да свържете нова.
Инструкции за обвързване на нов сертификат на сайта Sberbank-Ast. :
- Трябва да попълните и да кандидатствате за регистрация на нов потребител. Отидете в отворената част на сайта, намерете в менюто "участници". Разгънете този раздел и кликнете върху "Регистрация". След натискане на бутона "Изберете" и "Приложи". В полето "Регистрация на потребителите на участници" има бутон.
- Изберете от предложения списък специално удостоверението ep. След това попълнете формата на полетата. Някои полета се пълнят автоматично (Inn, Ogrn и др.), А входът и паролата са обозначени с нови.
- Подпишете заявление за акредитация на нов ЕП. Изчакайте потвърждението, което работи успешно.
- В рамките на пет минути новият ЕП ще стане активен. Можете да се върнете към LC и да продължите да работите.
Национално електронно място
RTS-TENTER.
- На портала www.rts-tender.ru, без да въвеждате "личен кабинет", трябва да изберете меню 44-FZ - участници - Добавяне на потребител.
Поръчка на Руската федерация "Татарстан"
- Изберете нов сертификат.
Sberbank-Ast.
- След като се посочи www.sberbank-ast.ru/freeregister.aspx, на главната страница, трябва да отидете в раздела "Участници" - "Регистрация" - "Регистрация на потребителя на участника (сертификат за нов електронен подпис)" - " ".
«
UTP SBERBANK-AST (UTP.SBERBANK-AST.RU)
- Отидете на "Личен акаунт" - "Регистър на представителите", след това на страницата "Регистър на представителите", кликнете върху бутона "Промяна на представител" от желания потребител.
- Натиснете "Знак и запазване" .
- След изпълнението на тези действия можете незабавно да влезете в новия сертификат.
И въведете личната си сметка на вход за парола или друг сертификат.
Ако няма друг сертификат и не може да си спомни паролата за влизане, е необходимо да се предостави официално писмо, съставено в документ на Microsoftofficeword и подписан от оторизираното лице на ЕП. Писмото се изпраща на адреса на сайта чрез Центъра за поддръжка на потребителите.
Пощата, посочена в писмото, трябва да бъде уникална, т.е. Не се използва от други потребители на сайта. Формата на писмото е достъпна на връзката https://www.roseltorg.ru/trade/faq/, въпросът "Как да възстановите загубеното вход и парола?"
В горния десен ъгъл в раздела "Потребител" кликнете върху потребителското име.
Отваря се страницата за редактиране на профила, кликнете върху бутона "Изтегляне New Ed".
Ще се появи списък със сертификати, изберете желаното, кликнете върху "OK".
Съобщението "Успешно! Можете да продължите да работите. "
След това можете да отидете на личната си сметка в нов сертификат.
Национално електронно място
- На главната страница www.etp-micex.ru, отидете на раздела "Участници" и изберете "Регистър на адвоката"
- Попълнете формуляра, в който трябва да посочите ново име и парола.
- В рамките на един час имейл ще дойде с връзка, към която трябва да отидете и въведете нова вход и парола.
- След това можете да се опитате да отидете на личната си сметка в нов сертификат.
RTS-TENTER.
- На портала www.rts-tender.ru, без да въвеждате "личен кабинет", трябва да изберете меню 44-FZ - участници - Добавяне на потребител.
- Във формуляра, който се отваря в горната част, щракнете върху бутона "Избор от списъка", част от данните ще бъдат попълнени от сертификата, като останалите се попълват ръчно, трябва да посочите нова парола за вход и кодова дума. След попълване на всички полета и входния капър (текст от снимката), кликнете върху "Изпрати".
- През деня трябва да се получи предупреждение от регистрацията на обект на нов сертификат. Веднага влезте в новия сертификат няма да работи.
Поръчка на Руската федерация "Татарстан"
- Трябва да отидете на портала ETP.ZAKAZRF.RU, в раздела за регистрация, кликнете върху "Изпращане на заявка за добавяне на нов потребител".
- Изберете нов сертификат.
- Напълнете всички полета със звездички, вкл. Трябва да зададете парола за вход за входа (вход, различен от използваната по-рано) и кодова фраза.
- Прикрепете сканирането на документа, потвърждаващ правомощията на потребителя (ако се съмнявате, че документът за прикачване се свържете с порталната техническа поддръжка).
- Кликнете върху "Знак и изпращане".
- Сигнал от регистрацията на обект на нов сертификат трябва да се извърши през деня, незабавно влезте в новия сертификат.
Sberbank-Ast.
- След като се посочи www.sberbank-ast.ru/freeregister.aspx, на главната страница, трябва да отидете в раздела "Участници" - "Регистрация" - "Регистрация на потребителя на участника (сертификат за нов електронен подпис)" - " ".
- Попълнете заявление за регистрация на потребител (част от данните се попълват автоматично от сертификата, като натиснете бутона "Попълване на регистрацията"), излезте с парола за вход, за да влезете (ако сте използвали преди това в системата за влизане, за да влезете в Sberbank- AST, след това измислете нова, различна от предишната) и кодова фраза.
- Прикачете и подпишете сканирането на документ, потвърждаващ органа на служителя, който е издал сертификат. Какво трябва да знае този документ в самата организация, защото В различни ситуации той може да бъде различен документ.
- Попълнете съединителя (текст от снимката) и кликнете върху "Знак и изпращане".
Ако вашият сертификат има роля (OID) « Администраторът на организацията ", заявлението ще бъде прието автоматично и можете веднага да отидете на личната си сметка в нов сертификат.
Ако сертификатът няма ролята на администратора на организацията, тогава е необходимо да се обърне или на друг потребител на тази организация с правата "администратор" с искане за одобряване на заявлението в личната му сметка или да се свърже с техническите \\ t Подкрепа на Sberbank-AST
UTP SBERBANK-AST (UTP.SBERBANK-AST.RU)
- Влезте в личната си сметка, като посочите парола за вход.
- Отидете на "Личен акаунт" - "Регистър на представителите", след това на страницата "Регистър на представителите", кликнете върху бутона "Промяна на представител" от желания потребител.
- Във формуляра, който се отваря, прикрепете новия сертификат за публичен ключ.
- Натиснете "Знак и запазване" .
- След изпълнението на тези действия можете незабавно да влезете в новия сертификат.
Повече информация можете да научите от специалисти техническа поддръжка Специфичен ETP.
Ако не си спомняте паролата за потребителско име, използвайте бутона "Забравена парола"? На страницата за вход, за да възстановите паролата. Ако не помните данните, които искате да посочите, за да възстановите паролата, си струва да се свържете с техническата поддръжка на ETP.
Как да стигнем до уебсайта на банката, потребителите все повече се сблъскват с грешка - "Клиентският сертификат не се сравнява с потребителя" Sberbank AST. След това системата обикновено предлага да се въведат потребителски данни за разрешение, както и за асоциацията на сертификата с потребителя. Защо възникне тази грешка и какво да направите е да ни решите в тази статия.
По каква причина се появи съобщение в сравнение с потребителя
Ако стигнете до страницата за уеб услуги на банката https://sberbank-ast.ru с настоящия си сертификат. Това се случва по няколко причини:
- Вашата организация не създаде профил в ETP Bank Sberbank;
- Използва се удостоверение, което преди това не е било регистрирано в ЕТП;
- Акредитацията вече е извършена по този сертификат.
Тази грешка възниква поради общата промяна на сертификатите за обществени поръчки в системата Sberbank.
Как да сравним сертификат с лична сметка
Трябва да регистрираме нов член на уебсайта на Sberbank-AST (http://www.sberbank-ast.ru/). В горното меню изберете "Участници" и в падащия блок, кликнете върху "Регистрация".

В някои случаи, когато има други потребители в организацията като администратор, тогава подаденото приложение може да се одобри в личната сметка, в раздела "Заявление за регистрация на потребителите."
Следният метод за обвързване на сертификат Sberbank AST
Ако този текст продължава да се показва в прозореца на навигатора - "Клиентският сертификат не се сравнява с потребителя" на Sberbank-AST, ще опитаме следния метод, който често помага за решаването на този проблем.
- Отидете на уебсайта на EIS - http://www.zakupki.gov.ru/ и влезте в системата;
- Отворете "права за достъп", активирани квадратчета, свързани с банката;
- Излезте от профила си. Затворете браузъра. Отворете отново и намерете и премахнете кеша в настройките;
- След това отново върна в EIS и постави кърлежите за авторитета на Сбербанк-АСТ;
- Опитайте отново да се свържете с уебсайта на Sberbank-AST;
- Може би тези действия ще трябва да направят отново. Опитайте в личната си сметка на адрес http://www.zakupki.gov.ru/ променете няколко букви или цифри в личните си данни. След това те ще бъдат изцяло изнесени в уебсайта на Sberbank и в резултат на тяхната актуализация грешката ще бъде премахната.
Опитайте се да промените браузъра, от който се опитвате да влезете в интернет.
Уеб услуги Контакти
В някои случаи потребителите успяха да се свържат с техническата поддръжка на Sberbank-AST и да получават съвети за премахване на грешката. Следните контакти позволяват да се свържете с оператора. гореща линия директно:

Опишете всички подробности за проблема, с който сте срещнали портала и насърчавайте служителите да ви помогнат. Може да се предложи да им изпратите сертификат за публичен ключ в пощенската кутия, така че да могат да го въведат самостоятелно. Когато влизате в уебсайта на Sberbank-AST, по време на съобщението за грешка се появява, данните ви са посочени в текста. Уверете се, че те са подходящи и съответстват на валидни.
Възможно е подробностите за вашата организация да са променени. Неуспехът е логичен отговор на други данни за вашия сертификат. За да промените контролната точка, трябва да напишете писмо. В него ви помолят да помогнете и да представите трудностите, с които сте се сблъскали. Текстът на писмото трябва да бъде подпис на главата. Тя също трябва да бъде приложена копие от удостоверението за регистрация с данъчните власти. Можете да изпратите този документ по пощата, който е посочен по-горе в статията. Може би данните след това се регулират и можете да стигнете до уебсайта на Sberbank-AST и елиминирате грешката - "Клиентският сертификат не се сравнява с потребителя."
Как да добавите нов сертификат на EDS за Sberbank AST
Условията за използване на портала Gosbank предвиждат, че електронният цифров подпис, използван за потвърждаване на действията на потребителя, се издава за период от 1 година. След този период, потребителят ще трябва да научи как да добави нов сертификат към Sberbank AST, който ще позволи да продължите да използвате платформата в същия режим.
Какво е "Sberbank AST" и "EDS"
Преди да разберете как да промените eds до "Sberbank AST", препоръчително е да проучите тези два термина по-подробно. AST е декриптирана като автоматизирана тръжна система, която е стартирана от тази финансова организация през 2009 г. По същество това е специална платформа за взаимодействие между държавата и предприемачите.

С помощта на регистрираните потребители на Sberbank AST могат да участват в търгове и конкурси за доставка на различни стоки, услуги в обществени поръчки.
Една от задължителните изисквания за участниците в системата е присъствието на електронен цифров подпис - EDS, който ви позволява да потвърдите действията на потребителя и нейната идентичност.
Съгласно този термин предполага специална математическа схема, която ви позволява да потвърдите автентичността на документацията, представена в електронния формат. В допълнение, такива инструменти често се използват като инструменти за удостоверяване, тъй като те гарантират високо ниво защита срещу неоторизиран достъп. Той се осигурява от асиметричния принцип на криптиране, който елиминира вероятността от фалшив или хакерство. EDS често се използва за потвърждаване на самоличността на изпращача на съобщенията.
Като правило, той се поставя на преносимо устройство - флаш устройство, което е много удобно. Предприемачът може да се превърне в потребител на тази услуга и без предоставянето на EDS, но това е изпълнено с подрязана функционалност, която не позволява да се оценят предимствата на услугата. Продължителността на подписа не надвишава 1 година, след което е необходимо да се актуализират EDS с помощта на лична сметка.
Получаване на нов EDP.
За да актуализирате успешно данните за сметката за сметката в услугата AST, потребителят ще трябва първо да го получи. Регистрацията на нова EDS може да се извърши чрез услугата Sberbank Business Online.

За да завършите успешно процедурата, ще трябва да се придържате към най-простата процедура:
- Влезте в сайта, като използвате вход / парола.
- Отворете в категорията "Услуги".
- Отидете в категорията "Cryptoinofrming".
- Натиснете бутона "Заявете нов сертификат".
- Посочете цялата необходима информация - Cryptoprofil, позиция, електронна поща.
- Изпратете заявка до клона на банката.
При повторно получаване на EDS, потребителят няма да трябва да посочва името и други данни, които могат да бъдат получени от текущата информация в нейния профил. Не само предприемачите могат да получат подпис, но и индивидиТова, което го направи изключително популярен инструмент.
UPP Update.
Много потребители, които желаят да научат как да регистрират нов EDS, отбелязаха невъзможността за разрешение след закъснение. Тя не ви позволява да променяте необходимите данни и да използвате услугата правилно. Въпреки това е възможно да се променят данните, въпреки подобни проблеми.
Планиране за добавяне на нови EDS, актуализиране на информацията в профила на сайта на AST, следва да се отбележи, че това действие предполага изпълнението на най-простия алгоритъм на действие:
- Отидете на официалния портал "Сбербанк Асти".
- Изберете категория "Участници".
- Натиснете приложението за регистрация на потребителя.
- Изберете правилния подпис.
- Кликнете върху бутона "Попълване на формуляра".
- Въведете ПИН, след което задайте необходимите данни. Някои от тях ще бъдат автоматично заменени от използвания сертификат.
- Кликнете върху бутона "Знак и изпращане".
По този начин, потребителят може да регистрира нов сертификат в тази система. След успешно изпълнен по-горе, потребителят ще получи уведомление за изпращане на заявление. От този момент клиентът може да използва нов подпис за разрешение в личната сметка и да изпълнява различни действия.

Характеристики на цифров подпис
След като потребителят успя да разшири EDS на този сайт, той става наличен много възможности. На първо място, това е подписването на документацията, което ви позволява да потвърдите автентичността на документите, представени в електронна форма. Тъй като те имат правна сила, предприемачът има възможност да извърши повечето от действията, използвайки интернет.
В допълнение, собственикът на цифрови подписи очаква други характеристики:
- достъп до зони за търговия, като SBERBANK AST. Наличието на електронен подпис е задължително изискване за участниците, които планират да провеждат професионалните си дейности на тази платформа;
- електронно отчитане, което ще бъде присвоено с помощта на EDS;
- опростено проектиране на някои финансови продукти, използващи подобен подпис.
Всичко това прави EDS незаменим инструмент, който позволява на предприемач или компания не само да участва в обществени поръчки и търгове, но и опростява решението на ежедневните задачи, които стигат до предприятието.
Потребители, работещи с EDS и не разбират напълно принципа на взаимодействие на EDS с порталите на държавните поръчки и офертите, свързани с грешки, свързани с неправилно инсталиране Сертификати и временно неработещи сайтове. Една от най-често срещаните грешки - "Този сертификат не се сравнява с потребителската система", изглежда най-често на портала на Sberbank AST. Как да го решим? Нека се опитаме да прегледаме съществуващите начини за решаване на тази грешка и ситуацията, на която тя може да се появи.
Сертификатът не се сравнява с потребителя - Sberbank AST. Каква е причината?
Причините могат да бъдат донякъде, както във всяка друга ситуация, когато работят с машини. Ние изброяваме най-често срещаното:Поздрави, скъпи колеги! Както знаете, срокът на акредитация на участника в поръчката (URZ) на електронните платформи за търговия от 94-FZ е 3 години, но електронният цифров подпис (EDS) се издава на САЩ само за една година, следователно, След изтичането на EDS възниква въпросът: "Как да регистрирате нови EDS на сайта?". Всъщност това е абсолютно проста процедура.
В днешната статия ще опишам пример за регистрация на нови EDS на електронната платформа "Sberbank-AST" и в следващите статии ще обмислим с вас и други сайтове.
Имате нов EDS и вярвате, че вече е инсталиран на вашия компютър. Като правило, сертифициращите центрове с ключа предоставят диск със софтуер (Cryptographic програма) и ръководство за инсталацията. Затова няма да живеем по този въпрос. Ако някой има въпроси по тази тема, след това ги напишете в нашата служба за поддръжка и ще се опитаме да ви отговорим.
Важно !!! В статията всички скрийншоти са кликнали, за да увеличите изображението, което трябва да кликнете върху него след левия бутон на мишката.
И така, нека започнем ...
1 стъпка. Отиваме на сайта "Sberbank-AST"
Ние откриваме раздела "Участници" и от падащото меню, изберете "Приложение за регистрация на потребителя".

2 Стъпка. Изберете новите си EDS от списъка
В прозореца, който се появява, изберете новия си EDS от списъка и кликнете върху бутона "Попълнете формуляра за регистрация", в прозореца на модалния прозорец, който се появява, въведете своя ПИН код и натиснете бутона "OK".


3 стъпка. Попълнете регистрационната форма
След като завършите 2 стъпки, ще имате регистрационен формуляр. Част от данните в този формуляр ще бъдат запълнени с автоматична машина от сертификата и оставащите празни полета трябва да се запълнят.
След като попълните празни полета, трябва да прикачите и след това да подпишете документ, потвърждаващ правомощията на собственика на EDS.
Ако EDS се издава на главата, това е или решение за назначаването или изборния протокол.
Ако EDS не е издаден на главата, това е пълномощно на собственика на ВДС, както и документ, потвърждаващ правомощията на лицето, което е издало пълномощно.
След това измисляме ново вход, паролата и кодовата дума може да остави старите, които сте посочили при акредитация на сайта.


Още веднъж проверяваме коректността на полетата на полетата, попълнете щифт (букви от снимката) и кликнете върху бутона "Знак и изпращане"

4 Стъпка. Влизаме в личната сметка с новите EDS
След като сте подписали и изпратихте регистрационен формуляр, системата ви дава уведомление за успешното подаване на заявление за регистрация.

Сега можете да въведете личната си сметка с новите EDS, както обикновено.
Това е всичко! Желая ви успешна работа и нови победи. Ще се видим в следните статии.

За да проверите автентичността на потребителите, които влизат в системата с клиентски сертификат, можете съвпада Данните, съдържащи се в сертификата с потребителския акаунт на Windows. Има два метода за сравняване на сертификатите: и. И двата метода могат да бъдат приложени към IS Snap.
Важно!
- Картографирането на сертификата е възможно само ако има удостоверение за SET сървър. За повече информация относно инсталирането на сертификат на сървъра вижте Получаването на сървърния сертификат.
- За да се гарантира влизането в сила на промените, направени в правилата за картографиране на сертификата, трябва да спрете и повторно да стартирате уеб сайта. За да направите това: в iis snap-in, маркирайте уеб сайта и или изберете командата Спри се В менюто Актили кликнете върху Стоп обект В лентата с инструменти. След това изберете командата Start. В менюто Акт или кликнете върху Изпълнение на обект В лентата с инструменти.
Обща информация за сравнение
Сравнение "едно към едно"
При сравняване на сметки "едно към един" се сравняват отделни клиентски сертификати. Сървърът сравнява копие на клиентския сертификат с клиентски сертификат, изпратен от браузъра. За успешно сравнение, тези два сертификата трябва да бъдат абсолютно идентични. Ако клиентът получи друг сертификат, съдържащ същата информация за потребителя, ще бъде необходимо преосредяване.
Сравнение "много-к-едно"
При сравняване на "многото към едно", правилата за сравнение знаци за заместващи символикоито могат да бъдат намерени, ако клиентският сертификат съдържа определена информация, като име на издателя или тема. Този метод за сравнение не сравнява самите клиентски сертификати и приема всички сертификати, които отговарят на определени критерии. Ако клиентът получи друг сертификат, съдържащ същата информация за потребителя, тогава съществуващото сравнение все още ще.
Услуга за предаване на директория (DS)
Каталог за картографиране Сертификати (DS) използват активните директории, вградени в Windows 2000, за да проверят удостоверяването на потребителя с клиентски сертификати. Този метод на сравнение има както предимства, така и недостатъци. Например, предимството е, че информацията за клиентския сертификат може да бъде споделена от голям брой сървъри. Недостатъкът е, че проверката на съответствието с помощта на заместващи символи е по-слабо развита в сравнение със съоръжението за сравнение на IIS. За повече информация относно съвпадение на услугата директория, вижте документацията на Windows 2000.
Можете да активирате директорията услуга само на нивото на основните свойства и само член на домейна на Windows 2000. Активиране на съответното служебно служене отменя използването на "един към един" и "много-към-един" Сравнение за цялата уеб услуга.
Сравнителни стратегии
Картографирането на клиентски сертификати е много гъвкаво: можете да използвате някой от трите метода за сравняване на сертификати за потребителски акаунти. Можете да сравните един клиентски сертификат на произволен брой потребителски акаунти и всеки номер на клиентски сертификати на един профил. Сравнението на сертификатите може да се използва в различни ситуации, включително:
- Големи мрежи. В мрежи с голям брой клиентски сертификати се използва или картографира услугата за директории. Администраторът има възможност да настрои една или повече правила, за да съответства на сертификатите по една или повече прозорци.
- Малки мрежи. В мрежи с малък брой потребители можете да използвате "едно-към едно" картографиране, за да се осигури по-добър контрол върху използването и обратната връзка от сертификатите или сравнението на "много-към-едно", за да се опрости администрацията.
- Допълнителна безопасност. За налични ресурси само за множество потребители и изискване за допълнителна защита, използвайте съвпадащия "един към един". Това ще гарантира допустимостта само на специфични сертификати. Освен това този метод предоставя подкрепа за най-добрите политики за отмяна на сертификат.
- Интернетът. Интернет възлите, които са удостоверени с помощта на сертификати, могат да използват "много-към едно" картографиране, като се вземат различни сертификати и да ги сравнят всички сметки, които са прави, подобни на правата на IUSR_ сметката name_computer..
- За сертифициране. За да разрешите достъп до системата за всички потребители, които влизат в системата с клиентски сертификат, издаден от конкретна организация, можете да използвате "многото до едно" сравнение и да зададете правилото за автоматично сравняване на всеки сертификат, издаден от тази организация, потребителски акаунт .
Забележка. Ако се изисква по-гъвкав механизъм за проверка на съответствието, използвайки знаци за прекъсване, използвайте възможностите на инструментите за сравнение на IIS. Ако картографирането се използва за интегриране на уеб възлите в домейна на Windows, инструментът на Windows DS е по-добър. За повече информация вж. Документация за Windows.
Сертификат за износ
Някои сертификати са необходими износТака че те да могат да бъдат използвани в сравнение "един към един". За да сравните "много-към-един", не се изисква експортни сертификати. Допълнителна информация може да бъде получена от сертификационната услуга.
За да експортирате сертификат, използвайки Internet Explorer версия 4.0 или по-нова.Забележка. Тази процедура може да се използва и за създаване на резервно копие на сертификата.
- В браузъра на Internet Explorer отворете менюто Обслужване И изберете екип Свойства на наблюдателя.
- В диалоговия прозорец Свойства на наблюдателя Отворете раздела Съдържание.
- В раздела Съдържание Натисни бутона Личен (Версия на Internet Explorer 4.0) или щракнете върху Сертификати и отворете раздела Личен (Версия на Internet Explorer 5).
- Изберете сертификат от списъка и кликнете върху Износ.
- В съветника щракнете върху ДопълнителноИзберете квадратчето Не, не експортирайте частен ключ и кликнете Допълнително.
- На следващата страница изберете Формат Ваза-64 шифроване X.509 (.cer) и кликнете Допълнително. Попълнете процедурата, като следвате инструкциите на съветника.
Сега сертификатът е готов за сравнение "един към един". За всеки сертификат тази процедура трябва да се извършва само веднъж.
Сравнение на сертификатите
При сравняване на сметки "едно към един" се сравняват отделни клиентски сертификати. При сравняване на "многото към едно", правилата за сравнение знаци за заместващи символикоито могат да бъдат намерени, ако клиентският сертификат съдържа определена информация, като име на издателя или тема.
За да сравните конкретен клиентски сертификат на потребителския акаунт (сравнение "One-to-One")- В раздела Каталог за сигурност в група Безопасни връзки Натисни бутона Промяната.
- В диалоговия прозорец Безопасни връзки Проверете полето Промяната.
- В раздела 1 до 1. Диалогов прозорец Добавяне на нов сертификат, като кликнете върху бутона Добавиили променете съществуващото картографиране, като го маркирате и натиснете бутона Промяната.
- За да добавите сертификат, намерете го и го отворете.
- В диалоговия прозорец Сравнение с профила Въведете името на сравнението. Това име ще се покаже в списъка с диалогов прозорец. Сравнение със сметки.
- Въведете името на прозорците или отидете при него. Въведете паролата за сметка, с която се сравнява сертификатът.
- Натисни бутона ДОБРЕ..
- Повторете тези стъпки, за да съответствате на други сертификати или да сравните същия сертификат с други сметки.
Забележка. Ако не можете да намерите файл с сертификат, тогава може да е необходимо да го експортирате.
Забележка. За сравнение на "много-към-един", не са необходими експортни сертификати.
- В iis щракнете, изберете уебсайта, за който искате да конфигурирате удостоверяване, и отворете прозореца Свойства.
- В раздела Каталог за сигурност в група Безопасни връзки Натисни бутона Промяната.
- В диалоговия прозорец Безопасни връзки Проверете полето Разрешаване на сравнението на сертификат за клиентиАко все още не е инсталиран. Натисни бутона Промяната.
- В раздела Много от 1. диалогов прозорец Сравнение със сметки Натисни бутона Добави.
- В диалоговия прозорец Общ Въведете името на правилото. Това име ще се покаже в списъка с диалогов прозорец. Сравнение със сметки. Можете да създавате правила за бъдещето или да изключите правилата, без да ги изтривате; Това е кутията за това. Активиране на това правило. Натисни бутона Допълнително.
- В диалоговия прозорец Правила Натисни бутона Създаване.
- В диалоговия прозорец Промяна на елемента на правилата Изберете подходящия критерий и кликнете върху ДОБРЕ..
- След завършване натиснете клавиша. Допълнително.
- В диалоговия прозорец Сравнение Въведете името на потребителския профил на Windows или отидете при него. Въведете паролата за сметка, с която това правило се сравнява.
- Натисни бутона ДОБРЕ..
- Повторете тези стъпки за създаване на други правила за сравнение.
- Правилата могат да се управляват с бутони. Влошаване и Насам. Приоритет има правилата, разположени по-горе.
Забележка. Повторете стъпки 6 и 7, ако трябва да посочите по-специфично правило.
Забележка. Ако сметката, с която е свързана правилото, се намира на компютър, който е член на работната група, ще трябва да посочите името на компютъра и името на профила. Например, ако картографирането се извършва с профила "regionalsales" на компютъра, наречен "Sales1", името ще изглежда така: продажби1 regionalsales.
- В iis щракнете, изберете уебсайта, за който искате да конфигурирате удостоверяване, и отворете прозореца Свойства.
- В раздела Каталог за сигурност в група Безопасни връзки Натисни бутона Промяната.
- В диалоговия прозорец Безопасни връзки Проверете полето Разрешаване на сравнението на сертификат за клиентиАко все още не е инсталиран. Натисни бутона Промяната.
- В раздела Много-k-1 диалогов прозорец Сравнение със сметки Маркирайте правилото и кликнете върху Промяната.
- Направете необходимите промени.
- След завършване щракнете върху ДОБРЕ..
. \\ T
- Сравнението на специфични клиентски сертификати винаги има предимство пред сравненията, като се използват знаци за закриване.
- Някои клиентски сертификати могат да съдържат голям брой идентификационни данни и могат да включват допълнителни, нестандартни полета. Информация за форматите на сертификата може да бъде получена от услугата за сертифициране.
- Използвайте възможно най-точно формулирани правила. Добро правило, което използва заместващи символ, проверява съдържанието на няколко различни полета и допълнителни полета. Например, името "Счетоводство", "Доставка" и "Продажби" може да се появи в допълнително поле на няколко клиентски сертификати на организацията. Правилото, което определя сравнението на сертификатите само по стойността на това допълнително поле, може да доведе до неправилно сравнение.