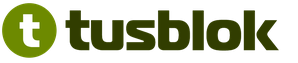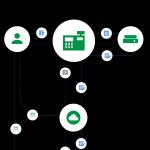Ak vaša organizácia ešte nebola zaregistrovaná na sberbank-ast.ru, musíte byť akreditovaný. Na to môžete použiť .
Ak ste už na tejto stránke pracovali, musíte si zaregistrovať nový certifikát, ktorý sa na stránke predtým nepoužíval. Ak to chcete urobiť, musíte vykonať nasledujúce kroky:
2. Vyplňte žiadosť o registráciu užívateľa (časť údajov sa vyplní z certifikátu automaticky stlačením tlačidla "Vyplňte registračný formulár"), vymyslite si prihlasovacie heslo na prihlásenie (ak ste už prihlasovacie meno na prihlásenie do Sberbank-AST použili, vymyslite si nové, odlišné od predchádzajúceho) a heslo.
3. Priložte a podpíšte sken dokumentu potvrdzujúceho oprávnenie zamestnanca, pre ktorého bolo potvrdenie vydané.
4. Vyplňte captcha (text z obrázku) a kliknite "Podpísať a odoslať".
Po zaregistrovaní nového certifikátu na obchodnej platforme sa môžete pokúsiť znova prihlásiť s novým certifikátom.
Boli informácie užitočné? Nie naozaj
Po aktualizácii elektronického podpisu nie je potrebné opätovne absolvovať akreditáciu (registráciu), ale rôzne ETP môžu mať zvláštnosti, preto musíte prejsť do ETP v účte akreditovanej organizácie a zadať nový certifikát:
Podrobné informácie o registrácii certifikátu na ETP, ako aj informácie o ďalších sekciách a stránkach, ktoré nie sú uvedené v pokynoch, môžete získať od špecialistov podpory konkrétneho ETP.
Poskytujeme aj platené poradenské služby pri registrácii elektronického podpisu na stránkach, zriadení pracoviska, asistencii pri ponúkaní cien a práci na vládnych portáloch. Viac podrobností nájdete v cenníkoch CA JSC PF SKB Kontur a Sertum-Pro LLC.
1 spôsob
- Prihlásiť sa Osobná oblasť ETP pomocou prihlasovacieho hesla alebo platného certifikátu prepojeného s ETP.
- Vyberte sekciu „Osobný účet“ a v rozbaľovacej ponuke kliknite na tlačidlo „Prepojiť nový certifikát“.
- V prvom poli vyberte nový certifikát a kliknite na tlačidlo „Parse Certificate“.
- V poslednom poli formulára vyberte certifikát, ktorý bol predtým použitý, a kliknite na tlačidlo „Podpísať a odoslať“.
2 spôsobom
- Na hlavnej stránke ETP bez zadania osobného účtu kliknite na sekciu „Pre účastníkov“ a v rozbaľovacom zozname na tlačidlo „Registrácia“.
- Kliknite na tlačidlo „Vybrať“ oproti položke „Registrácia účastníckeho používateľa (nový certifikát elektronického podpisu)“ a vyberte jedno z tlačidiel vpravo:
- "Použiť" - na pridanie nového používateľa.
- "Zviazať certifikát s registrovaným používateľom" - obnoviť certifikát existujúceho používateľa. - V zobrazenom formulári vyberte nový certifikát a kliknite na „Vyplniť registračný formulár“.
- Vyplňte polia formulára. Ak pridáte nového používateľa, prihlasovacie meno sa musí líšiť od predtým používaného.
- Kliknite na položku Podpísať a odoslať.
1 spôsob
- Prihláste sa do svojho osobného účtu ETP pomocou svojho prihlasovacieho mena a hesla alebo platného certifikátu prepojeného s ETP. Ak si nepamätáte svoje používateľské meno a heslo, použite tlačidlo „Zabudli ste heslo?“. Ak si nepamätáte údaje na obnovenie, použite pokyny na stránke.
- Prejdite na "Môj účet" - "Register zástupcov", potom na stránke "Register zástupcov" kliknite na tlačidlo "Zmeniť zástupcu" pre požadovaného používateľa.
- Vo formulári, ktorý sa otvorí, pripojte súbor verejného kľúča nového certifikátu.
- Kliknite na tlačidlo Podpísať a uložiť.
2 spôsobom
- Na hlavnej stránke ETP bez zadania Osobného účtu kliknite na tlačidlo „Registrácia“.
- V bloku „Registrácia zástupcu s EDS“ kliknite na „Podať prihlášku“.
- V prvom poli vyberte nový certifikát a v poslednom - predchádzajúcom, vyplňte požadované polia a kliknite na "Podpísať a uložiť".
Po vykonaní akcií uvedených v metódach bude možné okamžite zadať ETP pomocou nového certifikátu.
V prípade otázok týkajúcich sa práce na stránke, vypĺňania formulárov a dokumentov kontaktujte technickú podporu ETP.
EETP "Roseltorg"
- Prihláste sa do svojho osobného účtu ETP pomocou svojho prihlasovacieho mena a hesla alebo platného certifikátu prepojeného s ETP. Ak si nepamätáte svoje používateľské meno a heslo, použite tlačidlo „Obnoviť heslo“ na prihlasovacej stránke. Ak si nepamätáte údaje na obnovu, použite pokyny na stránke.
- Prejdite do sekcie "Používatelia", "Register používateľov".
- Vyberte oproti používateľovi "Zmeniť údaje"
Vyberte tlačidlo „Nahrať nový EDS“. Vyberte nový zo zoznamu certifikátov a kliknite na OK.
Po zobrazení informačnej správy bude možné okamžite zadať ETP pomocou nového certifikátu.
V prípade otázok týkajúcich sa práce na stránke, vypĺňania formulárov a dokumentov kontaktujte technickú podporu ETP.
1 spôsob
- Prihláste sa do svojho osobného účtu pomocou prihlasovacieho hesla alebo pomocou starého certifikátu, ak je stále platný, alebo prostredníctvom ESIA.
- Rozbaľte sekciu „Môj účet“ a vyberte „Stiahnuť certifikáty“ a zadajte požadovaný certifikát.
2 spôsobom
- Na hlavnej stránke ETP bez zadania Osobného účtu vyberte sekciu „Účastníci“ a v rozbaľovacej ponuke kliknite na tlačidlo „Registrácia plnej moci“.
- Vyplňte formulár, v ktorom musíte zadať nové používateľské meno a heslo.
- V poslednom poli vyberte nový certifikát a kliknite na tlačidlo „Odoslať“.
- Do hodiny príde na poštu list, v ňom kliknite na odkaz a zadajte nové prihlasovacie meno a heslo, ktoré chcete zadať.
Po vykonaní akcií uvedených v metódach bude možné okamžite zadať ETP pomocou nového certifikátu.
V prípade otázok týkajúcich sa práce na stránke, vypĺňania formulárov a dokumentov kontaktujte technickú podporu ETP.
RTS-Tender
Poradie úkonov Účastníkov pri práci s používateľmi organizácie závisí od toho, či je organizácia Účastníka registrovaná v Jednotnom informačnom systéme.
- Účastník je zaregistrovaný v EIS
Po registrácii Účastníka do UIS úkony na pridanie používateľov organizácie vykonáva Účastník v Osobnom účte UIS.
- Účastník je akreditovaný na stránke, ale nie je zaregistrovaný v EIS
Akcie na pridanie používateľa sa vykonávajú na elektronickej platforme. Ak chcete pridať elektronický podpis účastníkovi, ktorý nie je zaregistrovaný v EIS:
- Otvorte hlavnú stránku výberového konania RTS a vyberte sekciu „44-FZ“, potom sekciu „Účastníci“;
- Kliknite na sekciu „Pridať používateľa“ alebo prejdite do sekcie „Akreditácia“ a kliknite na odkaz „Požiadať o pridanie nového používateľa organizácie“, ktorý sa nachádza pod tlačidlom „Pokračovať v registrácii“;
- Otvorí sa formulár „Žiadosť o pridanie používateľa“. V poli "Certifikáty" kliknite na tlačidlo "Vybrať zo zoznamu". Vyberte svoj certifikát a kliknite na tlačidlo OK. Údaje uvedené v certifikáte automaticky vyplnia množstvo polí vo formulári „Žiadosť o pridanie používateľa“;
- Vyplňte povinné polia označené „*“;
- Kliknite na tlačidlo „Odoslať“ a potvrďte akciu certifikátom. Žiadosť o pridanie elektronického podpisu je schválená automaticky do 20-30 minút.
V prípade otázok týkajúcich sa práce na stránke, vypĺňania formulárov a dokumentov kontaktujte technickú podporu ETP.
Rád Ruskej federácie "Tatarstan"
- Na hlavnej stránke ETP bez zadania Osobného účtu kliknite na sekciu „Registrácia“.
- Vyberte tlačidlo „Pridať nový EDS“.
- Kliknite na tlačidlo „Používateľ organizácie“, vyberte nový certifikát a organizáciu zo zoznamu.
- Vyplňte formulár, v ktorom musíte zadať nové prihlasovacie meno a heslo, a kliknite na tlačidlo „Odoslať na posúdenie“.
V prípade otázok týkajúcich sa práce na stránke, vypĺňania formulárov a dokumentov kontaktujte technickú podporu ETP.
ETP RAD
1 spôsob
- Na hlavnej stránke ETP bez zadania Osobného účtu zvoľte sekciu „Účastníci“ a v rozbaľovacom zozname tlačidlo „Registrácia plnej moci“.
- Vyplňte formulár, v ktorom je potrebné zadať nové prihlasovacie meno a heslo, vyberte nový elektronický podpis a kliknite na tlačidlo „Odoslať“.
- Ak sa zobrazí hlásenie „Používateľ s týmto certifikátom je už zaregistrovaný“, kliknite na tlačidlo „Pokračovať“.
- Vyplňte formulár a kliknite na tlačidlo „Podpísať a odoslať“.
- Na email, ktorý bol uvedený v aplikácii, príde potvrdzujúci list, musíte kliknúť na odkaz v ňom a zadať svoje prihlasovacie meno a heslo. Žiadosť o pridanie elektronického podpisu je schválená do hodiny po potvrdení pošty.
2 spôsobom
- Zadajte osobný účet ETP pomocou svojho prihlasovacieho mena a hesla alebo platného certifikátu, ktorý vám umožňuje vstup. Ak si nepamätáte svoje používateľské meno a heslo, použite tlačidlo „Obnovenie hesla“ alebo „Pripomenúť heslo“ na prihlasovacej stránke. Ak si nepamätáte údaje na obnovu, použite pokyny na stránke.
- V časti „Môj účet“ kliknite na tlačidlo „Zmeniť elektronický podpis“.
- Vyberte nový elektronický podpis a kliknite na tlačidlo „Podpísať a odoslať“.
- Na novej stránke zaškrtnite políčko „Potvrdzujem zmenu rolí“ a kliknite na tlačidlo „Podpísať a odoslať“.
Po dokončení týchto krokov sa môžete ihneď prihlásiť s novým certifikátom.
V prípade otázok týkajúcich sa práce na stránke, vypĺňania formulárov a dokumentov kontaktujte technickú podporu ETP.
TEK-Torg
- Prihláste sa do svojho osobného účtu ETP pomocou svojho prihlasovacieho mena/hesla a platného certifikátu, ktorý vám umožňuje prihlásiť sa. Ak si nepamätáte svoje používateľské meno a heslo, použite tlačidlo „Obnoviť heslo“ na prihlasovacej stránke. Ak si údaje nepamätáte alebo platnosť certifikátu vypršala, kontaktujte ich. podpora platformy.
- Vyberte sekciu "Používatelia" a z rozbaľovacieho zoznamu tlačidlo "Registrovať používateľov".
- Oproti menu používateľa kliknite na odkaz „Zmeniť údaje“.
- Vyberte tlačidlo „Nahrať nový EDS“.
- Vyberte nový zo zoznamu certifikátov a kliknite na OK.
Po dokončení týchto krokov sa môžete ihneď prihlásiť s novým certifikátom.
V prípade otázok týkajúcich sa práce na stránke, vypĺňania formulárov a dokumentov kontaktujte technickú podporu ETP.
ETP Gazprombank
- Zadajte osobný účet ETP pomocou svojho prihlasovacieho mena a hesla alebo platného certifikátu, ktorý vám umožňuje vstup. Ak si nepamätáte svoje používateľské meno a heslo, použite tlačidlo „Zabudnuté heslo“ na prihlasovacej stránke. Ak si údaje nepamätáte, kontaktujte ich. podpora platformy: 8 800 100-66-22 .
- Vyberte sekciu "Osobný účet" a z rozbaľovacieho zoznamu tlačidlo "Nastavenia" a potom "Nahradenie ES".
- Zobrazí sa okno „Zmeniť elektronický podpis“.
- V zozname certifikátov vyberte nový a kliknite na tlačidlo „Zmeniť“.
Po dokončení týchto krokov sa môžete ihneď prihlásiť s novým certifikátom.
V prípade otázok týkajúcich sa práce na stránke, vypĺňania formulárov a dokumentov kontaktujte technickú podporu ETP
Sberbank as certifikát nevidí. Ako pridať nový certifikát digitálneho podpisu do Sberbank as. Národná elektronická platforma
Kontakty webovej služby

Ak vaša organizácia ešte nebola zaregistrovaná na sberbank-ast.ru, musíte byť akreditovaný. Na to môžete použiť.
Ak ste už na tejto stránke pracovali, musíte si zaregistrovať nový certifikát, ktorý sa na stránke predtým nepoužíval. Ak to chcete urobiť, musíte vykonať nasledujúce kroky:
2. Vyplňte žiadosť o registráciu užívateľa (časť údajov sa vyplní z certifikátu automaticky stlačením tlačidla "Vyplňte registračný formulár"), vymyslite si prihlasovacie heslo na prihlásenie (ak ste už prihlasovacie meno na prihlásenie do Sberbank-AST použili, vymyslite si nové, odlišné od predchádzajúceho) a heslo.
3. Priložte a podpíšte sken dokumentu potvrdzujúceho oprávnenie zamestnanca, pre ktorého bolo potvrdenie vydané.
4. Vyplňte captcha (text z obrázku) a kliknite "Podpísať a odoslať" .
Po zaregistrovaní nového certifikátu na obchodnej platforme sa môžete pokúsiť znova prihlásiť s novým certifikátom.
Boli informácie užitočné? Nie naozaj
Ak chcete overiť používateľov prihlasujúcich sa pomocou klientskeho certifikátu, môžete porovnaťúdaje obsiahnuté v certifikáte s používateľským účtom Windows. Existujú dva spôsoby spárovania certifikátov: a. Obe tieto metódy možno použiť v module snap-in služby IIS.
- Mapovanie certifikátu je možné len vtedy, ak je nainštalovaný serverový certifikát. Ďalšie informácie o inštalácii certifikátu servera nájdete v časti Získanie certifikátu servera.
- Aby ste zabezpečili, že zmeny vykonané v pravidlách zhody certifikátov nadobudnú účinnosť, musíte zastaviť a reštartovať webovú lokalitu. Postup: V module snap-in služby IIS vyberte webovú lokalitu a buď vyberte príkaz Stop v ponuke Akcia alebo kliknite na tlačidlo Zastaviť objekt na paneli nástrojov. Potom vyberte príkaz Štart v ponuke Akcia alebo kliknite na tlačidlo Spustenie objektu na paneli nástrojov.
Prehľad mapovania
Mapovanie typu one-to-one
Pri mapovaní typu one-to-one sa jednotlivé klientske certifikáty priraďujú k účtom. Server porovnáva kópiu klientskeho certifikátu, ktorý má, s klientským certifikátom odoslaným prehliadačom. Pre úspešnú zhodu musia byť dva certifikáty úplne rovnaké. Ak klient dostane iný certifikát, ktorý obsahuje rovnaké informácie o používateľovi, potom bude potrebné mapovanie premapovať.
Mapovanie many-to-one
Priraďovanie viacerých ku jednej používa pravidlá zhody s zástupné znaky, ktoré vám umožňujú zistiť, či klientsky certifikát obsahuje určité informácie, ako napríklad meno vydavateľa alebo predmet. Táto metóda porovnávania neporovnáva samotné klientske certifikáty, ale akceptuje všetky certifikáty, ktoré spĺňajú určité kritériá. Ak klient dostane iný certifikát, ktorý obsahuje rovnaké informácie o používateľovi, existujúce mapovanie bude stále platné.
Mapovanie adresárovej služby (DS).
Mapovanie certifikátov Directory Service (DS) používa Windows 2000 vstavaný Active Directory na autentifikáciu používateľov pomocou klientskych certifikátov. Táto porovnávacia metóda má výhody aj nevýhody. Napríklad je výhodou, že informácie o klientskom certifikáte môžu byť zdieľané medzi veľkým počtom serverov. Nevýhodou je, že porovnávanie zástupných znakov je menej pokročilé ako to, čo je k dispozícii v porovnávači IIS. Ďalšie informácie o mapovaní adresárovej služby nájdete v dokumentácii k systému Windows 2000.
Mapovanie adresárovej služby môžete povoliť iba na základnej úrovni vlastníctva a iba vtedy, keď ste členom domény Windows 2000. Povolenie mapovania adresárovej služby odstráni použitie mapovania typu one-to-one a many-to-one pre celú webovú službu. .
Priraďovacie stratégie
Mapovanie klientskych certifikátov je veľmi flexibilné: môžete použiť ktorýkoľvek z troch spôsobov mapovania certifikátov na používateľské účty. Jeden klientsky certifikát môžete namapovať na ľubovoľný počet používateľských účtov a ľubovoľný počet klientskych certifikátov na jeden účet. Mapovanie certifikátov je možné použiť v rôzne situácie, počítajúc do toho:
- Veľké siete. V sieťach s veľkým počtom klientskych certifikátov sa používa mapovanie many-to-one alebo mapovanie adresárovej služby. Správca má možnosť nastaviť jedno alebo viacero pravidiel na mapovanie certifikátov k jednému alebo viacerým účtom Windows.
- Malé siete. V sieťach s malým počtom používateľov môžete použiť mapovanie typu one-to-one na poskytnutie lepšej kontroly nad používaním a zrušením certifikátov alebo mapovanie many-to-one na zjednodušenie správy.
- Dodatočné zabezpečenie. Pre zdroje, ktoré sú prístupné len niekoľkým používateľom a vyžadujú dodatočné zabezpečenie, použite mapovanie typu one-to-one. Tým sa zabezpečí, že budú platné iba špecifické certifikáty. Poskytuje tiež podporu pre lepšie politiky zrušenia certifikátov.
- internet. Internetové stránky, ktoré sa overujú pomocou certifikátov, môžu používať mapovanie typu many-to-one, akceptujú rôzne certifikáty a všetky ich priraďujú k účtu, ktorý má práva podobné účtu IUSR_ názov_počítača .
- Pre certifikačnú službu. Ak chcete povoliť prístup do systému všetkým používateľom, ktorí sa prihlasujú pomocou klientskeho certifikátu vydaného konkrétnou organizáciou, môžete použiť mapovanie typu many-to-one a nastaviť pravidlo na automatické mapovanie akéhokoľvek certifikátu vydaného touto organizáciou k používateľskému účtu.
Poznámka. Ak potrebujete flexibilnejší mechanizmus zhody zástupných znakov, využite výhody IIS Mapper. Ak sa mapovanie používa na integráciu webových lokalít do domény Windows, nástroj Windows DS je vhodnejší. Ďalšie informácie nájdete v dokumentácii systému Windows.
Export certifikátu
Niektoré certifikáty sú potrebné export aby ich bolo možné použiť pri mapovaní typu one-to-one. Mapovanie many-to-one nevyžaduje, aby ste exportovali certifikáty. Pre viac informácií kontaktujte certifikačnú autoritu.
Export certifikátu pomocou programu Internet Explorer verzie 4.0 alebo novšej.
Poznámka. Tento postup môžete použiť aj na vytvorenie zálohovanie certifikát.
- V programe Internet Explorer otvorte ponuku servis a vyberte príkaz možnosti internetu .
- V dialógovom okne možnosti internetu otvoriť kartu Obsah .
- Na karte Obsah stlač tlačidlo Osobné(Internet Explorer verzia 4.0), alebo kliknite na tlačidlo Certifikáty a otvorte kartu Osobné(Internet Explorer verzia 5).
- Vyberte certifikát zo zoznamu a kliknite na tlačidlo Export .
- V sprievodcovi kliknite na tlačidlo Ďalej, začiarknite políčko Nie, neexportovať súkromný kľúč a stlačte tlačidlo Ďalej .
- Na ďalšej strane vyberte formát Base-64 Encryption X.509 (.CER) a stlačte tlačidlo Ďalej. Dokončite postup podľa pokynov sprievodcu.
Certifikát je teraz pripravený na mapovanie typu one-to-one. Pre každý certifikát stačí tento postup vykonať iba raz.
Mapovanie certifikátov
Pri mapovaní typu one-to-one sa jednotlivé klientske certifikáty priraďujú k účtom. Priraďovanie viacerých ku jednej používa pravidlá zhody s zástupné znaky, ktoré vám umožňujú zistiť, či klientsky certifikát obsahuje určité informácie, ako napríklad meno vydavateľa alebo predmet.
Priradenie konkrétneho klientskeho certifikátu k používateľskému účtu (mapovanie typu one-to-one)
- Na karte Zabezpečenie adresára v skupine Zabezpečené pripojenia stlač tlačidlo Zmeniť .
- V dialógovom okne Zabezpečené pripojenia začiarknite políčko Zmeniť .
- Na karte 1 až 1 v dialógovom okne pridajte nový certifikát kliknutím na tlačidlo Pridať alebo upravte existujúce mapovanie tak, že ho vyberiete a kliknete na tlačidlo Zmeniť .
- Ak chcete pridať certifikát, nájdite jeho súbor a otvorte ho.
Poznámka. Ak nemôžete nájsť súbor certifikátu, možno ho bude potrebné exportovať.
Priradenie certifikátu klienta pomocou pravidla so zástupnými znakmi (mapovanie viacerých ku jednej)
Poznámka. Pre mapovanie typu many-to-one nemusíte exportovať certifikáty.
- Na karte Zabezpečenie adresára v skupine Zabezpečené pripojenia stlač tlačidlo Zmeniť .
- V dialógovom okne Zabezpečené pripojenia začiarknite políčko Zmeniť .
- Na karte veľa až 1 dialógové okno Párovanie účtov stlač tlačidlo Pridať .
- V dialógovom okne generál zadajte názov pravidla. Tento názov sa zobrazí v zozname v dialógovom okne. Párovanie účtov. Môžete vytvoriť pravidlá pre budúcnosť alebo pravidlá zakázať bez ich odstránenia; Na to slúži začiarkavacie políčko. Povoliť toto pravidlo. Kliknite na tlačidlo Ďalej .
- V dialógovom okne pravidlá stlač tlačidlo Vytvorte .
- V dialógovom okne Úprava prvku pravidla vyberte príslušné kritérium a kliknite na tlačidlo OK .
Poznámka. Ak chcete nastaviť konkrétnejšie pravidlo, zopakujte kroky 6 a 7.
Poznámka. Ak sa konto, s ktorým sa pravidlo zhoduje, nachádza v počítači, ktorý je členom pracovnej skupiny, budete musieť zadať názov počítača a názov konta. Napríklad, ak mapujete na účet „RegionalSales“ na počítači s názvom „Sales1“, názov bude Sales1RegionalSales.
Ak chcete upraviť existujúce pravidlo zhody zástupných znakov (zhoda viacerých ku jednej)
- V module IIS vyberte webovú lokalitu, pre ktorú chcete konfigurovať autentifikáciu, a otvorte jej okno vlastností.
- Na karte Zabezpečenie adresára v skupine Zabezpečené pripojenia stlač tlačidlo Zmeniť .
- V dialógovom okne Zabezpečené pripojenia začiarknite políčko Povoliť mapovanie certifikátov klienta ak ešte nie je nainštalovaný. Kliknite na tlačidlo Zmeniť .
- Na karte veľa ku 1 dialógové okno Párovanie účtov zvýraznite pravidlo a kliknite na tlačidlo Zmeniť .
- Vykonajte potrebné zmeny.
- Po dokončení kliknite na tlačidlo OK .
- Špecifické mapovania klientskych certifikátov majú vždy prednosť pred mapovaním zástupných znakov.
- Niektoré klientske certifikáty môžu obsahovať veľké množstvo identifikačných informácií a môžu obsahovať ďalšie, neštandardné polia. Informácie o formátoch certifikátov vám poskytne vaša certifikačná autorita.
- Používajte čo najkonkrétnejšie pravidlá. dobré pravidlo Zástupný znak overuje obsah niekoľkých rôznych polí a ďalších polí. Napríklad názvy „Účtovníctvo“, „Doprava“ a „Predaj“ sa môžu objaviť vo voliteľnom poli na niekoľkých klientskych certifikátoch organizácie. Pravidlo, ktoré zodpovedá iba certifikátom na základe hodnoty tohto voliteľného poľa, môže viesť k nesprávnej zhode.
Dôležité.
A tak začnime...







Toto nie je odhalenie alebo preskúmanie absurdných vecí.
Toto je manuál.
IN V poslednej dobeúčasť na tendroch sa stala každodennou rutinou - kamkoľvek idete, všetko je v nákupoch :)
A niektorí majú problémy :(
Tak som sa rozhodol (pre seba) zhromaždiť všetko na jednom mieste.
Rozhodovanie o verzii Crypto Pro.
Po prvé, aký druh Crypto Pro je potrebný (CSP pre prácu na obchodných platformách s autorizáciou tokenom je to pravé).
Po druhé, pod akým systémom Windows bude Crypto Pro fungovať. Nie všetky verzie sú užitočné - staré nefungujú pod Windows 10, nové nefungujú pod XP. Dôležitá je aj bitová hĺbka.
Poviete si – ha, aký problém. Ak to nebude fungovať, dám tam toto.
A poviem - prerušte sa.
Licencia sa kupuje pre konkrétnu verziu. Ak chcete zmeniť verziu, kúpte si licenciu na inú verziu.
Je obzvlášť urážlivé, ak je licencia trvalá.
Skontrolujeme verziu a výkon prehliadača. Obchodné platformy sľubujú bežnú prácu cez Internet Explorer 8. Sem pridám novší IE.
Nainštalujte CryptoPro CSP.
Po nainštalovaní program funguje zadarmo 90 dní. Potom si musíte kúpiť licenciu. Existujú ročné. Existujú večné. Cenový rozdiel.
Inštalácia osobného certifikátu od operátora ruToken, eToken alebo iných. Môžete určiť podľa nápisu na žetóne:
- Štart - Nastavenia - Ovládací panel - CryptoPro CSP - karta Nástroje - tlačidlo "Zobraziť certifikáty v kontajneri".
- Kliknite na tlačidlo „Prehľadávať“ a v okne výberu kontajnera vyberte kontajner kľúčov. Ok - Ďalej - zadajte predvolený PIN - 12345678 alebo 1234567890. Vyberte "Vlastnosti"
- V okne vlastností certifikátu kliknite na Inštalovať certifikát - Ďalej
- Vyberte možnosť „Umiestniť všetky certifikáty do nasledujúceho obchodu“. V okne výberu úložiska certifikátov kliknite na "Prehľadávať" - "Osobné" - "OK" - "Ďalej" - "Dokončiť" - "OK" - "Dokončiť" - "OK". CryptoPro sa zatvorí.
Inštalácia koreňových certifikátov CA
Certifikát si môžete stiahnuť z webovej stránky certifikačnej autority a nainštalovať do úložiska dôveryhodných koreňových certifikačných autorít. Ak chcete nainštalovať, jednoducho otvorte súbor certifikátu a postupujte podľa pokynov sprievodcu inštaláciou.
Alebo otvorte vlastnosti osobného certifikátu, prejdite na vyššiu úroveň - bude to koreňový certifikát CA. Vo vlastnostiach tohto certifikátu sa zobrazí tlačidlo "Inštalovať" - môžete ho použiť. Ak tam nie je žiadne tlačidlo, certifikát je už nainštalovaný.
Inštalácia koreňové certifikáty samotné obchodné platformy.
Pre EETP(http://www.roseltorg.ru/): http://etp.roseltorg.ru/eds/crl/cacer.cer. Ak chcete nainštalovať certifikát UETP CA dôveryhodným koreňovým certifikačným autoritám na vašom počítači, musíte si tento certifikát stiahnuť do počítača a otvoriť ho dvojitým kliknutím.
Potom v zobrazenom okne kliknite na tlačidlo Inštalovať certifikát. ". V zobrazenom Sprievodcovi importom certifikátu kliknite na Ďalej.
Potom vyberte „Umiestniť všetky certifikáty do nasledujúceho obchodu“.
Potom kliknite na „Prehľadávať. „V okne, ktoré sa zobrazí, vyberte vetvu „Dôveryhodné koreňové certifikačné autority“ a kliknite na „OK“.
Potom kliknite na tlačidlo „Ďalej >“. Po zatvorení Sprievodcu importom certifikátu tlačidlom „Dokončiť“ sa certifikát úspešne nainštaluje.
Pre zakazrf.ru(http://www.zakazrf.ru): http://www.zakazrf.ru/File.ashx? >Po stiahnutí pomôcky ju spustite a kliknite na „Registrovať OID“ a potom na „Inštalovať certifikáty“
Pre MICEX(http://www.etp-micex.ru/): http://www.etp-micex.ru/library/documents/TLS.rar.
Stiahnite si archív obsahujúci certifikáty. Uložte si tento archív do počítača. Rozbaľte to. Archív obsahuje štyri bezpečnostné certifikáty TLS.
- Vyberte koreňový certifikát „micex.cer“.
- Kliknite na tlačidlo "Otvoriť".
- Kliknite na tlačidlo "Inštalovať certifikát". ". Spustí sa „Sprievodca importom certifikátu“.
- Kliknite na „Ďalej" - Zvoľte „Umiestniť všetky certifikáty do vybraného obchodu".
- Kliknite na Prehľadávať. a vyberte priečinok Dôveryhodné koreňové certifikačné autority.
- Kliknite na tlačidlo OK.
- Kliknite na Ďalej.
- Kliknite na tlačidlo Dokončiť.
- V okne "Bezpečnostné varovanie" kliknite na tlačidlo "Áno".
— Certifikát je nainštalovaný.
Ďalej nainštalujte zoznam zrušených certifikátov „micex.crl“. Kliknite pravým tlačidlom myši a vyberte možnosť „Nastaviť zoznam odvolaní CRL“.
- Spustí sa „Sprievodca importom certifikátu“.
- Kliknite na Ďalej.
- Vyberte položku „Automaticky vybrať úložisko podľa typu certifikátu“.
- Kliknite na Ďalej.
- Kliknite na tlačidlo "Dokončiť".
— Certifikát je nainštalovaný.
Nainštalujte certifikáty domény „etp-micex.ru.cer“ a „www.etp-micex.ru.cer“ rovnakým spôsobom.
- Po nainštalovaní certifikátov reštartujte prehliadač.
- Ak sa pri prihlasovaní digitálnym podpisom zobrazí okno „Chyba v bezpečnostnom certifikáte tohto webu“, skontrolujte, či sú správne nainštalované a nakonfigurované bezpečnostné certifikáty TLS.
- Kliknite na „Pokračovať na túto webovú stránku (neodporúča sa)“.
Pre RTS(http://rts-tender.ru/): http://www.rts-tender.ru/RTS-tender.ru.exe
Po stiahnutí obslužného programu ho spustite a vykonajte inštalačný postup podľa správ inštalátora, pričom vyjadrite súhlas so všetkými návrhmi a upozorneniami.
Inštalácia ďalších komponentov:
Aby sklad certifikátov správne fungoval, musia byť nainštalované ďalšie komponenty. Čo je potrebné, čo nie - je jednoduchšie prechádzať stránkami a inštalovať všetko, čo tieto stránky ponúkajú. S najväčšou pravdepodobnosťou sa to nezaobíde bez Capicomu.
Nastavenie prehliadača.
Ak chcete pracovať s digitálnym podpisom, musíte nakonfigurovať nastavenia zabezpečenia programu Internet Explorer:
1) V ponuke Internet Explorer „Nástroje“ -\u003e „Možnosti siete Internet. » Na karte Zabezpečenie vyberte zónu Dôveryhodné lokality a kliknite na tlačidlo Lokality.
V zobrazenom okne:
- zrušte začiarknutie políčka "Všetci hostitelia v tejto zóne vyžadujú overenie servera (https:)";
— v riadku „Pridať uzol do zóny“ zadajte uzol obchodnej platformy:
http://*.roseltorg.ru/ (pre EETP)
https://*.roseltorg.ru/ (pre EETP)
http://*.sberbank-ast.ru (pre Sberbank-AST)
http://*.etp-micex.ru/ (pre MICEX)
https://*.rts-tender.ru (pre RTS)
http://*.rts-tender.ru (pre RTS)
https://*.zakazrf.ru (pre zakazrf.ru)
http://*.zakazrf.ru (pre zakazrf.ru)
http://*.rosreestr.ru/ (pre portál Rosreestr)
https://*.rosreestr.ru/ (pre portál Rosreestr)
a kliknite na tlačidlo "Pridať" (každý uzol sa pridá samostatne).
Kliknite na "Zavrieť".
V časti „Úroveň zabezpečenia tejto zóny“ pre zónu „Dôveryhodné stránky“ kliknite na tlačidlo „Vlastné“.
V zobrazenom okne Nastavenia zabezpečenia:
- vyberte úroveň zabezpečenia „Nízka“, kliknite na „Obnoviť“ a súhlaste s varovaním zabezpečenia. — nakonfigurujte nastavenia pre spúšťanie ovládacích prvkov ActiveX. Ak to chcete urobiť, vo vetve „Ovládacie prvky a doplnky ActiveX“ nastavte všetky nastavenia na „Povoliť“ alebo „Povoliť“ a potom kliknutím na tlačidlo OK uložte nastavenia zóny „Dôveryhodné lokality“.
2) Prejdite na kartu „Ochrana osobných údajov“ a zrušte začiarknutie políčka „Povoliť blokovanie automaticky otváraných okien“.
3) Prejdite na kartu „Rozšírené“ a kliknite na „Obnoviť rozšírené nastavenia“. Potom začiarknite políčko SSL 2.0 (iba Windows XP) alebo zrušte výber SSL 2.0 (iba Windows 7) a vyberte TLS 1.0
4) Po zmene nastavení zabezpečenia programu Internet Explorer kliknite na „Použiť“ a potom na „OK“. Po vykonaní bezpečnostných nastavení nezabudnite reštartovať internetový prehliadač.
Testovacie stránky na kontrolu nastavení:
Sberbank AST - http://www.sberbank-ast.ru/TestDS.aspx - mäkký test
EETP - https://etp.roseltorg.ru/user/checkcertificate - stredná kontrola
MICEX - http://www.etp-micex.ru/index/test-page - podrobná kontrola
Pri obnove certifikátu:
Nainštalujte nový osobný certifikát z média.
— Nainštalujte koreňové certifikáty certifikačnej autority.
— Aktivujte si svoj nový certifikát na obchodných platformách:
Sberbank-AST— http://www.sberbank-ast.ru/
Na hlavnej stránke kliknite na „Prihlásiť sa“
V časti „Prihlásenie k certifikátu“ vyberte nový certifikát
Kliknite na „Prihlásiť sa a prihlásiť“
Správa " Tento certifikát nie je namapované na používateľa systému"
Zadajte svoje používateľské meno a heslo do formulára nižšie
Kliknite na "Prihlásiť sa"
Snažíme sa vstúpiť na stránku pomocou certifikátu, ak to nefunguje, potom na karte „Účastníci“ kliknite na „Žiadosť o registráciu používateľa“
Všetky polia vypĺňame hviezdičkami, pričom vymýšľame nové prihlasovacie meno a heslo
Pokúšate sa prihlásiť pomocou certifikátu
EETP "Roseltorg"— http://etp.roseltorg.ru/
V časti „Oprávnená osoba“ kliknite na „Zmeniť údaje“
Kliknite na „Nahrať nový EDS“
Výber nového certifikátu
Kliknite na "Podpísať a odoslať"
Pokúšate sa prihlásiť pomocou certifikátu
Prečo nevidíte certifikát v Sberbank as. Ako pridať nový certifikát digitálneho podpisu do Sberbank Ast
Zdravím vás, milí kolegovia! Ako viete, akreditačná lehota pre účastníka zadávania objednávky (URZ) na platformách elektronického obchodovania podľa 94-FZ je 3 roky, ale elektronický digitálny podpis (EDS) sa nám vydáva len na rok, takže po uplynutí EDS, vzniká otázka: "Ako zaregistrovať nový EDS na stránke?". V skutočnosti ide o absolútne jednoduchý postup.
V dnešnom článku podrobne rozoberiem príklad registrácie nového EDS na elektronická platforma"Sberbank-AST" a v nasledujúcich článkoch s vami zvážime ďalšie stránky.
Dostali ste nový digitálny podpis a veríme, že je už nainštalovaný vo vašom počítači. Certifikačné autority spravidla spolu s kľúčom poskytujú disk s softvér(kryptografický program) a inštalačný manuál. Preto sa tejto problematike nebudeme venovať. Ak má niekto nejaké otázky k tejto téme, napíšte ich našej službe podpory a pokúsime sa vám odpovedať.
Dôležité. V článku sú všetky uvedené screenshoty klikateľné, pre zväčšenie obrázku je potrebné naň kliknúť raz ľavým tlačidlom myši.
A tak začnime...
Krok 1 Ideme na stránku "Sberbank-AST"
Nájdeme záložku „Účastníci“ a z rozbaľovacej ponuky vyberieme položku „Žiadosť o registráciu používateľa“.

Krok 2 Vyberte svoj nový EDS zo zoznamu
V zobrazenom okne vyberte svoj nový digitálny podpis zo zoznamu a kliknite na tlačidlo „Vyplniť registračný formulár“, v modálnom okne, ktoré sa zobrazí, zadajte svoj PIN kód a kliknite na tlačidlo „OK“.


Krok 3 Vyplnenie registračného formulára
Po dokončení kroku 2 sa pred vami objaví registračný formulár. Časť údajov v tomto formulári sa vyplní automaticky z certifikátu, zvyšné prázdne polia formulára si však musíte vyplniť sami.
Po vyplnení prázdnych polí budete musieť priložiť a následne podpísať dokument potvrdzujúci oprávnenie vlastníka EDS.
Ak sa vydá EDS prednostovi, tak ide buď o rozhodnutie o vymenovaní alebo protokol o voľbe.
Ak EDS nie je vydaný vedúcemu, ide o splnomocnenie pre majiteľa EDS, ako aj doklad potvrdzujúci oprávnenie osoby, ktorá splnomocnenie vydala.
Potom prídeme s novým prihlasovacím menom, heslom a kódovým slovom, staré, ktoré ste uviedli pri akreditácii, môžete nechať na webe.


Ešte raz skontrolujeme správnosť vyplnenia políčok, vyplníme captcha (písmená z obrázku) a klikneme na tlačidlo „Podpísať a odoslať“

Krok 4 Do vášho osobného účtu vstupujeme s novým EDS
Po podpísaní a odoslaní registračného formulára vám systém oznámi, že vaša registračná žiadosť bola úspešne odoslaná.

Teraz môžete zadať svoj osobný účet s novým EDS, ako ste to zvyčajne robili.
To je všetko! Prajem vám úspešnú prácu a nové víťazstvá. Uvidíme sa v ďalších článkoch.
Viazanie nového certifikátu môžu byť spojené s rôznymi situáciami. Napríklad vypršala platnosť, čo je 1 rok. Alebo sa starý certifikát stratí. Existujú prípady, keď je potrebná neplánovaná výmena a viazanie. Ak starý zamestnanec prestane pracovať na projektoch pre ETP a objavil sa nový človek.
Prihláste sa do LKS Sberbank-AST vyrobené podľa certifikátu EP. Ak nie je možné zadať osobný účet, systém uvádza, že používateľ systému a klientsky certifikát nie sú porovnateľné, musíte zviazať nový.
Pokyny na prepojenie nového certifikátu na stránke Sberbank-AST :
- Na registráciu nového užívateľa je potrebné vyplniť a odoslať žiadosť. Prejdite do otvorenej časti stránky, nájdite ju v ponuke „Účastníci“. Rozbaľte túto časť a kliknite na „Registrovať“. Potom kliknite na tlačidlo „Vybrať“ a „Odoslať žiadosť“. V poli "Registrácia užívateľa účastníka" je tlačidlo.
- Vyberte si z navrhovaného zoznamu konkrétne váš certifikát ES. Potom vyplňte polia formulára. Niektoré polia sa vyplnia automaticky (TIN, OGRN atď.) a prihlasovacie meno a heslo sú nové.
- Podpíšte žiadosť o akreditáciu nového ES. Počkajte na potvrdenie, že funguje úspešne.
- Do piatich minút sa nový ES aktivuje. Bude možné sa vrátiť do LC a pokračovať v práci.
Národná elektronická platforma
RTS-Tender
- Na portáli www.rts-tender.ru bez toho, aby ste prešli na „Osobný účet“, musíte vybrať ponuku 44-FZ - Účastníci - Pridať používateľa.
Rád Ruskej federácie "Tatarstan"
- Vyberte nový certifikát.
Sberbank-AST
- Kliknutím na odkaz www.sberbank-ast.ru/freeregister.aspx na hlavnej stránke prejdite do sekcie „Účastníci“ - „Registrácia“ - „Registrácia účastníka (nový certifikát elektronického podpisu)“ - „Odoslať aplikácia".
«
USP Sberbank-AST (utp.sberbank-ast.ru)
- Prejdite na "Môj účet" - "Register zástupcov", potom na stránke "Register zástupcov" kliknite na tlačidlo "Zmeniť zástupcu" pre požadovaného používateľa.
- Kliknite "Podpísať a uložiť" .
- Po dokončení týchto krokov sa môžete ihneď prihlásiť s novým certifikátom.
A zadajte svoj osobný účet pomocou prihlasovacieho hesla alebo iného certifikátu.
Ak neexistuje žiadny iný platný certifikát a nepamätáte si svoje prihlasovacie heslo, musíte ho poskytnúť oficiálny list, vyhotovený v dokumente Microsoft Office Word a podpísaný ES oprávnenou osobou. List sa posiela na Stránku prostredníctvom Centra podpory používateľov.
Mail uvedený v liste musí byť jedinečný, t.j. nesmú byť použité inými používateľmi stránky. Formulár listu je k dispozícii na odkaze https://www.roseltorg.ru/trade/faq/, otázka je "Ako obnoviť stratené prihlasovacie meno a heslo?"
V pravom hornom rohu v časti „Používateľ“ kliknite na meno používateľa.
Otvorí sa stránka na úpravu profilu, kliknite na tlačidlo „Nahrať nový ES“.
Zobrazí sa zoznam certifikátov, vyberte ten, ktorý potrebujete, kliknite na tlačidlo OK.
Správa „Úspech! Môžete pokračovať v práci."
Potom môžete prejsť na svoj osobný účet pomocou nového certifikátu.
Národná elektronická platforma
- Na hlavnej stránke www.etp-micex.ru prejdite do sekcie „Účastníci“ a vyberte „Registrácia plnej moci“
- Vyplňte formulár, v ktorom musíte zadať nové používateľské meno a heslo.
- Do hodiny bude na váš e-mail zaslaný e-mail s odkazom, ktorý musíte sledovať a zadať nové používateľské meno a heslo.
- Potom sa môžete pokúsiť zadať svoj osobný účet pomocou nového certifikátu.
RTS-Tender
- Na portáli www.rts-tender.ru bez toho, aby ste prešli na „Osobný účet“, musíte vybrať ponuku 44-FZ - Účastníci - Pridať používateľa.
- Vo formulári, ktorý sa otvorí, kliknite v hornej časti na tlačidlo „Vybrať zo zoznamu“, časť údajov sa vyplní z certifikátu, zvyšok sa vyplní ručne, musíte zadať nové prihlasovacie heslo a kódové slovo. Po vyplnení všetkých polí a zadaní captcha (textu z obrázku) kliknite na „Odoslať“.
- Oznámenie zo stránky o registrácii nového certifikátu by malo byť doručené do 24 hodín. S novým certifikátom sa nebudete môcť hneď prihlásiť.
Rád Ruskej federácie "Tatarstan"
- Musíte prejsť na portál etp.zakazrf.ru, na karte „Registrácia“ kliknite na „Odoslať žiadosť o pridanie nového používateľa organizácie“.
- Vyberte nový certifikát.
- Vyplňte všetky polia hviezdičkami, vrátane. musíte zadať prihlasovacie heslo na prihlásenie (prihlasovacie meno, ktoré sa líši od predtým používaného) a prístupovú frázu.
- Priložte sken dokumentu potvrdzujúceho oprávnenie používateľa (ak máte pochybnosti o tom, ktorý dokument priložiť, kontaktujte technickú podporu portálu).
- Kliknite na „Podpísať a odoslať“.
- Oznámenie zo stránky o registrácii nového certifikátu by malo byť doručené do 24 hodín, pomocou nového certifikátu nebude možné okamžite vstúpiť.
Sberbank-AST
- Kliknutím na odkaz www.sberbank-ast.ru/freeregister.aspx na hlavnej stránke prejdite do sekcie „Účastníci“ - „Registrácia“ - „Registrácia účastníka (nový certifikát elektronického podpisu)“ - „Odoslať aplikácia".
- Vyplňte žiadosť o registráciu užívateľa (časť údajov sa vyplní automaticky z certifikátu kliknutím na tlačidlo „Vyplniť registračný formulár“), vymyslíte si prihlasovacie heslo pre prihlásenie (ak ste už prihlasovacie meno použili na prihlásením sa do Sberbank-AST, potom vymyslite novú, ktorá sa líši od predchádzajúcej) a prístupovú frázu.
- Priložte a podpíšte sken dokumentu potvrdzujúceho oprávnenie zamestnanca, pre ktorého bolo potvrdenie vydané. Čo je to za dokument, by mali vedieť v samotnej organizácii, pretože. v rôznych situáciách to môže byť iný dokument.
- Vyplňte captcha (text z obrázku) a kliknite na „Podpísať a odoslať“.
Ak má váš certifikát rolu (OID) « Správca organizácie“, potom bude žiadosť automaticky akceptovaná a môžete okamžite zadať svoj osobný účet pomocou nového certifikátu.
Ak certifikát neobsahuje rolu „Správca organizácie“, musíte buď kontaktovať iného používateľa tejto organizácie s právami „Správca“ so žiadosťou o schválenie žiadosti v jeho osobnom účte, alebo kontaktovať technickú podporu ETP Sberbank-AST pri
USP Sberbank-AST (utp.sberbank-ast.ru)
- Prihláste sa do svojho osobného účtu zadaním používateľského mena a hesla.
- Prejdite na "Osobný účet" - "Register zástupcov", potom na stránke "Register zástupcov" kliknite na tlačidlo "Zmeniť zástupcu" pre požadovaného používateľa.
- Vo formulári, ktorý sa otvorí, pripojte súbor verejného kľúča nového certifikátu.
- Kliknite "Podpísať a uložiť" .
- Po dokončení týchto krokov sa môžete ihneď prihlásiť s novým certifikátom.
Pre viac informácií kontaktujte prosím odborníkov. technická podporašpecifické ETP.
Ak si nepamätáte svoje prihlasovacie heslo, použite "Zabudli ste heslo?" na prihlasovacej stránke, aby ste obnovili svoje heslo. Ak si nepamätáte údaje, ktoré je potrebné zadať na obnovenie hesla, mali by ste kontaktovať technickú podporu ETP.
Používatelia sa pri prístupe na webovú stránku banky čoraz častejšie stretávajú s chybou - "Klientsky certifikát nie je spojený s používateľom" Sberbank AST. Potom vás systém zvyčajne vyzve na zadanie používateľských údajov na autorizáciu, ako aj na priradenie certifikátu k používateľovi. Prečo sa táto chyba vyskytuje a čo robiť, musíme rozhodnúť v tomto článku.
Prečo sa zobrazuje správa o pridružení certifikátu k užívateľovi?
Keď sa dostanete na stránku webovej služby banky https://sberbank-ast.ru s vaším aktuálnym certifikátom. Stáva sa to z niekoľkých dôvodov:
- Vaša organizácia si nevytvorila profil v ETP Sberbank;
- Používa sa certifikát, ktorý predtým nebol zaregistrovaný v ETP;
- Na tomto certifikáte už bola vykonaná akreditácia.
Táto chyba sa vyskytuje v dôsledku všeobecnej zmeny certifikátov pre nákupy v systéme Sberbank.
Ako porovnať certifikát s osobným účtom
Potrebujeme dokončiť registráciu nového člena na webovej stránke Sberbank-AST (http://www.sberbank-ast.ru/). V hornom menu vyberte sekciu „Účastníci“ a v rozbaľovacom bloku kliknite na „Registrácia“.

V niektorých prípadoch, keď sú v organizácii ďalší používatelia v úlohe administrátora, potom môže podanú žiadosť schváliť on sám vo svojom osobnom účte, v časti „Žiadosť o registráciu používateľa“.
Nasledujúca metóda na viazanie certifikátu Sberbank AST
Ak sa tento text naďalej zobrazuje v okne navigátora - "Klientsky certifikát nie je priradený k používateľovi" na Sberbank-AST, vyskúšajte nasledujúcu metódu, ktorá často pomáha vyriešiť tento problém.
- Prejdite na webovú stránku UIS - http://www.zakupki.gov.ru/ a prihláste sa do systému;
- Otvorte "Povolenia", aktivované začiarkavacie políčka spojené s bankou;
- Odhláste sa zo svojho účtu. Zatvorte prehliadač. Znova otvorte a v nastaveniach vyhľadajte a odstráňte vyrovnávaciu pamäť;
- Potom sa znova prihláste do UIS a začiarknite políčka pre právomoci Sberbank-AST;
- Skúste znova kontaktovať webovú stránku Sberbank-AST;
- Možno budete musieť tieto kroky zopakovať. Skúste zmeniť niekoľko písmen alebo číslic vo svojich osobných údajoch vo svojom osobnom účte na adrese http://www.zakupki.gov.ru/. Potom budú plne exportované na webovú stránku Sberbank a v dôsledku ich aktualizácie bude chyba odstránená.
Skúste tiež zmeniť prehliadač, z ktorého sa pokúšate pripojiť na internet.
Kontakty webovej služby
V niektorých prípadoch sa používateľom podarilo kontaktovať technickú podporu Sberbank-AST a získať radu, ako chybu opraviť. Nasledujúce kontakty poskytujú možnosť kontaktovať operátora horúcu linku priamo:

Popíšte všetky podrobnosti o probléme, s ktorým ste sa na portáli stretli, a požiadajte personál, aby vám pomohol. Môžete byť požiadaní, aby ste im poslali zazipovaný certifikát verejného kľúča poštou, aby ho mohli zadať sami. Keď vstúpite na webovú stránku Sberbank-AST, v čase, keď sa zobrazí chybové hlásenie, sú v texte uvedené vaše údaje. Uistite sa, že sú aktuálne a správne.
Je možné, že podrobnosti o vašej organizácii boli zmenené. A zlyhanie je logickou reakciou na iné údaje vo vašom certifikáte. Ak chcete zmeniť kontrolný bod, musíte napísať list. V ňom požiadajte o pomoc a podrobne popíšte ťažkosti, ktorým čelíte. Text listu musí byť podpísaný vedúcim. K nemu treba priložiť aj kópiu osvedčenia o registrácii na daňovom úrade. Tento dokument môžete poslať na e-mail uvedený vyššie v článku. Možno sa potom údaje opravia a budete sa môcť dostať na webovú stránku Sberbank-AST a odstrániť chybu - "Klientsky certifikát nie je spojený s používateľom."
Ako pridať nový certifikát EDS do Sberbank AST
Podmienky používania portálu verejného obstarávania stanovujú, že digitálny podpis slúžiaci na potvrdenie úkonov užívateľa sa vydáva na dobu 1 roka. Po tomto období bude musieť používateľ zistiť, ako pridať nový certifikát do Sberbank AST, ktorý mu umožní pokračovať v používaní platformy ako doteraz.
Čo je Sberbank AST a EDS
Predtým, ako zistíte, ako zmeniť EDS na Sberbank AST, je vhodné podrobnejšie si preštudovať tieto dva pojmy. ACT je skratka pre Automated Trading System, ktorý spustila táto finančná inštitúcia v roku 2009. V skutočnosti ide o špeciálnu platformu pre interakciu medzi štátom a podnikateľmi.

S pomocou Sberbank AST sa registrovaní používatelia môžu zúčastniť výberových konaní a súťaží na dodávku rôznych tovarov a služieb na základe vládnych objednávok.
Jednou z povinných požiadaviek pre účastníkov systému je prítomnosť elektronického digitálneho podpisu - EDS, ktorý umožňuje potvrdiť úkony užívateľa a jeho identitu.
Tento termín sa vzťahuje na špeciálnu matematickú schému, ktorá vám umožňuje potvrdiť pravosť dokumentácie predloženej v elektronickom formáte. Okrem toho sa takéto nástroje často používajú ako prostriedok autentifikácie, pretože zaručujú vysoký stupeň ochrana pred neoprávneným prístupom. Je vybavený princípom asymetrického šifrovania, ktorý eliminuje možnosť falšovania alebo hacknutia. Digitálne podpisy sa často používajú na potvrdenie identity odosielateľa správ.
Spravidla sa umiestňuje na prenosný disk - flash disk, čo je veľmi výhodné. Podnikateľ sa môže stať používateľom tejto služby aj bez poskytnutia EDS, čo je však spojené s oklieštenou funkcionalitou, ktorá neumožňuje plne oceniť výhody služby. Platnosť podpisu nepresiahne 1 rok, potom je potrebné aktualizovať EDS pomocou osobného účtu.
Získanie nového EDS
Na úspešnú aktualizáciu údajov o elektronickom podpise účtu v službe ACT si ich používateľ bude musieť najskôr zaobstarať. Registráciu nového EDS je možné vykonať prostredníctvom služby Sberbank Business Online.

Ak chcete úspešne dokončiť postup, budete musieť postupovať podľa najjednoduchšieho postupu:
- Prihláste sa na stránku pomocou svojho používateľského mena/hesla.
- V navigačnej ponuke otvorte kategóriu „Služby“.
- Prejdite do kategórie „Výmena kryptoinformácií“.
- Kliknite na tlačidlo „Požiadať o nový certifikát“.
- Uveďte všetky potrebné informácie – kryptoprofil, pozíciu, e-mail.
- Zašlite žiadosť na pobočku banky.
Pri opätovnom získaní EDS používateľ nebude musieť uvádzať svoje celé meno a ďalšie údaje, ktoré možno získať z aktuálnych informácií v jeho profile. Podpis môžu získať nielen podnikatelia, ale aj jednotlivcovčo z neho urobilo veľmi vyhľadávaný nástroj.
Aktualizácia EDS
Mnohí používatelia, ktorí chcú vedieť, ako zaregistrovať nový digitálny podpis, si všímajú nemožnosť autorizácie po vypršaní platnosti podpisu. To vám neumožňuje zmeniť potrebné údaje a správne využívať službu. Napriek týmto problémom však môžete údaje zmeniť.
Pri plánovaní pridania nového digitálneho podpisu aktualizáciou informácií v profile na stránke AST je potrebné poznamenať, že takáto akcia zahŕňa implementáciu najjednoduchšieho algoritmu akcií:
- Prejdite na oficiálny portál "Sberbank AST".
- Vyberte kategóriu „Účastníci“.
- Kliknite na tlačidlo „Žiadosť o registráciu používateľa.
- Vyberte požadovaný podpis.
- Kliknite na tlačidlo „Vyplniť formulár“.
- Zadajte kód PIN a potom zadajte požadované údaje. Niektoré z nich budú automaticky nahradené z použitého certifikátu.
- Kliknite na tlačidlo „Podpísať a odoslať“.
Užívateľ si tak môže zaregistrovať nový certifikát v tomto systéme. Po úspešnom dokončení vyššie uvedených krokov dostane používateľ oznámenie o odoslaní žiadosti. Od tohto momentu sa klient môže pomocou nového podpisu prihlasovať do osobného účtu a vykonávať rôzne úkony.

Schopnosti digitálneho podpisu
Keď sa používateľovi podarí obnoviť EDS na tejto stránke, sprístupní sa mu veľa príležitostí. V prvom rade ide o podpísanie dokumentácie, ktorá vám umožní potvrdiť pravosť predložených dokumentov v elektronickom formáte. Keďže majú právnu silu, podnikateľ má možnosť vykonávať väčšinu úkonov prostredníctvom internetu.
Okrem toho na vlastníka digitálneho podpisu čakajú ďalšie príležitosti:
- získanie prístupu k obchodným platformám, napríklad Sberbank AST. Prítomnosť elektronického podpisu sa zdá byť povinnou požiadavkou pre účastníkov, ktorí plánujú vykonávať svoje profesionálne aktivity na tejto platforme;
- udržiavanie elektronického výkazníctva, ktoré bude certifikované pomocou EDS;
- Zjednodušená registrácia niektorých finančných produktov pomocou podobného podpisu.
To všetko robí z digitálneho podpisu nenahraditeľný nástroj, ktorý umožňuje podnikateľovi alebo firme nielen participovať verejné obstarávanie a tendre, ale aj zjednodušiť riešenie každodenných úloh, ktorým podnik čelí.
Používatelia pracujúci s EDS, ktorí úplne nerozumejú princípu interakcie medzi EDS a portálmi verejného obstarávania a tendrov, sa stretávajú s chybami súvisiacimi s nesprávna inštalácia certifikáty a dočasne nefunkčné stránky. Jedna z najčastejších chýb – „Tento certifikát nie je priradený používateľovi systému“ sa najčastejšie objavuje na portáli Sberbank AST. Ako to vyriešiť? Pokúsme sa vyriešiť dostupné spôsoby riešenia tejto chyby a situácie, v ktorých sa môže vyskytnúť.
Certifikát nie je spojený s používateľom - Sberbank AST. Aky je dôvod?
Dôvodov môže byť niekoľko, ako v každej inej situácii pri práci s technikou. Uvádzame najčastejšie:Zdravím vás, milí kolegovia! Ako viete, akreditačná lehota pre účastníka zadávania objednávky (URZ) na platformách elektronického obchodovania podľa 94-FZ je 3 roky, ale elektronický digitálny podpis (EDS) sa nám vydáva len na rok, takže po uplynutí EDS, vzniká otázka: "Ako zaregistrovať nový EDS na stránke?". V skutočnosti ide o absolútne jednoduchý postup.
V dnešnom článku podrobne rozoberiem príklad registrácie nového EDS na elektronickej stránke Sberbank-AST av nasledujúcich článkoch s vami zvážime ďalšie stránky.
Dostali ste nový digitálny podpis a veríme, že je už nainštalovaný vo vašom počítači. Certifikačné strediská spravidla spolu s kľúčom poskytujú disk so softvérom (kryptografický program) a inštalačný manuál. Preto sa tejto problematike nebudeme venovať. Ak má niekto nejaké otázky k tejto téme, napíšte ich našej službe podpory a pokúsime sa vám odpovedať.
Dôležité!!! V článku sú všetky uvedené screenshoty klikateľné, pre zväčšenie obrázku je potrebné naň kliknúť raz ľavým tlačidlom myši.
A tak začnime...
Krok 1 Ideme na stránku "Sberbank-AST"
Nájdeme záložku „Účastníci“ a z rozbaľovacej ponuky vyberieme položku „Žiadosť o registráciu používateľa“.

Krok 2 Vyberte svoj nový EDS zo zoznamu
V zobrazenom okne vyberte svoj nový digitálny podpis zo zoznamu a kliknite na tlačidlo „Vyplniť registračný formulár“, v modálnom okne, ktoré sa zobrazí, zadajte svoj PIN kód a kliknite na tlačidlo „OK“.


Krok 3 Vyplnenie registračného formulára
Po dokončení kroku 2 sa pred vami objaví registračný formulár. Časť údajov v tomto formulári sa vyplní automaticky z certifikátu, zvyšné prázdne polia formulára si však musíte vyplniť sami.
Po vyplnení prázdnych polí budete musieť priložiť a následne podpísať dokument potvrdzujúci oprávnenie vlastníka EDS.
Ak sa vydá EDS prednostovi, tak ide buď o rozhodnutie o vymenovaní alebo protokol o voľbe.
Ak EDS nie je vydaný vedúcemu, ide o splnomocnenie pre majiteľa EDS, ako aj doklad potvrdzujúci oprávnenie osoby, ktorá splnomocnenie vydala.
Potom prídeme s novým prihlasovacím menom, heslom a kódovým slovom, staré, ktoré ste uviedli pri akreditácii, môžete nechať na webe.


Ešte raz skontrolujeme správnosť vyplnenia políčok, vyplníme captcha (písmená z obrázku) a klikneme na tlačidlo „Podpísať a odoslať“

Krok 4 Do vášho osobného účtu vstupujeme s novým EDS
Po podpísaní a odoslaní registračného formulára vám systém oznámi, že vaša registračná žiadosť bola úspešne odoslaná.

Teraz môžete zadať svoj osobný účet s novým EDS, ako ste to zvyčajne robili.
To je všetko! Prajem vám úspešnú prácu a nové víťazstvá. Uvidíme sa v ďalších článkoch.

Ak chcete overiť používateľov prihlasujúcich sa pomocou klientskeho certifikátu, môžete porovnaťúdaje obsiahnuté v certifikáte s používateľským účtom Windows. Existujú dva spôsoby mapovania certifikátov: a . Obe tieto metódy možno použiť v module snap-in služby IIS.
Dôležité!
- Mapovanie certifikátu je možné len vtedy, ak je nainštalovaný serverový certifikát. Ďalšie informácie o inštalácii certifikátu servera nájdete v časti Získanie certifikátu servera.
- Aby ste zabezpečili, že zmeny vykonané v pravidlách zhody certifikátov nadobudnú účinnosť, musíte zastaviť a reštartovať webovú lokalitu. Postup: V module snap-in služby IIS vyberte webovú lokalitu a buď vyberte príkaz Stop v ponuke Akcia alebo kliknite na tlačidlo Zastaviť objekt na paneli nástrojov. Potom vyberte príkaz Štart v ponuke Akcia alebo kliknite na tlačidlo Spustenie objektu na paneli nástrojov.
Prehľad mapovania
Mapovanie typu one-to-one
Pri mapovaní typu one-to-one sa jednotlivé klientske certifikáty priraďujú k účtom. Server porovnáva kópiu klientskeho certifikátu, ktorý má, s klientským certifikátom odoslaným prehliadačom. Pre úspešnú zhodu musia byť dva certifikáty úplne rovnaké. Ak klient dostane iný certifikát, ktorý obsahuje rovnaké informácie o používateľovi, potom bude potrebné mapovanie premapovať.
Mapovanie many-to-one
Priraďovanie viacerých ku jednej používa pravidlá zhody s zástupné znaky, ktoré vám umožňujú zistiť, či klientsky certifikát obsahuje určité informácie, ako napríklad meno vydavateľa alebo predmet. Táto metóda porovnávania neporovnáva samotné klientske certifikáty, ale akceptuje všetky certifikáty, ktoré spĺňajú určité kritériá. Ak klient dostane iný certifikát, ktorý obsahuje rovnaké informácie o používateľovi, existujúce mapovanie bude stále platné.
Mapovanie adresárovej služby (DS).
Mapovanie certifikátov Directory Service (DS) používa Windows 2000 vstavaný Active Directory na autentifikáciu používateľov pomocou klientskych certifikátov. Táto porovnávacia metóda má výhody aj nevýhody. Napríklad je výhodou, že informácie o klientskom certifikáte môžu byť zdieľané medzi veľkým počtom serverov. Nevýhodou je, že porovnávanie zástupných znakov je menej pokročilé ako to, čo je k dispozícii v porovnávači IIS. Ďalšie informácie o mapovaní adresárovej služby nájdete v dokumentácii k systému Windows 2000.
Mapovanie adresárovej služby môžete povoliť iba na základnej úrovni vlastníctva a iba vtedy, keď ste členom domény Windows 2000. Povolenie mapovania adresárovej služby odstráni použitie mapovania typu one-to-one a many-to-one pre celú webovú službu. .
Priraďovacie stratégie
Mapovanie klientskych certifikátov je veľmi flexibilné: môžete použiť ktorýkoľvek z troch spôsobov mapovania certifikátov na používateľské účty. Jeden klientsky certifikát môžete namapovať na ľubovoľný počet používateľských účtov a ľubovoľný počet klientskych certifikátov na jeden účet. Mapovanie certifikátov možno použiť v rôznych situáciách vrátane:
- Veľké siete. V sieťach s veľkým počtom klientskych certifikátov sa používa mapovanie many-to-one alebo mapovanie adresárovej služby. Správca má možnosť nastaviť jedno alebo viacero pravidiel na mapovanie certifikátov k jednému alebo viacerým účtom Windows.
- Malé siete. V sieťach s malým počtom používateľov môžete použiť mapovanie typu one-to-one na poskytnutie lepšej kontroly nad používaním a zrušením certifikátov alebo mapovanie many-to-one na zjednodušenie správy.
- Dodatočné zabezpečenie. Pre zdroje, ktoré sú prístupné len niekoľkým používateľom a vyžadujú dodatočné zabezpečenie, použite mapovanie typu one-to-one. Tým sa zabezpečí, že budú platné iba špecifické certifikáty. Poskytuje tiež podporu pre lepšie politiky zrušenia certifikátov.
- internet. Internetové stránky, ktoré sa overujú pomocou certifikátov, môžu používať mapovanie typu many-to-one, akceptujú rôzne certifikáty a všetky ich priraďujú k účtu, ktorý má práva podobné účtu IUSR_ názov_počítača.
- Pre certifikačnú službu. Ak chcete povoliť prístup do systému všetkým používateľom, ktorí sa prihlasujú pomocou klientskeho certifikátu vydaného konkrétnou organizáciou, môžete použiť mapovanie typu many-to-one a nastaviť pravidlo na automatické mapovanie akéhokoľvek certifikátu vydaného touto organizáciou k používateľskému účtu.
Poznámka. Ak potrebujete flexibilnejší mechanizmus zhody zástupných znakov, využite výhody IIS Mapper. Ak sa mapovanie používa na integráciu webových lokalít do domény Windows, nástroj Windows DS je vhodnejší. Ďalšie informácie nájdete v dokumentácii systému Windows.
Export certifikátu
Niektoré certifikáty sú potrebné export aby ich bolo možné použiť pri mapovaní typu one-to-one. Mapovanie many-to-one nevyžaduje, aby ste exportovali certifikáty. Pre viac informácií kontaktujte certifikačnú autoritu.
Export certifikátu pomocou programu Internet Explorer verzie 4.0 alebo novšej.Poznámka. Tento postup môžete použiť aj na vytvorenie záložnej kópie certifikátu.
- V programe Internet Explorer otvorte ponuku servis a vyberte príkaz možnosti internetu.
- V dialógovom okne možnosti internetu otvoriť kartu Obsah.
- Na karte Obsah stlač tlačidlo Osobné(Internet Explorer verzia 4.0), alebo kliknite na tlačidlo Certifikáty a otvorte kartu Osobné(Internet Explorer verzia 5).
- Vyberte certifikát zo zoznamu a kliknite na tlačidlo Export.
- V sprievodcovi kliknite na tlačidlo Ďalej, začiarknite políčko Nie, neexportovať súkromný kľúč a stlačte tlačidlo Ďalej.
- Na ďalšej strane vyberte formát Base-64 Encryption X.509 (.CER) a stlačte tlačidlo Ďalej. Dokončite postup podľa pokynov sprievodcu.
Certifikát je teraz pripravený na mapovanie typu one-to-one. Pre každý certifikát stačí tento postup vykonať iba raz.
Mapovanie certifikátov
Pri mapovaní typu one-to-one sa jednotlivé klientske certifikáty priraďujú k účtom. Priraďovanie viacerých ku jednej používa pravidlá zhody s zástupné znaky, ktoré vám umožňujú zistiť, či klientsky certifikát obsahuje určité informácie, ako napríklad meno vydavateľa alebo predmet.
Priradenie konkrétneho klientskeho certifikátu k používateľskému účtu (mapovanie typu one-to-one)- Na karte Zabezpečenie adresára v skupine Zabezpečené pripojenia stlač tlačidlo Zmeniť.
- V dialógovom okne Zabezpečené pripojenia začiarknite políčko Zmeniť.
- Na karte 1 až 1 v dialógovom okne pridajte nový certifikát kliknutím na tlačidlo Pridať alebo upravte existujúce mapovanie tak, že ho vyberiete a kliknete na tlačidlo Zmeniť.
- Ak chcete pridať certifikát, nájdite jeho súbor a otvorte ho.
- V dialógovom okne Mapovanie účtu zadajte názov mapovania. Tento názov sa zobrazí v zozname v dialógovom okne. Párovanie účtov.
- Zadajte názov svojho účtu Windows alebo naň prejdite. Zadajte heslo pre účet, ku ktorému je certifikát priradený.
- Kliknite na tlačidlo OK.
- Opakujte tieto kroky na mapovanie iných certifikátov alebo na mapovanie rovnakého certifikátu na iné účty.
Poznámka. Ak nemôžete nájsť súbor certifikátu, možno ho bude potrebné exportovať.
Poznámka. Pre mapovanie typu many-to-one nemusíte exportovať certifikáty.
- V module IIS vyberte webovú lokalitu, pre ktorú chcete konfigurovať autentifikáciu, a otvorte jej okno vlastností.
- Na karte Zabezpečenie adresára v skupine Zabezpečené pripojenia stlač tlačidlo Zmeniť.
- V dialógovom okne Zabezpečené pripojenia začiarknite políčko Povoliť mapovanie certifikátov klienta ak ešte nie je nainštalovaný. Kliknite na tlačidlo Zmeniť.
- Na karte veľa až 1 dialógové okno Párovanie účtov stlač tlačidlo Pridať.
- V dialógovom okne generál zadajte názov pravidla. Tento názov sa zobrazí v zozname v dialógovom okne. Párovanie účtov. Môžete vytvoriť pravidlá pre budúcnosť alebo pravidlá zakázať bez ich odstránenia; Na to slúži začiarkavacie políčko. Povoliť toto pravidlo. Kliknite na tlačidlo Ďalej.
- V dialógovom okne pravidlá stlač tlačidlo Vytvorte.
- V dialógovom okne Úprava prvku pravidla vyberte príslušné kritérium a kliknite na tlačidlo OK.
- Po dokončení stlačte tlačidlo Ďalej.
- V dialógovom okne Mapovanie zadajte názov svojho používateľského účtu systému Windows alebo naň prejdite. Zadajte heslo pre účet, ktorému sa toto pravidlo zhoduje.
- Kliknite na tlačidlo OK.
- Opakujte tieto kroky, aby ste vytvorili viac zodpovedajúcich pravidiel.
- Poradie, v ktorom sa pravidlá aplikujú, je možné ovládať pomocou tlačidiel Dole A Hore. Vyššie uvedené pravidlá majú prednosť.
Poznámka. Ak chcete nastaviť konkrétnejšie pravidlo, zopakujte kroky 6 a 7.
Poznámka. Ak sa konto, s ktorým sa pravidlo zhoduje, nachádza v počítači, ktorý je členom pracovnej skupiny, budete musieť zadať názov počítača a názov konta. Napríklad, ak mapujete na účet "RegionalSales" na počítači s názvom "Sales1", názov by bol Sales1\RegionalSales.
- V module IIS vyberte webovú lokalitu, pre ktorú chcete konfigurovať autentifikáciu, a otvorte jej okno vlastností.
- Na karte Zabezpečenie adresára v skupine Zabezpečené pripojenia stlač tlačidlo Zmeniť.
- V dialógovom okne Zabezpečené pripojenia začiarknite políčko Povoliť mapovanie certifikátov klienta ak ešte nie je nainštalovaný. Kliknite na tlačidlo Zmeniť.
- Na karte veľa ku 1 dialógové okno Párovanie účtov zvýraznite pravidlo a kliknite na tlačidlo Zmeniť.
- Vykonajte potrebné zmeny.
- Po dokončení kliknite na tlačidlo OK.
Poznámky
- Špecifické mapovania klientskych certifikátov majú vždy prednosť pred mapovaním zástupných znakov.
- Niektoré klientske certifikáty môžu obsahovať veľké množstvo identifikačných informácií a môžu obsahovať ďalšie, neštandardné polia. Informácie o formátoch certifikátov vám poskytne vaša certifikačná autorita.
- Používajte čo najkonkrétnejšie pravidlá. Dobré pravidlo zástupných znakov kontroluje obsah niekoľkých rôznych polí a voliteľných polí. Napríklad názvy „Účtovníctvo“, „Doprava“ a „Predaj“ sa môžu objaviť vo voliteľnom poli na niekoľkých klientskych certifikátoch organizácie. Pravidlo, ktoré zodpovedá iba certifikátom na základe hodnoty tohto voliteľného poľa, môže viesť k nesprávnej zhode.